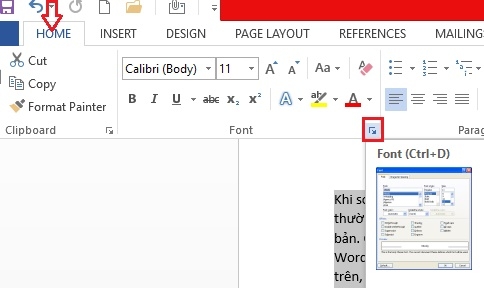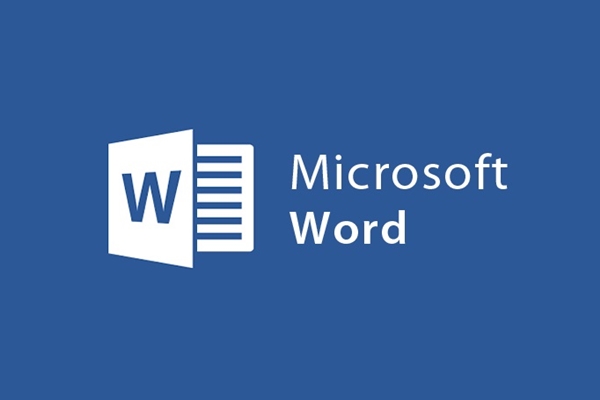
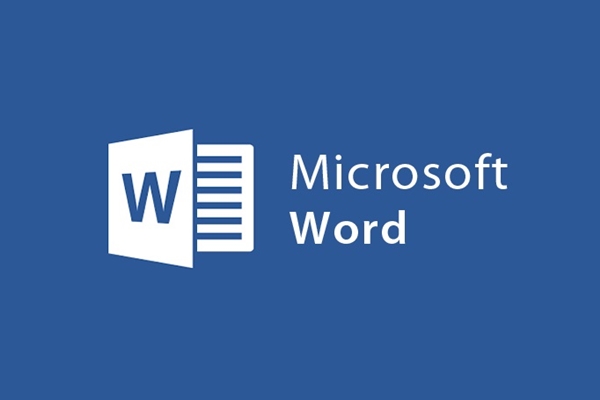
Como esticar texto, esticar linhas, esticar parágrafos em documentos do Word
- 24-07-2022
- trienkhaiweb
- 0 Comments
Ao editar documentos, você certamente não pode pular a etapa de edição. Normalmente, você costuma prestar atenção em redefinir a fonte, o tamanho da fonte e a cor da fonte para corresponder ao conteúdo do texto. Quanto à distância entre palavras, linhas e parágrafos, poucas pessoas prestam atenção porque a distância que o Word instalou por padrão no word é bastante razoável. No entanto, quando você faz um relatório ou envia um relatório para seus superiores, geralmente você precisa esticar as linhas de acordo com uma regra padrão do texto. Então, o que você vai fazer então? Vamos consultar o artigo a seguir para saber mais sobre as operações de alongamento de linha entre letras, linhas e parágrafos.
O conteúdo do artigo é composto por 2 partes:
- Como esticar o espaçamento entre palavras no word
- Como esticar o espaçamento entre linhas, espaçamento entre parágrafos no Word
Mục lục
1. Como esticar o espaçamento entre palavras
- Passo 1: Você abre o texto que deseja editar. Você realça o texto que deseja ajustar o espaçamento do texto. Ou se você quiser selecionar todo o texto, a melhor maneira é fazer uma operação rápida pressionando a combinação de teclas (Ctrl + A).

- Passo 2: Passe o mouse sobre a barra de ferramentas, selecione Tab Home, no grupo de comando Font, clique na seta no canto inferior direito (como mostrado) para abrir a caixa de diálogo Font. Ou, alternativamente, você também pode abrir a caixa de diálogo Fonte pressionando Ctrl + D.
- Etapa 3: Uma caixa de diálogo é aberta, selecione "Avançado" . Em seguida, na seção "Espaçamento" , você escolhe:
- Estendido: Se você quiser aumentar a distância
- Condensado: Se você quiser reduzir a distância
Especificamente, quanto você deseja aumentar ou diminuir, você pode ajustar pelas setas para cima e para baixo na seção "Por" . Depois de fazer sua seleção, clique nele e selecione “Ok”.
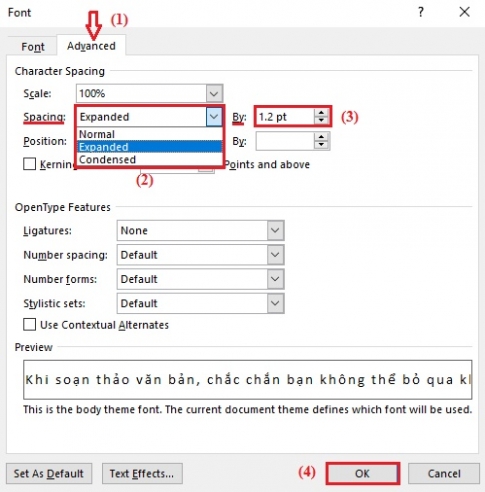
E este é o resultado que você obtém após ajustar o espaçamento entre as letras.
2. Como esticar o espaçamento entre linhas, espaçamento entre parágrafos no Word
Para definir a distância entre linhas e parágrafos para que fiquem uniformes no texto, faça o seguinte:
- Passo 1: Abra o texto que deseja editar, destaque o texto que deseja definir, clique com o botão direito do mouse e selecione “Parágrafo…” . Ou você também pode ir para a guia Início e clicar no ícone “Espaçamento entre linhas e parágrafos” e selecionar “Opções de espaçamento entre linhas” .
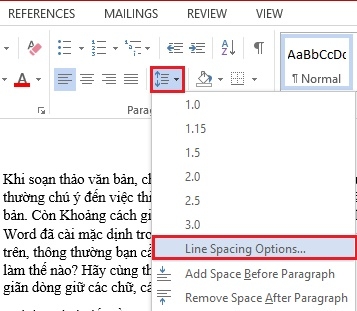
- Etapa 2: A caixa de diálogo Parágrafo é exibida. Para escolher o espaçamento entre linhas, clique na seção "Recuos e espaçamento" e navegue até a seção Espaçamento. Lá, você só se importa e ajusta dois itens:
- Espaçamento entre linhas: você escolhe o tipo de configuração de distância
- At: você ajusta o parâmetro de distância.
Após a edição, confira na seção Visualizar, se achar adequado, clique em "OK". Assim você obtém os resultados que deseja.
- Passo 3: Também na caixa de diálogo Parágrafo, você deseja definir a distância entre os parágrafos, vá para a seção Espaçamento e se interesse e defina os parâmetros em dois itens:
- Antes: Distância do parágrafo anterior
- Depois: Distância do parágrafo seguinte
Você apenas ajusta os parâmetros enquanto visualiza a amostra na seção Preview, quando achar que é adequado, clique em "Ok". Pronto, sua configuração está completa.
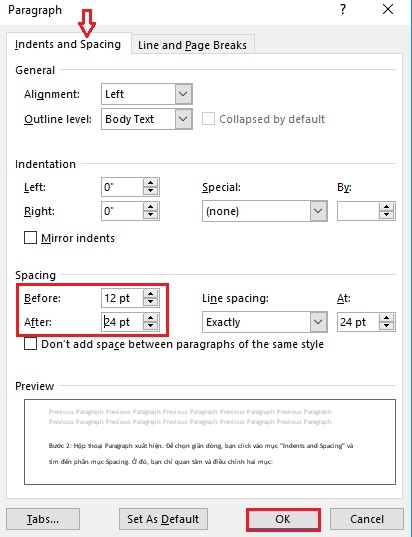
Acima, mostrei todas as operações necessárias para o texto ao definir o espaçamento, como: esticar texto, esticar linhas ou esticar parágrafos. Normalmente, esses elementos já vêm instalados por padrão no Word e recebem pouca atenção. Mas para documentos padrão, você é obrigado a realizar essas operações. Portanto, lembre-se disso para quando precisar usá-lo.