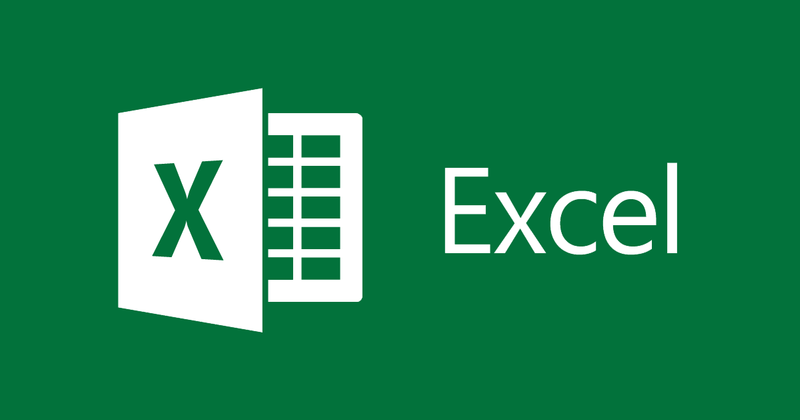
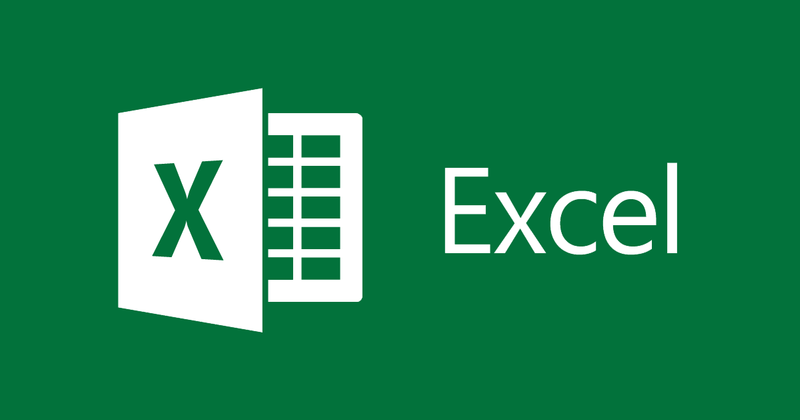
Como inserir fórmulas de matemática e química no Excel
- 24-07-2022
- thuypham
- 0 Comments
Você é aluno ou professor? Quer usar o Excel para inserir fórmulas químicas e matemáticas, mas não sabe como? O artigo a seguir irá guiá-lo.
Neste artigo, mostro como inserir fórmulas químicas e matemáticas para o Excel 2013. No entanto, se você usar o Excel 2007,2010,2016, o mesmo acontece.
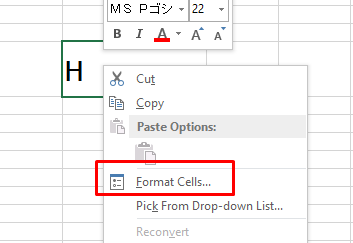
O artigo é composto por 2 partes:
- Como inserir fórmulas químicas no Excel
- Como inserir fórmulas matemáticas no Excel
Mục lục
1. Como inserir fórmulas químicas no Excel
Por exemplo, você deseja inserir uma fórmula química conforme mostrado abaixo:
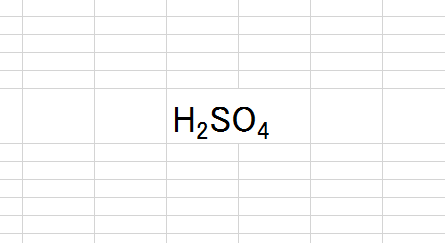
Você só precisa seguir estes passos:
- Etapa 1: você digita H, clica com o botão direito do mouse na célula que contém a letra H e seleciona Formatar células
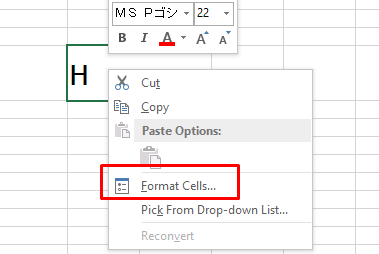
- Etapa 2: A caixa de diálogo Formatar células é exibida, selecione Subscrito e clique em OK.
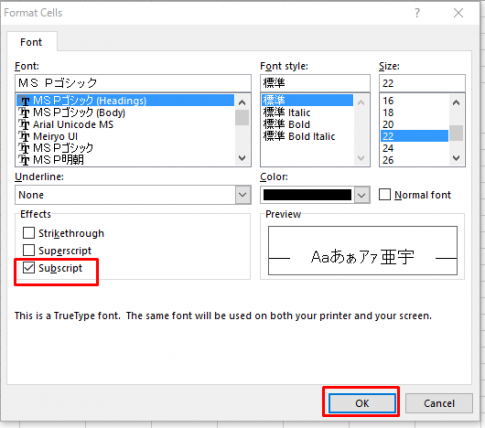
Você digita 2 e o resultado é o seguinte:
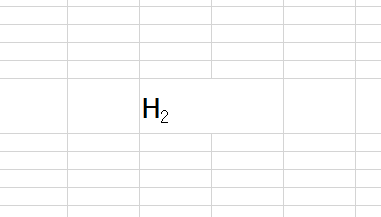
- Etapa 3: Para retornar ao estado de não escrever como índice abaixo, clique com o botão direito do mouse e selecione Formatar célula, desmarque Subscrito e clique em Ok.
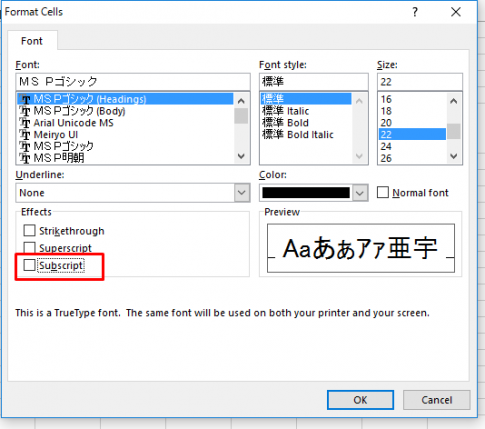
Para continuar a inserir o índice, basta repetir os passos 1 e 2.
O resultado será:
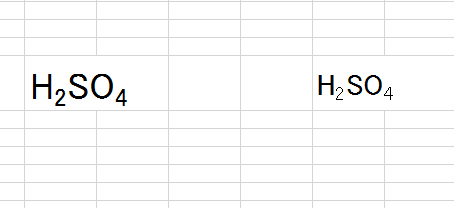
2. Como inserir fórmulas matemáticas no Excel
Na parte 1, mostrei como inserir fórmulas químicas no Excel. Muito fácil não é? Nesta seção, mostrarei como inserir fórmulas matemáticas no Excel.
Para inserir uma fórmula matemática, basta procurar na barra de ferramentas superior, selecionar Inserir e, em seguida, selecionar Equação.
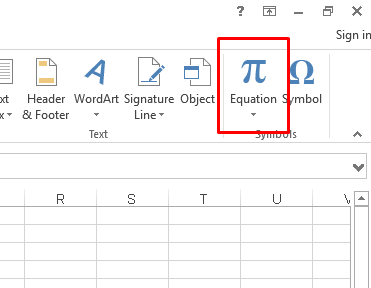
Na guia Design, há muitas fórmulas que você precisa. Fórmulas complexas ou simples podem ser combinadas como você quiser.
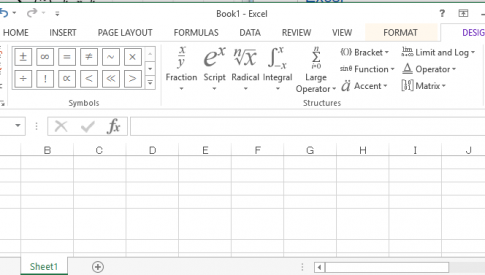
Para poder ver com mais clareza, depois de escrever a fórmula, você deve negrito para torná-la bonita.
Por exemplo, posso escrever a seguinte fórmula:
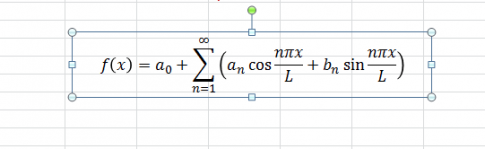
Conclusão: O artigo acima orientou você a escrever fórmulas matemáticas e químicas no Excel 2013. É muito simples, não é? Isso é muito útil para aqueles que costumam usar essa fórmula. Espero que este artigo possa ajudá-lo.
Boa sorte.












