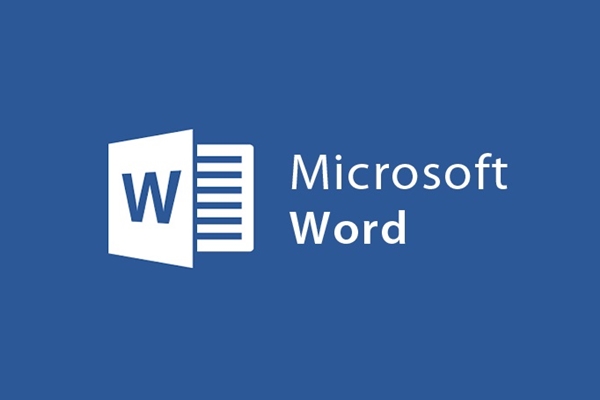
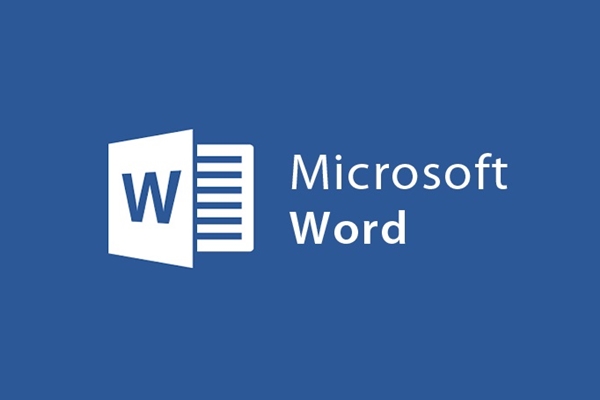
Como inserir imagens em artigos no Word 2013
- 24-07-2022
- trienkhaiweb
- 0 Comments
O Word é um aplicativo de software que muitas pessoas sabem usar para editar documentos de maneira rápida e profissional. Além disso, também permite inserir muitos outros objetos no texto, incluindo tipicamente imagens. Então, como inserir imagens existentes na unidade do seu computador. É difícil ou fácil, consulte o meu artigo abaixo para entender mais.
Como inserir imagens já na unidade
Atualmente, ao editar texto, as pessoas não apenas digitam texto, mas também inserem diferentes imagens, ícones, vídeos, etc. Então agora há um problema: Por favor, componha um pedaço de texto com imagens inseridas de acordo com suas preferências?
Para inserir um arquivo de imagem do disco rígido no documento, siga estas etapas :
- Passo 1: Você compõe o texto como faria normalmente todos os dias. Em seguida, você clica no local onde deseja inserir a imagem.
- Passo 2: Em seguida, coloque o mouse na barra de ferramentas, clique na aba "inserir" . Quando a aba abrir, navegue até a caixa de comando “lllustrations” e clique em “pictures”.
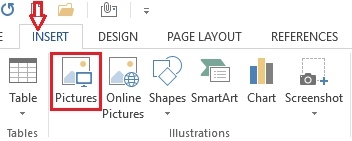
Passo 3: A janela de inserção é aberta, selecione a imagem que deseja inserir no texto e clique em "inserir" .
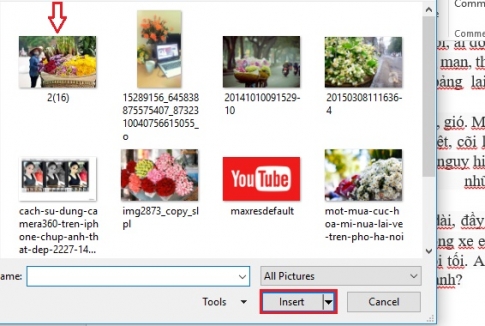
Assim, a imagem que você escolher será inserida no texto desejado. Em seguida, para que a foto apresentada tenha um layout agradável, você procede à edição da imagem de acordo.
Para editar uma foto, faça o seguinte:
- Passo 1: Você ajusta o tamanho da imagem para caber no texto. Basta passar o mouse sobre os locais com pequenos quadrados na imagem e depois mover o mouse, você pode personalizá-lo de acordo com suas preferências.

- Passo 2: Normalmente, quando você insere uma imagem, a imagem será padronizada para uma cor, se você não gostar, você pode escolher outra cor mais adequada: Clicando na imagem uma nova aba aparece, ou seja, Tab Format . Nesta aba, existem muitos comandos de edição de fotos, para que você possa personalizar como quiser.

Aqui, explicarei mais claramente os botões de comando na guia Formatar sobre edição de imagens para você:
Grupo de comandos de ajuste: Mudanças e seleção de tons de cores para o arquivo de imagem, altera a imagem atual…
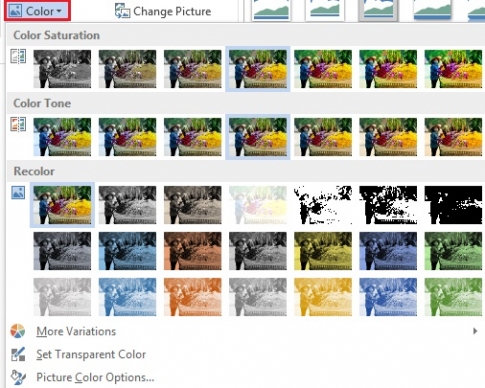
Grupo de comando Estilos de imagem: Selecione o quadro para o arquivo de imagem. Além dos modelos padrão na tela, você pode clicar na seta para baixo para ter mais modelos para escolher.
Ao passar o mouse sobre qualquer efeito, você também pode ver o resultado descrito na imagem selecionada. Isso vai facilitar a sua escolha.
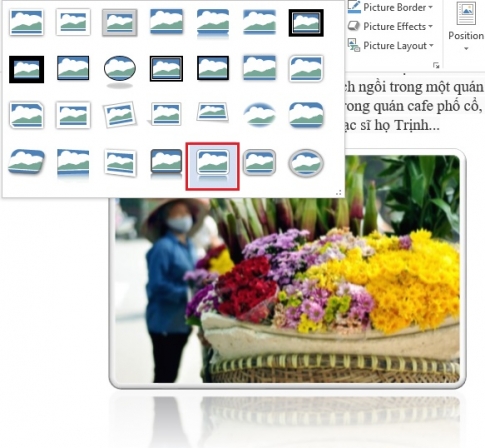
Em seguida, você também pode editar a cor da borda da foto clicando em “Picture Border” e escolhendo o sangue que você gosta.
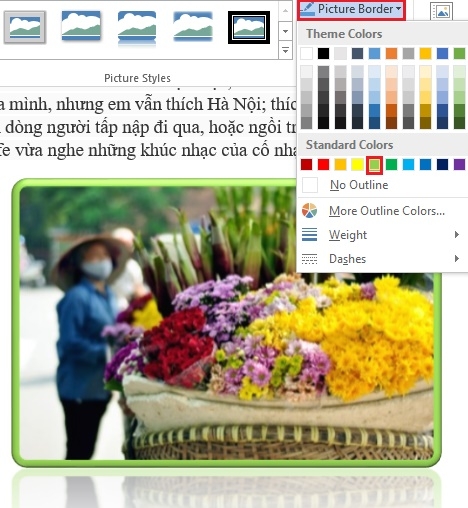
Para editar o efeito da foto, clique em "Efeitos de imagem" . Com o Word 2013, você tem muitos efeitos bonitos e sofisticados para escolher.
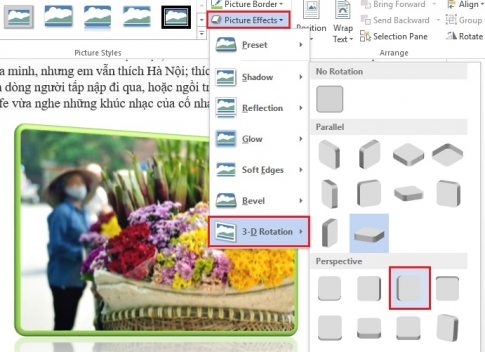
Para o comando Picture Layout: fornece layouts padrão para não apenas apresentar, mas também descrever imagens vívidas com muitos temas diferentes. Para fazer isso, clique em " Layout de imagem" na barra de ferramentas e escolha qualquer estilo e preencha as informações desejadas.
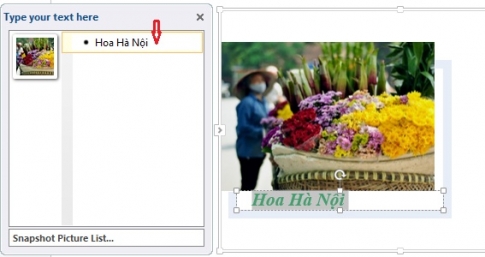
Organizar grupo de comandos: você usa os comandos neste grupo para organizar a posição das imagens no texto.
Se você deseja definir a posição da imagem no texto, clique em “Posição” e escolha o modelo apropriado.
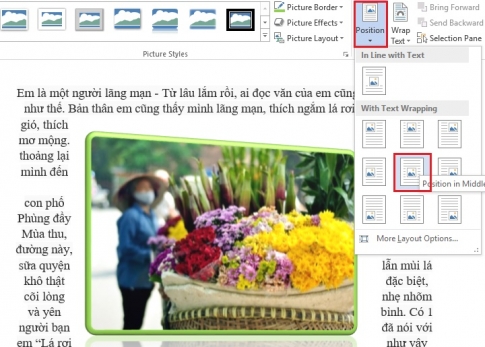
Normalmente, uma página de texto contendo imagens conterá conteúdo de texto. Nesses documentos, você verá às vezes a imagem à esquerda, às vezes à direita do conteúdo do texto, ou a imagem no meio é cercada pelo conteúdo do texto do texto, etc. Para configurar isso, clique no ícone " . Embrulhar Texto" .
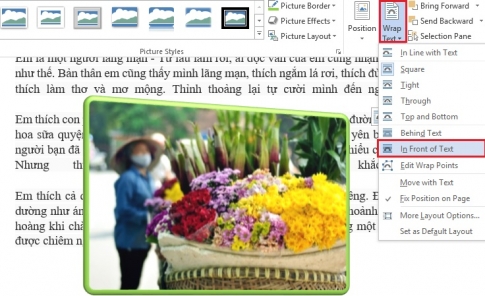
Por fim, se você deseja girar a imagem, basta clicar em “Girar” e escolher a tinta de rotação adequada de acordo com seus desejos.

Grupo de comandos de tamanho: Usado para alterar o tamanho da imagem no texto. Especificamente, você pode recortar o excesso de imagem, criar altura, largura para a imagem… Porém, para editar o tamanho da imagem, você só precisa fazer isso direto na imagem conforme o passo 1 orientou, você não precisa necessariamente usar este comando.
Foi assim que mostrei como inserir imagens, além de orientá-lo sobre operações comuns a serem usadas ao editar imagens no Word para você. Espero que o artigo ajude você a adquirir novos conhecimentos para poder inserir belas fotos em sua página de texto. Desejando-lhe sucesso.












