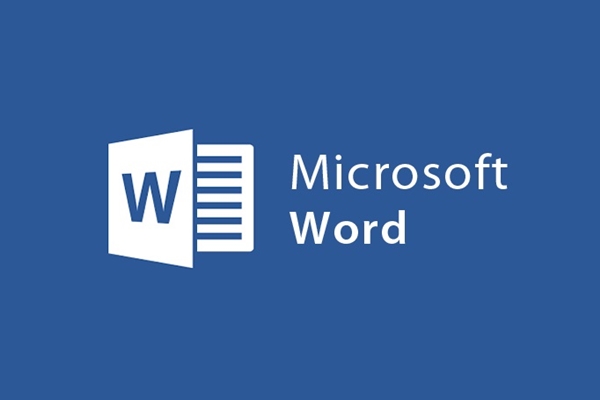
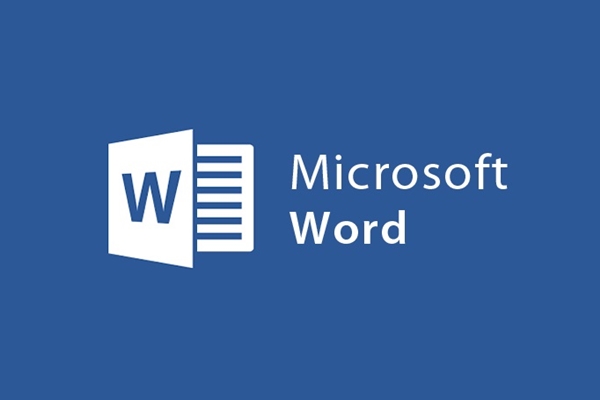
Como inserir objetos especiais no Word 2013
- 24-07-2022
- trienkhaiweb
- 0 Comments
Hoje, o Word não é usado apenas para editar documentos, mas, além disso, você também pode inserir outros ícones para tornar o texto mais vívido e atraente para atrair os espectadores. Você não será capaz de resolver todos os problemas por escrito, mas haverá problemas em que você terá que usar um formato diferente para facilitar a compreensão dos outros. Por exemplo, quando você representa números, caracteres especiais, compara ano após ano… Naquela época, usar texto em palavras não é a melhor opção, você precisa usar ferramentas.
Então, quais são essas ferramentas e como você as usa? Confira também o artigo abaixo:
Desenhe formas e gráficos no Word com a ferramenta Formas
Formas é um grupo que contém ferramentas especiais que o Word 2013 reúne em um grupo para que os usuários possam pesquisar e usar como formas, quadrados, círculos, linhas e outros ícones que contenham texto.
Para inserir um objeto em Formas no texto, vá para a barra de ferramentas da Faixa de Opções, clique na guia Inserir e clique em Formas para selecionar.

In Shapes contém muitos objetos diferentes. Portanto, você pode escolher quais objetos deseja usar em seu texto. Como você pode ver na imagem acima, em Shapes existem muitos objetos, mas esses objetos são organizados logicamente com itens diferentes. Assim fica mais fácil de encontrar pelo caminho.
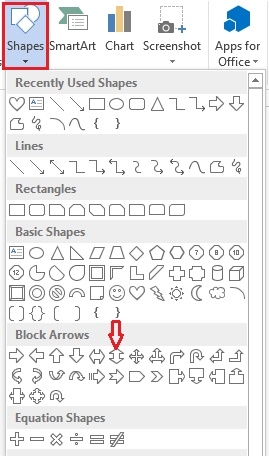
Para inserir o objeto Shapes no word, faça o seguinte:
Primeiro você abre "Formas" na barra de ferramentas da faixa de opções e seleciona um objeto que deseja usar. Em seguida, você coloca o mouse na posição que deseja desenhar, o mouse mostrará um sinal de mais, para desenhar você segure o mouse e desenhe o objeto que você escolher no texto.
Por exemplo, se eu escolher uma seta bidirecional para inserir texto, recebo os seguintes resultados:
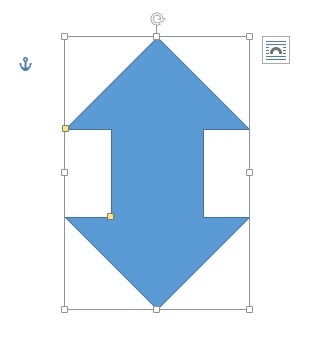
Então você terminou de inserir o objeto Shapes. No entanto, para deixar o objeto Shapes mais bonito na página de texto, você deve editá-lo na guia Formatar.
Grupos de comandos para editar objetos Shapes na barra Formatar:
Assim como quando você insere e edita imagens no Word 2013, quando você insere Formas também, quando o objeto é inserido, uma nova guia aparecerá na sua barra de ferramentas, que é Formatar.
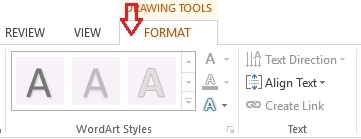
No artigo sobre como inserir e editar imagens no Word , também apresentei os grupos de comandos na guia Formato. No entanto, para inserir objetos Shapes, você terá a oportunidade de fazer mais alguns comandos.
Grupo de comandos Inserir Formas: Você verá uma caixa contendo diferentes objetos Formas, deseja usar basta clicar na seta para baixo para selecionar. Isso evita que você precise voltar para a guia Inserir como fez no início.
Editar formas: permite alterar a forma do objeto selecionado originalmente. Basta clicar em “editar formas” e selecionar “editar pontos”.
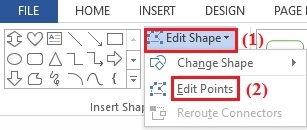
Nesse momento, o objeto é cercado pelo quadro com pontos pretos nos cantos. Para mudar, basta segurar e passar o mouse nesses pontos pretos.
Grupo de comandos de texto: você usa esse grupo de comandos para manipular o conteúdo de texto em objetos Formas. Depois de digitar o texto, clique em "Alinhar texto" para alinhar o conteúdo em Formas com três opções: alinhar o conteúdo na parte superior do objeto, centralizar o objeto e alinhar a parte inferior do objeto Formas.
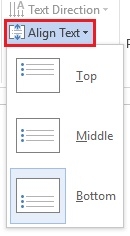
Grupo de comandos Estilo de formas : Semelhante ao grupo de comandos Estilo da imagem. Ele fornece comandos que permitem escolher estilos para o objeto Shapes selecionado. Além dos estilos listados na lista, você também pode usar outros estilos especiais. Para usar você só precisa clicar em “Outros Preenchimentos de Tema”.
Além disso, no grupo de comandos Style Shapes, existem outros comandos como:
- O Preenchimento de Formas permite-lhe alterar a cor de fundo dos objetos
- Contorno da forma : permite alterar a cor da borda do objeto, alterar a cor da borda
- Efeitos de Forma : Permite personalizar o aplicativo de imagem para objetos Formas.
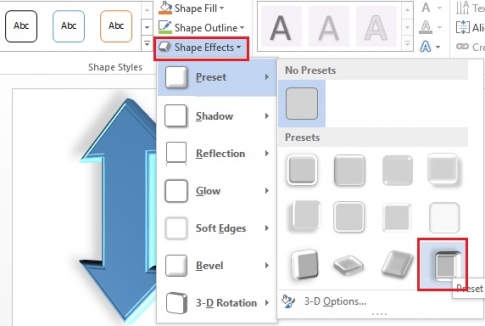
Organizar grupo de comandos : Você tem permissão para usar comandos neste grupo para organizar a posição do objeto Shape no texto
- Posição: Você pode definir a posição do objeto Forma na página de texto clicando no ícone Posição. Você pode escolher a posição do objeto Shapes na parte superior, inferior, central…
- Wrap Text: O texto geralmente tem texto e imagens, objetos. Portanto, este comando permite inserir objetos acima do conteúdo ou abaixo do conteúdo, à esquerda do conteúdo ou à direita do conteúdo…
- Avançar: Exibe o objeto Forma na frente de outros objetos.
- Enviar para trás: exibe o objeto Shape após outras imagens.
- Alinhar : Use esta ferramenta para alinhar as margens de um ou mais objetos Forma de cada vez.
- Girar: Gire o objeto Shape, use esta ferramenta para alterar a direção dos objetos Shape no texto.
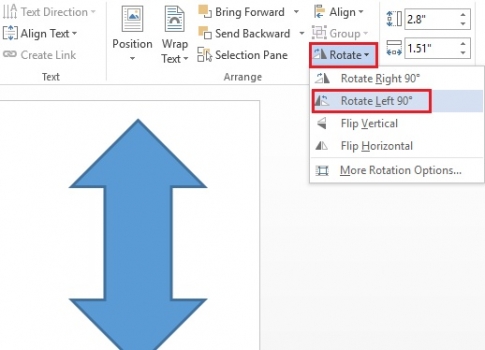
Grupo de comandos de tamanho: Os comandos do grupo permitem redimensionar e girar objetos Shape.
Observação:
- Para mover o objeto Shapes, basta clicar no objeto e depois mover o mouse para trazer o objeto Shapes para a posição desejada.
- Para escrever texto no objeto Formas, selecione "Desenhar Caixa de Texto" no grupo de comandos "Inserir Formas".
Então, além de mostrar como inserir imagens no Word, hoje, adicionei um novo artigo para mostrar como inserir objetos Shape. Com esta ferramenta, você pode usar objetos especiais facilmente no Word. Com tantos objetos diferentes, você pode escolher completamente os objetos que deseja para o seu texto. Desejando-lhe sucesso.












