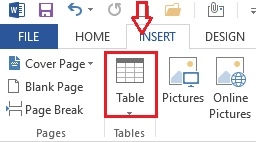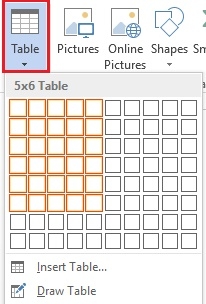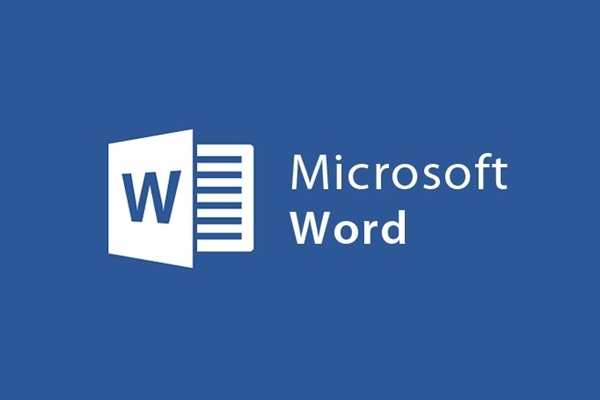
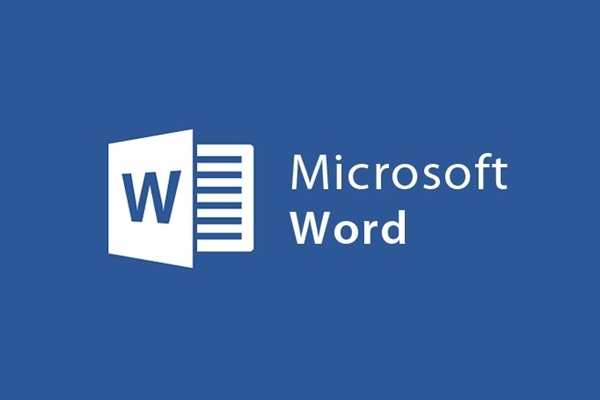
Como inserir tabelas, desenhar tabelas no Word 2013
- 24-07-2022
- trienkhaiweb
- 0 Comments
Atualmente, quando o assunto é edição de texto, as pessoas não pensam apenas em digitar, mas além de editar, existem muitos casos em que é preciso inserir outros objetos, dos quais as tabelas também são um exemplo. Como há conteúdo, você achará mais fácil de entender e científico quando inserir o conteúdo na tabela. Então você sabe como inserir uma tabela em um documento do Word? No artigo a seguir, mostrarei como inserir tabelas no Word de forma bonita e científica.
Como inserir uma tabela em um documento do Word 2013
Para inserir tabelas em documentos, você pode desenhar tabelas de acordo com a estrutura disponível ou também pode desenhar tabelas de acordo com suas necessidades.
Método 1: desenhe tabelas de acordo com a estrutura existente
- Etapa 1: você clica onde deseja inserir a tabela no documento atual.
- Etapa 2: Em seguida, passe o mouse sobre a barra de ferramentas da faixa de opções, clique na guia Início para encontrar o grupo de comandos Tabelas para selecionar Tabela.
- Passo 3: A tabela Inserir Tabela aparece, passe o mouse sobre os quadrados na célula Tabela, o número de células horizontais corresponde à coluna vertical, o número de células verticais corresponde à linha horizontal.
Por exemplo : Quero inserir uma tabela com 5 colunas, cada coluna tem 6 linhas, passo o mouse da seguinte forma:
Depois de passar o mouse, clique com o botão esquerdo, a tabela aparecerá na posição que você deseja inserir.
Além disso, você também pode escolher diferentes tipos de criação de tabelas clicando em “Quick Tables” no painel Inser Tables para escolher modelos de tabela com diferentes designs.
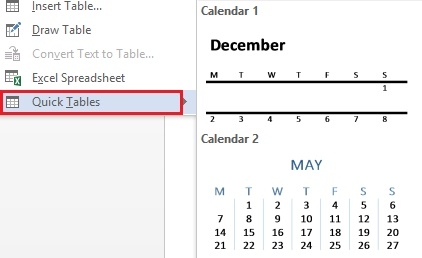
Método 2: Desenhe você mesmo o gráfico de acordo com suas necessidades
- Passo 1: Da mesma forma, você também clica na posição onde deseja inserir a tabela
- Etapa 2: você clica na guia Inserir na barra de ferramentas e seleciona o item Tabela. Ao clicar na tabela, aparecerá um menu, clique em “Inserir Tabela” .
- Etapa 3: A caixa de diálogo Inserir tabela é exibida com o seguinte conteúdo:
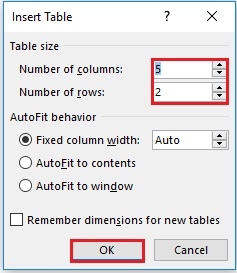
- Número de colunas: Número de colunas da tabela
- Número de linhas: número de linhas na tabela
- Coluna fixa com: Cria uma tabela com larguras de coluna fixas de acordo com um valor.
- Autoajustar ao conteúdo: cria uma tabela cujas larguras de coluna dependem do conteúdo dessas colunas.
- AutoAjustar à janela: Crie uma tabela cujas larguras de coluna sejam espaçadas uniformemente de acordo com a largura do papel.
- Lembrar dimensões …: Salve a definição da estrutura da tabela para a próxima criação.
Para configurar uma tabela, você precisa saber o número de colunas e linhas. Portanto, é imperativo que você preencha as informações no número da coluna e no número da linha. Finalmente, após terminar de editar, clique em Ok para criar a tabela.
Após clicar em OK, temos o seguinte resultado:
Acima estão duas maneiras de inserir uma tabela no documento atual do Word. Você pode escolher livremente uma tabela adequada desenhando você mesmo ou escolhendo os modelos disponíveis para preencher o conteúdo. Este é um dos símbolos usados por muitas pessoas porque ajuda as pessoas a entenderem rapidamente o problema. Se você não conhece as etapas e como fazê-lo, consulte o artigo acima.
Desejando-lhe sucesso.