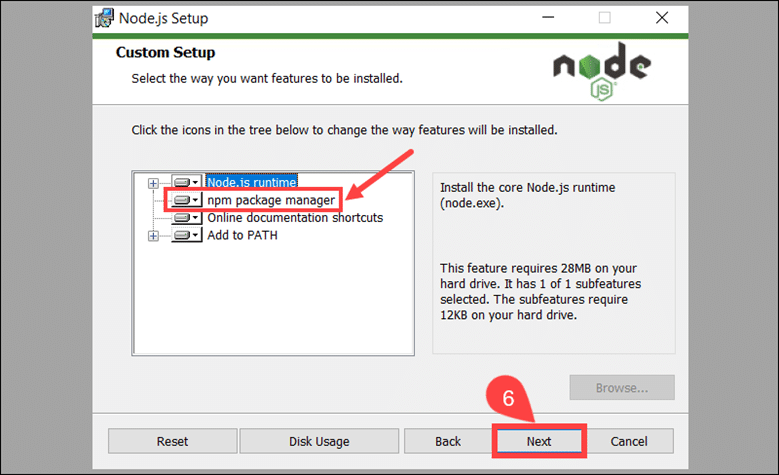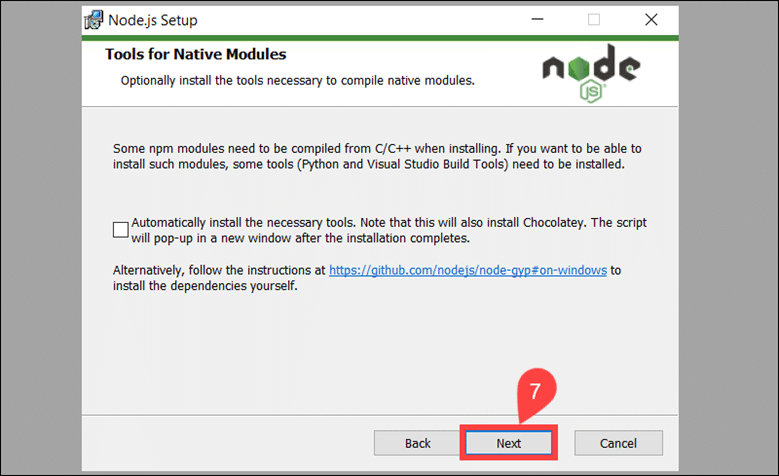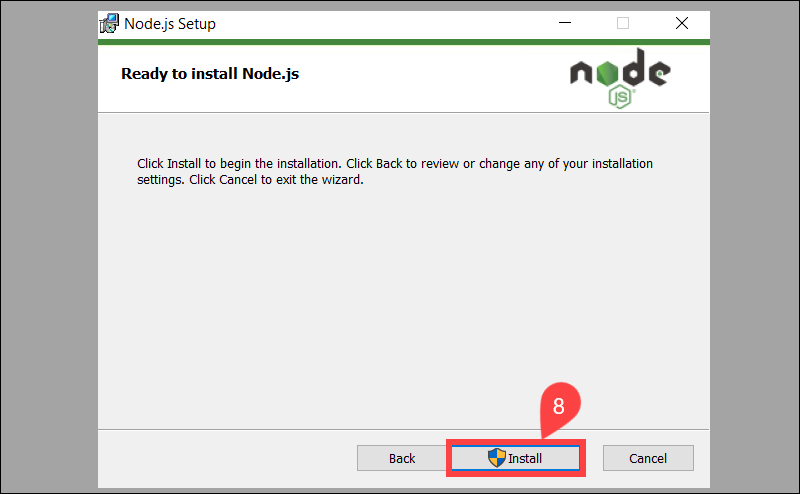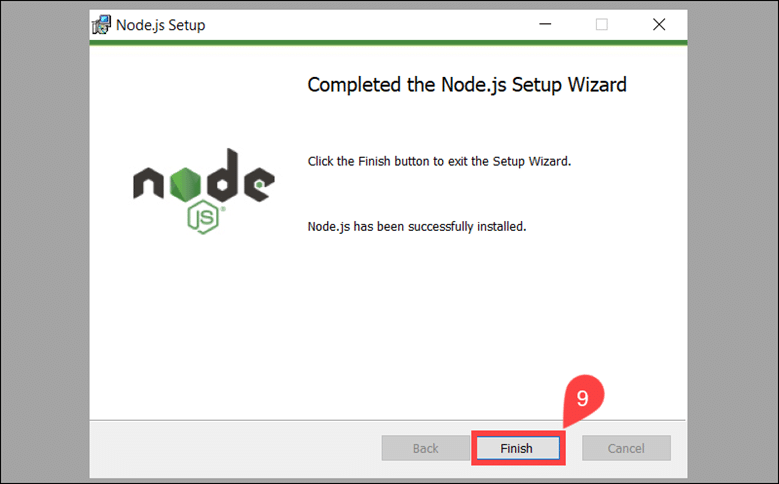Como instalar o tema (interface) para WordPress
- 24-07-2022
- chuong xuan
- 0 Comments

- Número da lição: 8
- Ano de implementação: 2021
- Vídeo tutorial: Não
- Pertencente ao projeto: um guia para iniciantes no uso do WordPress
Neste artigo, mostrarei como instalar temas para o WordPress.
Tudo simples e fácil de fazer para iniciantes.
Essas operações também são muito semelhantes à instalação de plugins .
Para a maioria dos sites, especialmente para iniciantes, os temas gratuitos são suficientes para você.
Mục lục
1. Encontre e instale o tema através da interface do link da biblioteca do WordPress
Esse método se aplica apenas a temas incluídos na biblioteca gratuita de temas do WordPress (mas fique tranquilo, existem milhares de temas para escolher).
Após fazer login no WordPress , no Dashboad/Feed de notícias, selecione Aparência > Tema (com inglês):
Interface > Interface (com vietnamita):
A seguinte tabela aparecerá:
Ele mostrará todos os temas instalados no seu WordPress, o tema está no lado esquerdo, com uma seta vermelha apontando para ele e a palavra Ativo é o tema oficial que está sendo usado (como as roupas que você está vestindo).
As duas skins com setas verdes apontando para elas são as que estão instaladas, mas não as ativas (como muitas roupas guardadas no armário, não usadas), simplesmente porque uma página web não pode usar 2 interfaces ao mesmo tempo .
Para instalar uma nova skin, clique na palavra Add New :
Uma loja de interface será exibida para você escolher:
Qual interface você gosta, você coloca o ponteiro do mouse nessa interface, clique em visualizar para visualizar se você realmente gosta, se estiver ok, clique em Instalar para instalar:
Uma vez instalado, significa que o tema foi trazido para o site por você, mas não foi usado (é como se você tivesse acabado de comprar roupas e as colocasse no armário, mas na verdade não as vestiu), para mudar para o uso para usar esta interface, você precisa habilitar:
Você verá a interface mudar imediatamente para a nova aparência e, muitas vezes, ficará muito desapontado porque a nova interface não parece tão boa quanto a visualização ou a imagem de visualização:

Parece uma farsa!
Mas esse não é realmente o caso, porque para tornar a interface tão boa quanto a imagem de visualização, você precisa configurar mais algumas coisas (às vezes leva muito tempo para entender tudo). Por exemplo, uma imagem de banner não aparecerá até que você a adicione ativamente. Seus artigos se forem muito poucos ou se você não criar um avatar para ele, quando exibidos ao ar livre não serão bonitos.
Não vou mostrar como editar para ter uma interface como a imagem de visualização, pois isso depende de cada tema. Cada tema é diferente. Mas não se preocupe, as coisas mais básicas que você pode tatear um pouco sairão.
Além de instalar a partir dos temas disponíveis que o WordPress sugere, você pode encontrar ativamente o tema desejado na caixa de pesquisa:
Você pode digitar o nome exato da interface ou encontrar o tema com base na ideia desejada (mas em inglês). Por exemplo, se eu quisesse encontrar uma interface dedicada para páginas usadas para fazer upload e exibir imagens, poderia digitar uma imagem aqui:
Ele exibirá tópicos com essa palavra-chave e pesquisas relacionadas, e você poderá visualizar, instalar e ativar como na seção anterior.
Outra função legal que ajuda você a encontrar uma interface baseada em filtro:
Onde em destaque são as capas em destaque (que é a padrão que será exibida para você escolher), Popular é a capa popular e o Filtro de recursos é um filtro mais detalhado de funcionalidade:
Você clica na opção desejada e depois clica em Make Filters/Apply Filters .
OK, então acabei de encontrar e instalar temas através da própria biblioteca do WordPress.
2. Baixe e carregue o tema no site
Embora isso se aplique a temas incluídos na biblioteca gratuita do WordPress, na prática é frequentemente usado para temas não incluídos nesta biblioteca, como temas que você compra externamente (especialmente para aqueles que usam o WordPress há algum tempo e se tornaram bastante proficiente, você pode querer usar temas que tenham mais recursos e sejam mais agradáveis, o que os temas gratuitos fazem agora.
Uma observação ao instalar e usar temas externos é escolher fontes realmente respeitáveis. Não use um tema pirata porque pode ser uma fonte muito perigosa de código malicioso que você achará extremamente miserável se o seu site acidentalmente se envolver. Seu site perderá toda credibilidade tanto aos olhos dos usuários quanto aos mecanismos de busca como o Google. Portanto, fique longe de tópicos de pirataria.
OK, de volta à parte principal, depois de baixar o tema (geralmente extensão .zip) você pode começar a carregá-lo para o site.
Depois de clicar em Adicionar novo, clique em Carregar tema (versão vietnamita: Carregar tema):
Em seguida, clique em escolher um arquivo para selecionar o arquivo de tema atualmente em seu computador:
Em seguida, clique em Instalar agora para instalar. Se a instalação for bem sucedida, aparecerá uma caixa da seguinte forma, clique em Ativar para ativar e colocar oficialmente o tema em uso:
E assim estou com o novo visual:
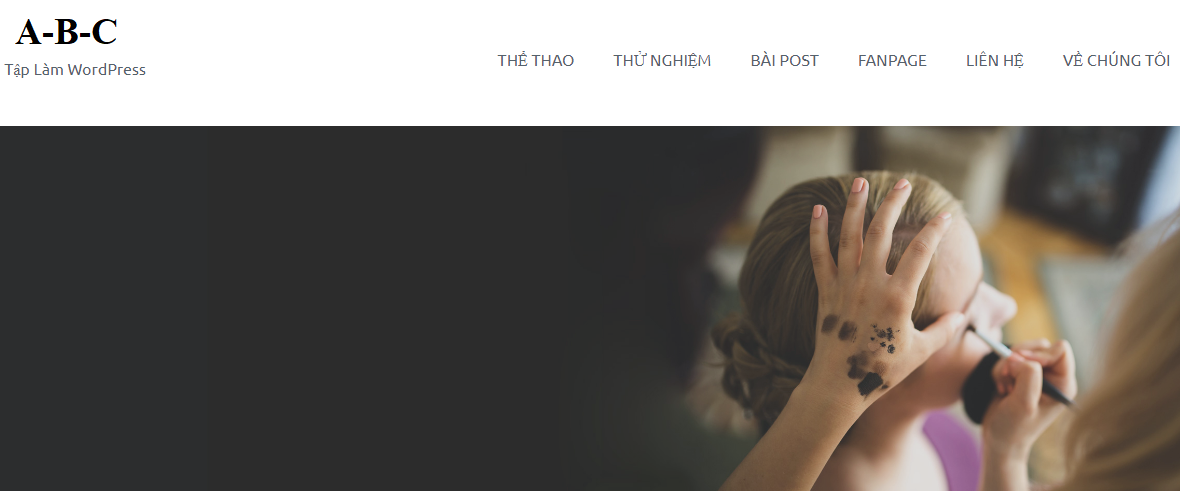
Normalmente você fica um pouco chocado quando vê pela primeira vez a interface de compra instalada no site porque não é tão bonita quanto o esperado.
Novamente, a razão para isso não é o vendedor te enganar, ele precisa ser personalizado. Mesmo, em geral, os temas comprados geralmente exigem mais esforços de configuração e personalização do que os temas gratuitos.
3. Remover tema
Se você costuma instalar temas, brincar com temas, é provável que sua área de tema tenha até 10 skins. Sobre muitos! Você deve manter apenas 3-5 tópicos.
A exclusão de tópicos é muito simples. Você clica no tópico que deseja excluir e depois clica na palavra Excluir no canto direito:
Uma janela aparecerá, pedindo para você confirmar se deseja excluir o tema. Se sim, clique em OK para remover o tópico:
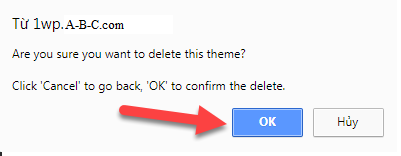
Desejo que você tenha um site bonito.