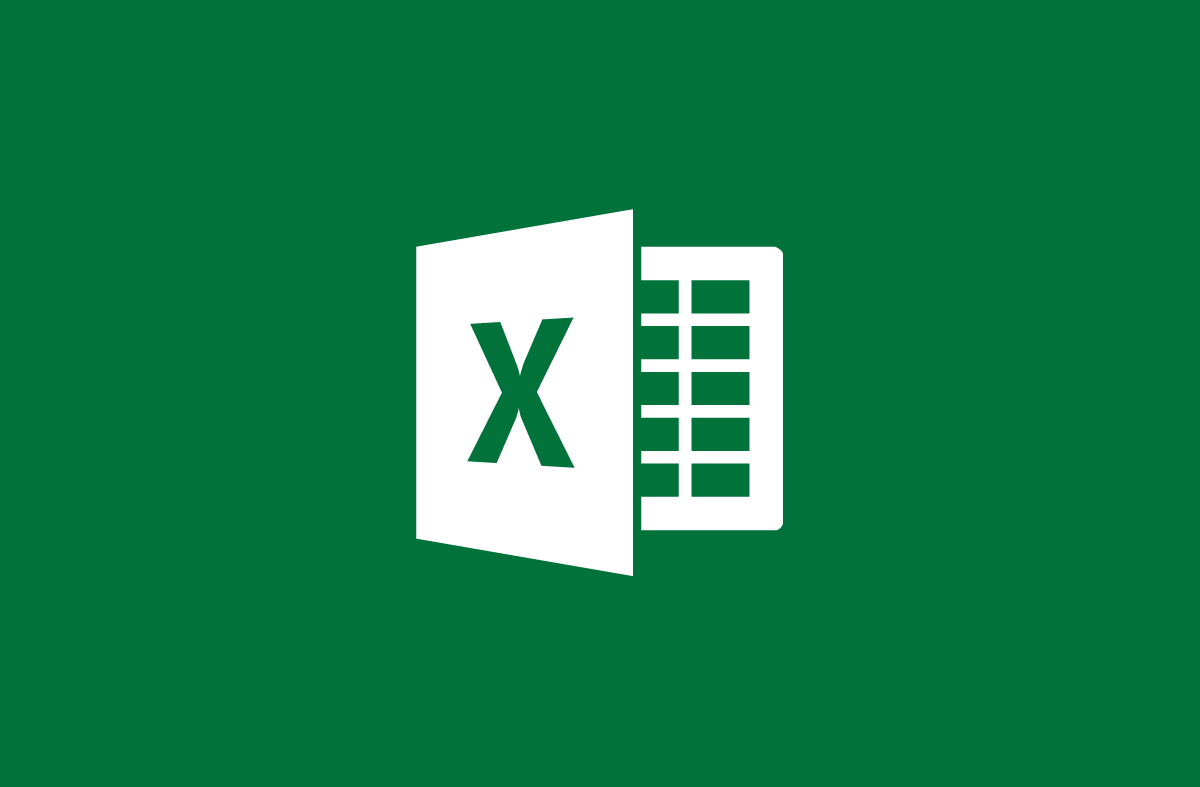
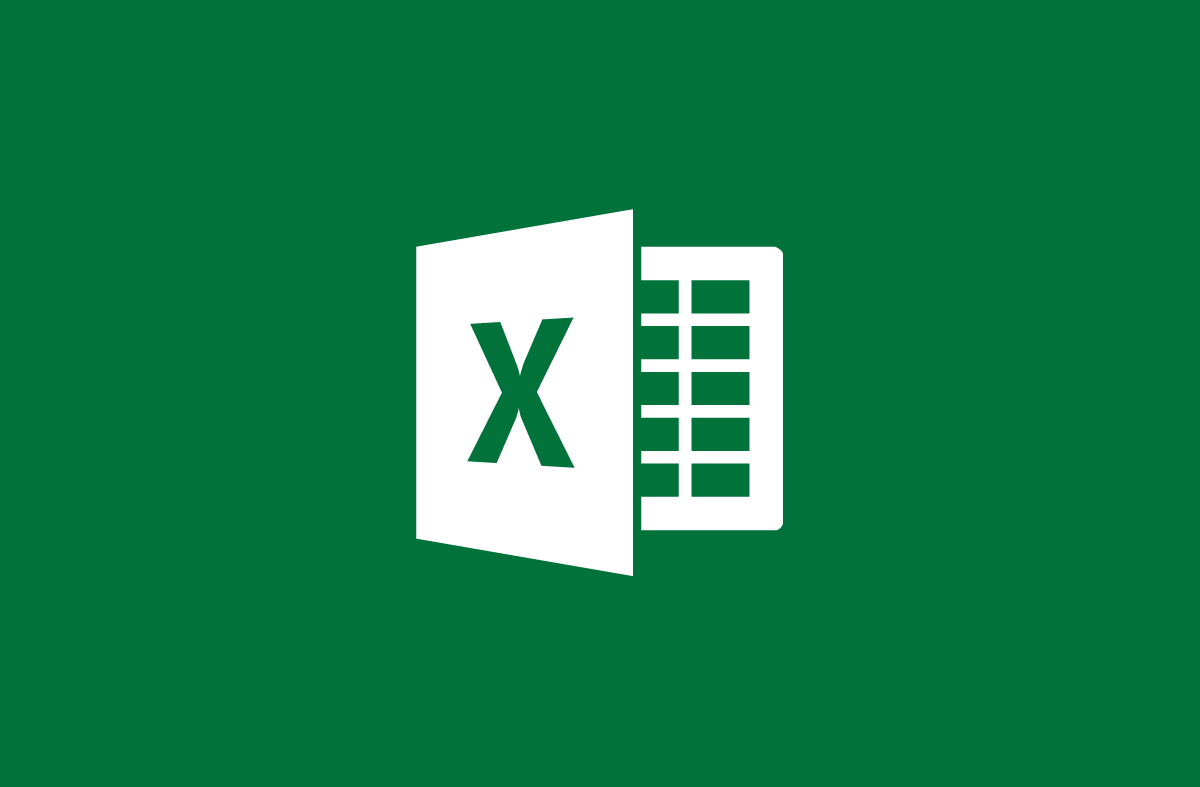
Como usar a função SE no Excel
- 24-07-2022
- trienkhaiweb
- 0 Comments
Se o Word é uma ferramenta usada para editar documentos, com o Excel ele se encarrega de resolver operações matemáticas em planilhas. Normalmente, para matemática simples, você só precisa usar funções simples. No entanto, em algumas operações condicionais, você é forçado a usar operações mais difíceis, como a função SE. Então, como usar essa função, o artigo de hoje Web888 compartilhará com você sobre esse problema.
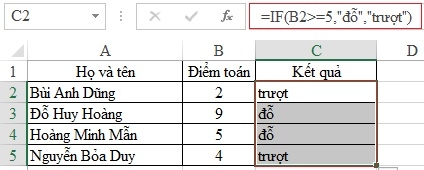
A função SE é chamada de função condicional no Excel. Quando você usa a função SE, você obtém os valores desejados em colunas e linhas do Excel.
O conteúdo do artigo é composto por 2 partes:
- Introdução à função IF .
- Exemplo ilustrado da função IF .
Mục lục
1. Introdução à função SE .
Em termos simples, a função SE é uma função se…então…. Mais especificamente, é uma operação para testar um valor em relação a condições previamente dadas. Se for verdadeiro, retorna um valor, se for falso, retorna outro valor.
A sintaxe da função SE é a seguinte:
=SE(condição, valor 1, valor 2)
- Se a condição for verdadeira, o resultado será o valor um.
- Se a seguinte condição thf o resultado for o valor dois
Exemplo: Se sua pontuação em matemática for maior ou igual a 5, você será aprovado, caso contrário, será reprovado.
Com este post, porque todos vocês têm as mesmas condições. Portanto, eu só preciso calcular os resultados com Bui Anh Dung primeiro. Em seguida, compare esse resultado com o resto. Dessa forma, você não terá que entrar na função várias vezes.
Você digita a função assim:
=SE(B2>=5,"aprovado","reprovado").

Observação: ao digitar valores literais, é necessário usar aspas de fechamento.
Depois que os resultados de Anh Dung aparecerem, você só precisa arrastar o mouse para o canto direito da célula calculada e esperar que apareça um sinal de "+" , então segure o mouse e arraste para baixo até a posição que você precisa calcular. Então você solta o mouse, todos os resultados aparecem na planilha.
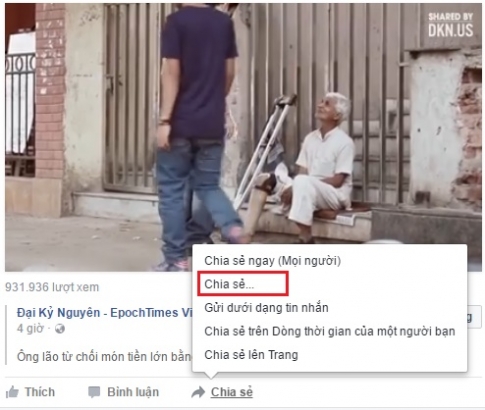
2. Exemplo de função SE
Temos a seguinte planilha:
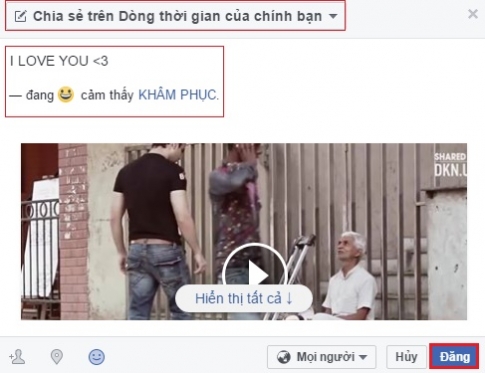
Nesta planilha, você precisa preencher os seguintes requisitos:
- Calcule a pontuação total dos alunos nas três disciplinas
- Calcule a nota média das três disciplinas dos alunos
- Se um aluno tiver uma pontuação total de três disciplinas inferior a 15 pontos, ele falha, o resto passa.
Resolvemos cada solicitação da seguinte forma:
Primeiro, para calcular a pontuação total de três disciplinas, tenho instruções para você na lição usando a função SUM .
Assim, temos a seguinte fórmula:
=SOMA(C2:E2)
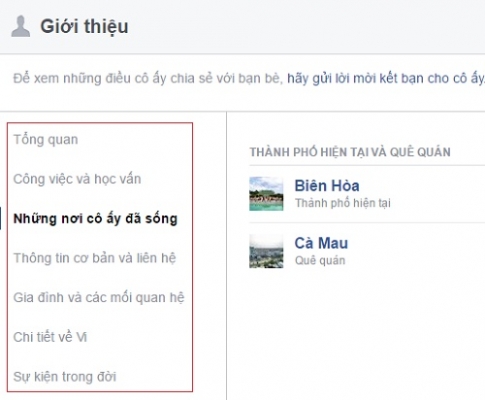
Após a saída dos resultados, basta arrastar o mouse para o canto inferior direito da célula, aguardar o sinal "+" aparecer, segurar o mouse e arrastar para a posição a ser calculada e soltar o mouse.
Segundo, calcule a média das três disciplinas para cada aluno.
Este também é o problema que mostrei no post sobre como usar a função AVERAGE . Se você ainda não tiver certeza, você pode consultá-lo novamente para ter certeza.
Para calcular este problema, você tem a seguinte fórmula:
=MÉDIA(C2:E2)
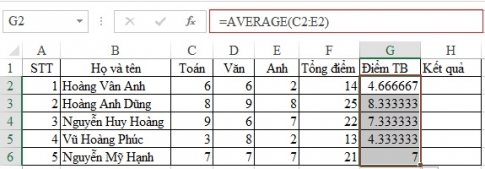
Finalmente, para saber quem passou, quem falhou, você precisará usar a função SE que instruí desde o início da lição.
O tópico é declarado muito claramente, se o total for < 15 pontos, então falhe, o resto passa.
Temos a seguinte fórmula de entrada:
=SE(C2<15,"falhou","passou")
Obtemos a seguinte tabela de resultados:
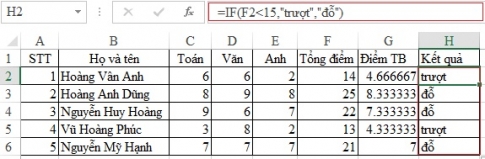
Assim, com o exemplo acima, você não apenas se familiariza com a função SE, mas também tem a oportunidade de recuperar algumas outras funções na planilha do Excel. Com a função SE, você trabalha muito em planilhas. Então você precisa aprender mais para entender melhor essa função. Além disso, você pode consultar a função de valor Max, Min no Excel .












