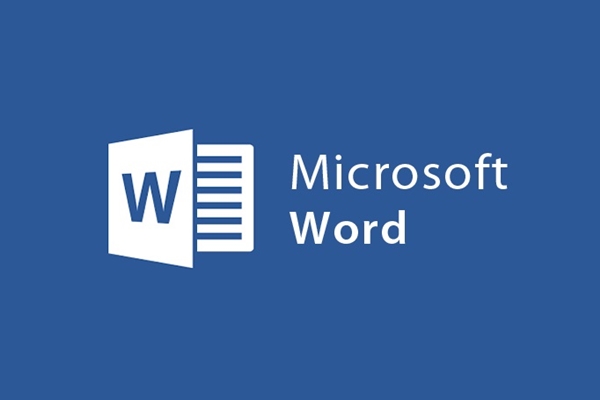
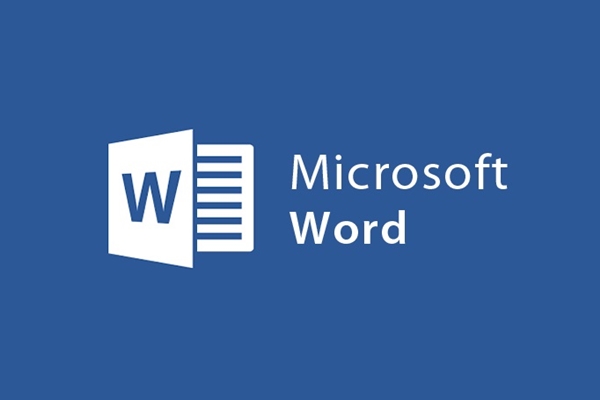
Crie arte da palavra com o WordArt no Word 2013 rapidamente
- 24-07-2022
- trienkhaiweb
- 0 Comments
Quando você elabora um documento para usar no processo de transação, não exige muito em termos de estética. Exige apenas que você cumpra as disposições padrão do texto. Isso não será difícil de fazer para aqueles que se especializam em usar o Word para trabalhar. No entanto, o Word não é usado apenas para editar documentos, mas também pode ser usado para criar folhetos, anúncios, apresentações, etc. Criar letras artísticas é uma maneira de criar essa atração. Então, como criar arte da palavra no Word. Aqui está um guia para ajudá-lo a fazer isso.
Como criar texto artístico com WordArt no Word 2013
WordArt é o objeto utilizado pelos usuários quando desejam apresentar conteúdos em tipografia artística.
Para inserir um objeto WordArt, faça o seguinte:
- Etapa 1: primeiro, passe o mouse sobre a barra de ferramentas da faixa de opções, encontre na barra de ferramentas, selecione a guia Inserir, nessa guia, encontre a base do grupo de comandos de texto e selecione WordArt para selecionar o tipo de fonte que deseja criar.
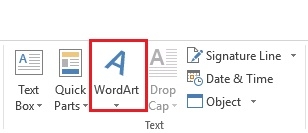
- Passo 2: Então você só precisa clicar na caixa vazia, excluir o texto dentro e digitar o conteúdo que deseja inserir. Aqui, insiro as palavras "O gato que sobe na árvore de areca". Assim, seu texto foi criado no estilo que você deseja. Neste ponto, a área de texto que você cria a arte do texto é criada em um conjunto de quadros, você pode editá-la ao seu gosto.

Para editar o objeto WordArt, faça o seguinte:
Para editar as propriedades do WordArt, clique na guia Formatar.
Na guia Formatar, existem muitos grupos diferentes de comandos, permitindo que você edite como quiser.
No tutorial sobre como inserir o objeto Caixa de Texto – um quadro de texto no Word, também apresentei os grupos de comandos, bem como as funções desses grupos de comandos na barra de ferramentas da Faixa de Opções .
+ Formas de inserção de grupo: permite adicionar objetos especiais na caixa de texto. Além disso, você também pode alterar o objeto de sua escolha clicando em “Editar forma” e personalizá-lo como quiser…
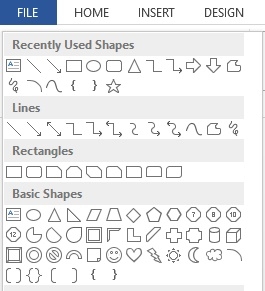
+ Comandos Grupo de Estilos de Forma: Permite selecionar e alterar de acordo com o Estilo que desejar. Além dos estilos padrão na barra de ferramentas, você também pode clicar na seta para baixo para consultar outros estilos. Além disso, você também pode escolher:
- Preenchimento de forma: cor de preenchimento para caixa de texto
- Contorno da forma : escolha a cor para a borda
- Efeitos de forma: escolha efeitos diferentes.
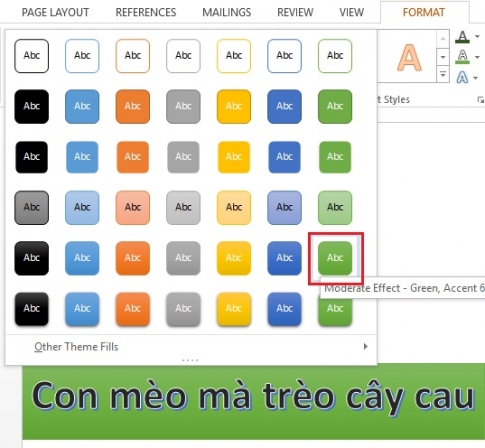
+ Grupo de comando WordArt Style : permite editar e selecionar diferentes estilos de fonte, tipos de efeitos de texto, cores de texto. Você pode escolher livremente clicando nas setas para baixo ou para cima neste grupo de comandos.
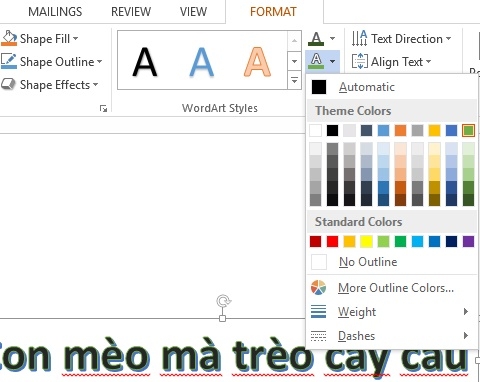
+ Grupo de comandos de texto: você usa este grupo de comandos para manipular o conteúdo de texto em objetos Formas. Depois de digitar Texto, você clica em "Alinhar texto" para alinhar o conteúdo em Formas com três opções de conteúdo para alinhar na parte superior do objeto, centralizar o objeto e alinhar a parte inferior do objeto Formas.
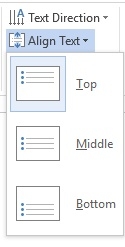
+ Organizar grupo de comandos: você tem permissão para usar comandos neste grupo para organizar a posição do objeto Shape no texto
- Posição: Você pode definir a posição do objeto Forma na página de texto clicando no ícone Posição. Você pode escolher a posição do objeto Shapes na parte superior, inferior, central…
- Wrap Text: O texto geralmente tem texto e imagens, objetos. Portanto, este comando permite inserir objetos acima do conteúdo ou abaixo do conteúdo, à esquerda do conteúdo ou à direita do conteúdo…
- Avançar: Exibe o objeto Forma na frente de outros objetos.
- Enviar para trás: exibe o objeto Shape após outras imagens.
- Alinhar: Use esta ferramenta para alinhar as margens de um ou mais objetos Forma de cada vez.
- Girar: Gire o objeto Shape, use esta ferramenta para alterar a direção dos objetos Shape no texto.
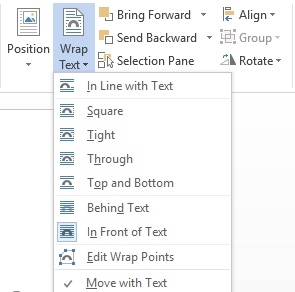
Grupo de comandos de tamanho: Os comandos do grupo permitem redimensionar e girar objetos Shape.
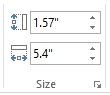
Criar letras artísticas no Word não é difícil. Você só precisa seguir alguns passos simples para criar um texto artístico. Além de criar acentos para o texto, também é uma forma de você criar belos layouts para o texto. Espero que, por meio deste artigo, você tenha aprendido um novo recurso do Word para ajudá-lo a liberar suas criações artísticas. Desejando-lhe sucesso.












