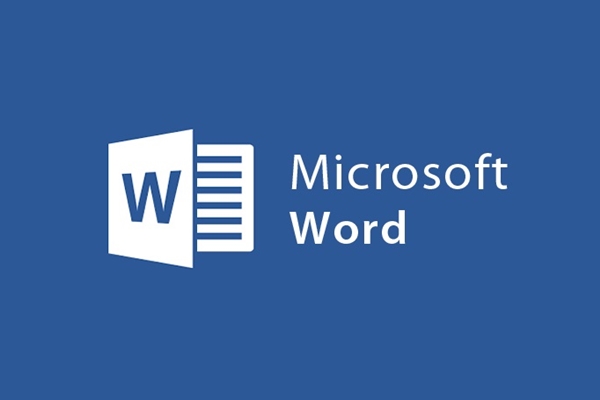
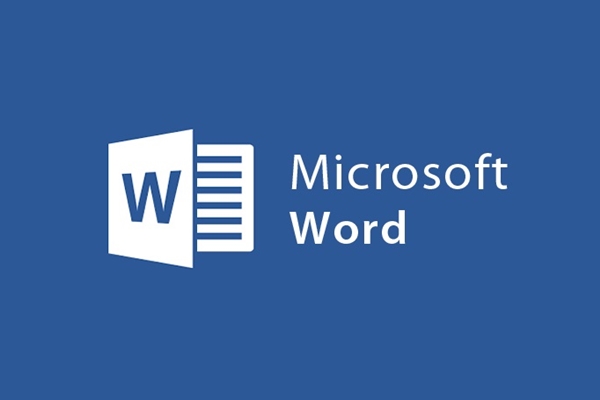
Inserir quadro de texto de caixa de texto no Word 2013
- 24-07-2022
- trienkhaiweb
- 0 Comments
O Word 2013 é uma das versões mais bem avaliadas do aplicativo de software da Microsoft. Porque além dos novos recursos, o Word 2013 também melhora até os recursos mais simples e comuns e um deles inclui uma caixa de texto. Não mais tão simples como antes, o Text Box foi atualizado para um novo nível com efeitos gráficos junto com texto, permitindo que você crie livremente de acordo com seus desejos. Então, como usar e usar a caixa de texto como? Vou te guiar aqui:
Instruções para inserir caixa de texto no Word 2013
Caixa de texto é simplesmente uma caixa de texto nas margens que você deseja inserir em um documento do Word. Além de editar o conteúdo interno, você também pode personalizar a cor e o design do plano de fundo da caixa de texto. Além disso, ao usar o Text Box, é mais fácil para os usuários apresentarem o texto, pois permite mover para qualquer posição, além disso, é possível agrupar rapidamente as caixas de texto relacionadas.
Como inserir a caixa de texto no documento atual do Word.
- Etapa 1: você passa o mouse na barra de ferramentas da faixa de opções e clica na guia Inserir , encontra o grupo de comandos Texto e clica em "Caixa de texto" .
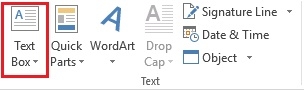
- Passo 2: Você escolhe qualquer estilo que deseja inserir, clique no template (1) . Se o seu conteúdo não estiver satisfeito com os modelos disponíveis, clique em Desenhar Caixa de Texto (2) para projetar os modelos mais satisfatórios. Imediatamente o modelo que você escolher aparecerá na tela do Word. Sua próxima coisa é inserir o conteúdo que você deseja nessa caixa de texto de acordo.
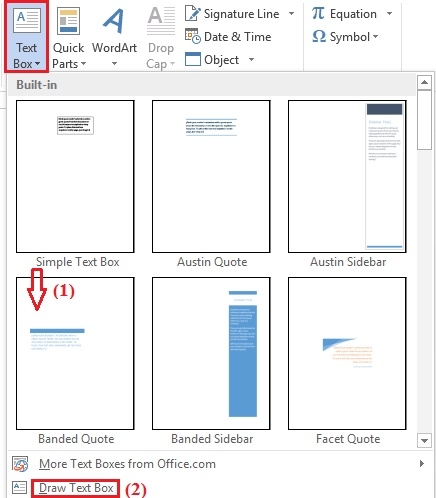
Como formatar objetos de caixa de texto
Quando você deseja formatar objetos de caixa de texto, você precisa usar os comandos na guia Formatar.
A função de cada grupo de comandos quando você os utiliza para editar objetos de Caixa de Texto é a seguinte:
Grupo de comandos Inserir Formas: Permite adicionar objetos especiais à caixa de texto. Além disso, você também pode alterar o objeto escolhido clicando em “Editar forma” e personalizá-lo como quiser…
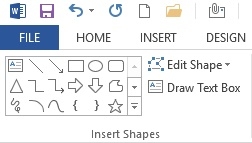
Grupo de comandos Estilos de forma: permite selecionar e alterar o estilo como desejar. Além dos estilos padrão na barra de ferramentas, você também pode clicar na seta para baixo para consultar outros estilos. Além disso, você também pode escolher:
- Preenchimento de forma: cor de preenchimento para caixa de texto
- Contorno da forma: escolha uma cor para a borda
- Efeitos de forma: escolha efeitos diferentes.
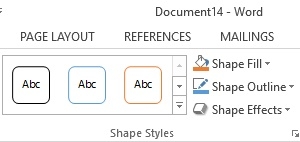
Grupo de comandos de texto: você usa esse grupo de comandos para manipular o conteúdo de texto em objetos Formas. Depois de digitar Texto, você clica em "Alinhar texto" para alinhar o conteúdo em Formas com três opções de conteúdo para alinhar na parte superior do objeto, centralizar o objeto e alinhar a parte inferior do objeto Formas.
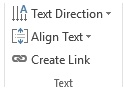
Organizar grupo de comandos: você tem permissão para usar comandos neste grupo para organizar a posição do objeto Shape no texto
- Posição: Você pode definir a posição do objeto Forma na página de texto clicando no ícone Posição. Você pode escolher a posição do objeto Shapes na parte superior, inferior, central…
- Wrap Text: O texto geralmente tem texto e imagens, objetos. Portanto, este comando permite inserir objetos acima do conteúdo ou abaixo do conteúdo, à esquerda do conteúdo ou à direita do conteúdo…(8)
- Avançar: Exibe o objeto Forma na frente de outros objetos.
- Enviar para trás: exibe o objeto Shape após outras imagens.
- Alinhar: Use esta ferramenta para alinhar as margens de um ou mais objetos Forma de cada vez.
- Girar: Gire o objeto Shape, use esta ferramenta para alterar a direção dos objetos Shape no texto.
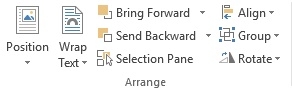
Grupo de comandos de tamanho: Os comandos do grupo permitem redimensionar e girar objetos Shape.
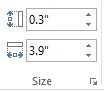
Acima, mostrei como inserir um quadro de texto marginal no texto. Normalmente, quando inserido no texto, o conteúdo desse quadro de texto costuma ser percebido e interessado por mais pessoas. Portanto, existem informações importantes, muitas pessoas costumam usar o Text Box. Se você ainda não usou o Text Box, tente praticar se é difícil ou fácil, é conhecimento para ajudá-lo a usar o Word com mais proficiência. Desejando-lhe sucesso.












