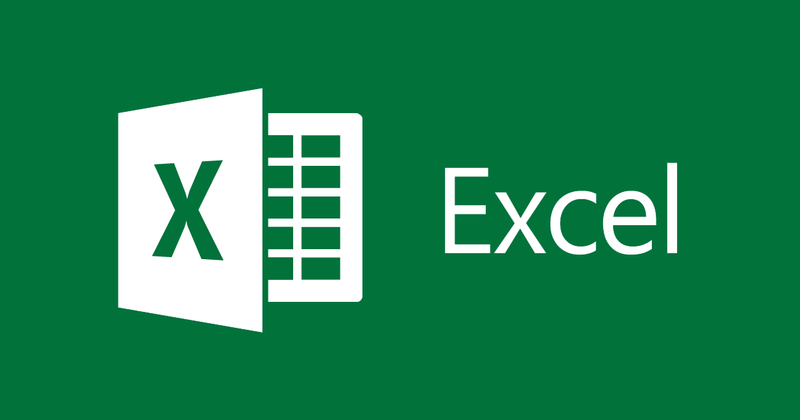
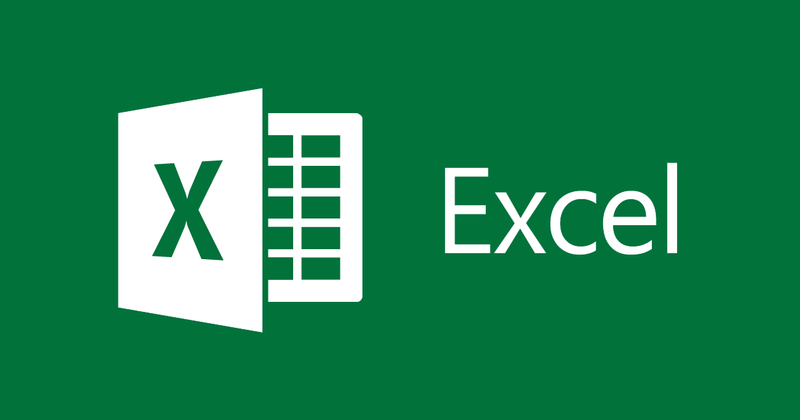
Insira dados usando a função Auto Correct no Excel
- 24-07-2022
- thuypham
- 0 Comments
No processo de trabalhar com planilhas do Excel, você precisa inserir os mesmos dados várias vezes. Dessa forma, você não apenas fica entediado, mas também perde tempo. Portanto, para acelerar a entrada rápida de dados em planilhas do Excel, você deve usar a função Correção automática. Especificamente como usá-lo, o artigo a seguir compartilharemos com você!
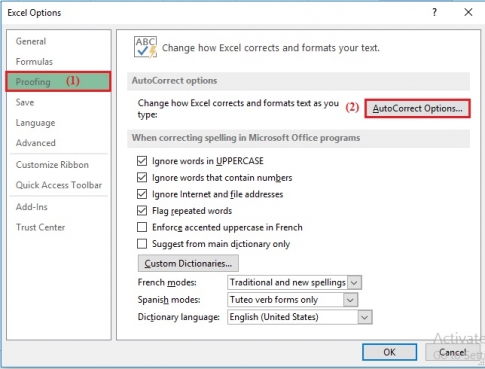
Em muitas tabelas de dados, você precisa inserir muitos dos mesmos parâmetros repetidamente. Mas como não é contínuo, você não pode executar a operação Copiar Colar. Portanto, a melhor maneira é usar a função de correção automática disponível no Excel.
Por exemplo, quando você insere a lista de excelentes alunos no distrito de Thanh Xuan District, Hanói. Inclui muitas escolas diferentes e muitos alunos do mesmo ano e da mesma escola. No entanto, classificando por desempenho de alto a baixo, certamente você na mesma escola não estará na mesma posição. Então, em vez de ter que digitar o nome do campo repetidamente, especificarei o seguinte:
LTV: Le The Vinh Middle School
Endereço: Doi Cung Junior High School
CVA: Le Van An Middle School.
Assim, ao digitar, você só precisa digitar algumas abreviações simples em vez de ter que digitar longas linhas.
E para fazer isso, você precisa passar por algumas operações.
Especificamente, as etapas são as seguintes:
- Passo 1: Abra o arquivo do Excel e clique na guia Arquivo na barra de ferramentas.
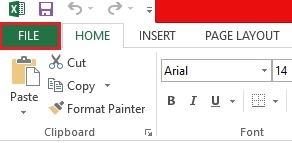
- Passo 2: Abra a janela aberta, prossiga para clicar em “Opções”.
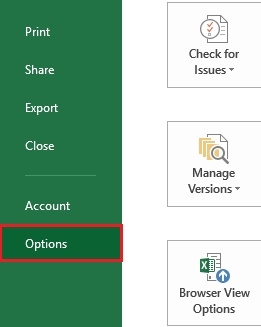
- Passo 3: A janela Opções do Excel aparece, na coluna esquerda da tela, clique em "Prova". Em seguida, na coluna direita da tela, clique em "Opções de AutoCorreção".
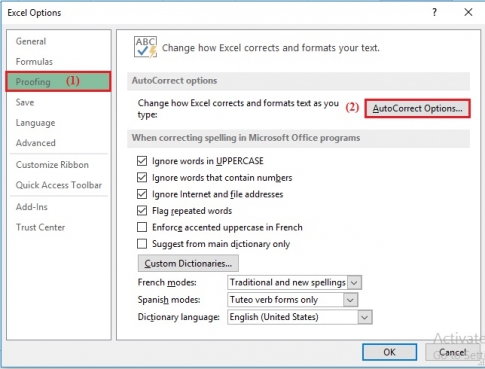
- Etapa 4: uma nova janela é aberta, digite o texto que deseja substituir na coluna na seção Substituir, digite o texto que deseja usar como atalho na seção Com.
– Exemplo: quero inserir os exemplos mencionados acima. Eu entro o seguinte:
– Em "Substituir" eu coloco "DC", em "Com" eu coloco "Doi Cung Junior High School".
– Após inserir os dados que deseja digitar, clique em "Adicionar" e clique em "OK".
Então você fez isso com sucesso.
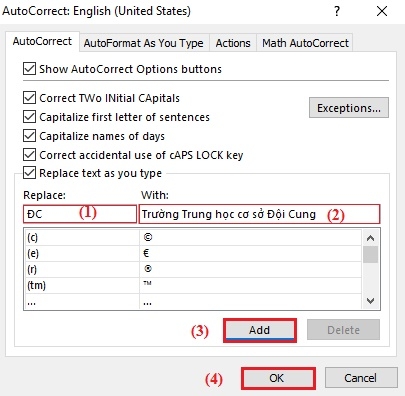
Nota: Se você quiser criar muitas abreviações, depois que Adicionar for concluído, não se apresse em clicar em Ok, você continua a digitar como digitou acima com outro conteúdo que deseja. Depois de concluir todas as etapas, você só precisa "OK" novamente
Assim, com pouco tempo, você se configurou com uma forma rápida de entrada de dados que não leva muito tempo. Esta configuração é muito útil para palavras em inglês que são muito usadas em documentos vietnamitas. Porque você economiza tempo ajustando o idioma de entrada de texto. Além disso, você também pode filtrar dados duplicados no Excel. Comparado ao processo de filtragem manual, ele é executado muitas vezes mais rápido.
Boa sorte!!!












