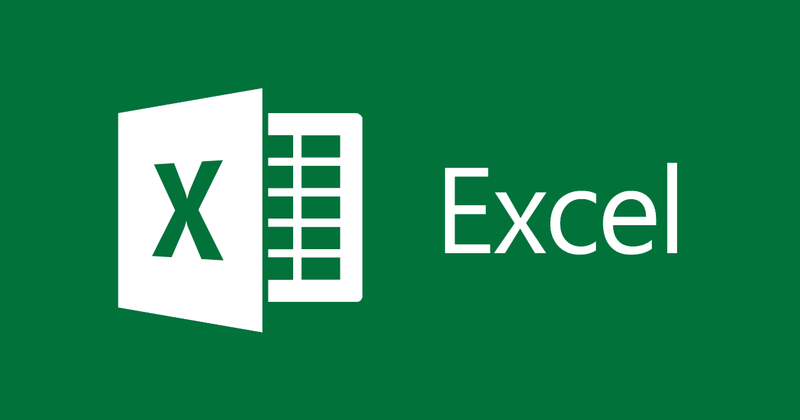
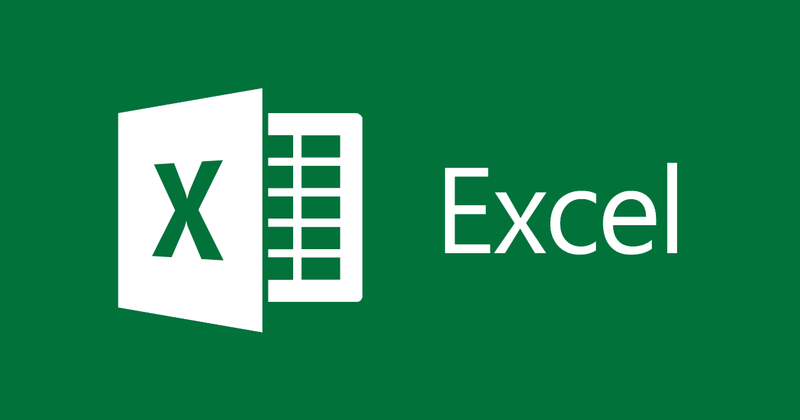
Instruções para criar uma lista de listas no Excel
- 24-07-2022
- thuypham
- 0 Comments
Ao usar o Excel, há momentos em que você precisará criar uma lista de valores. Nele, você só pode escolher um único valor. Então você precisa criar uma lista no excel. O artigo a seguir irá ajudá-lo.
Aqui, crio uma Lista no Excel 2013. No entanto, se você usar o Excel 2007, 2010, 2016, o método é semelhante.
O conteúdo do artigo é composto por 2 partes:
- Como criar uma lista no Excel
- Algumas dicas ao criar a Lista
Mục lục
1. Como criar uma lista no Excel
Por exemplo: você deseja criar uma lista de valores selecionados para as províncias do Vietnã, incluindo: Thai Binh, Hanoi, Hai Phong, Nam Dinh. Você só precisa seguir estes passos:
- Etapa 1: você acessa o Excel, olha para o topo, seleciona a guia Dados e, em seguida, seleciona Validação de dados.
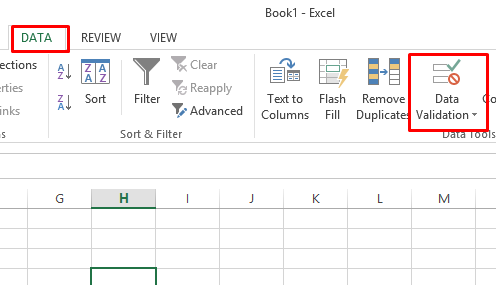
- Etapa 2: A caixa de diálogo Validação de dados é exibida. Na seção Permitir , selecione Lista.
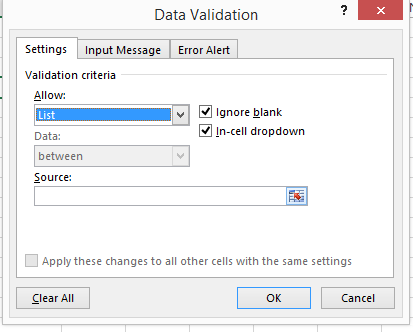
- Passo 3: Na seção Source , insira os valores: Thai Binh, Hanoi, Hai Phong, Nam Dinh. Os valores de seleção são separados por vírgulas. Em seguida, clique em OK . Então você criou uma lista da seguinte forma:
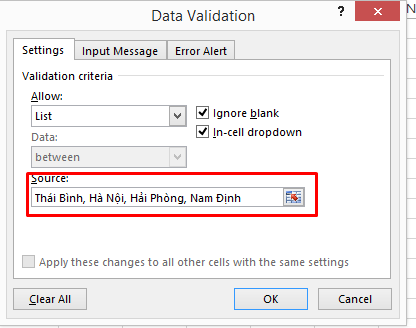
2. Algumas dicas ao criar a Lista
Truque para criar Lista quando há muitos valores
No item 1, se você tiver muitos valores na Lista, não poderá controlar todos os valores ao entrar na seção Fonte na etapa 4. Então, para facilitar a visualização, você pode fazer o seguinte :
Abaixo tenho uma tabela de valores nas células B2:B4
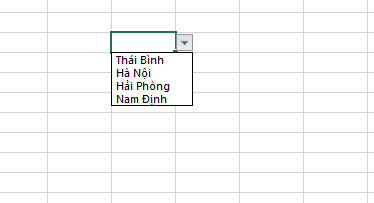
Vou substituir a parte de origem da seguinte forma:
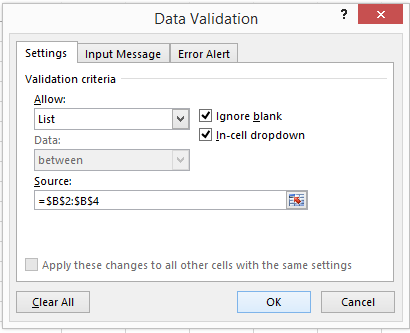
Você pode inserir diretamente como acima ou clicar em Source Excel, permitindo que você arraste e solte a tabela de dados na planilha. (Adicione $ para que ao copiar para outras células, a tabela desses valores não seja alterada)
Após clicar em OK, você criou uma Lista da seguinte forma:
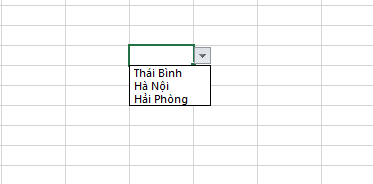
Truque para adicionar uma mensagem quando a célula com a Lista estiver selecionada:
- Etapa 1: você seleciona a guia Mensagem de entrada
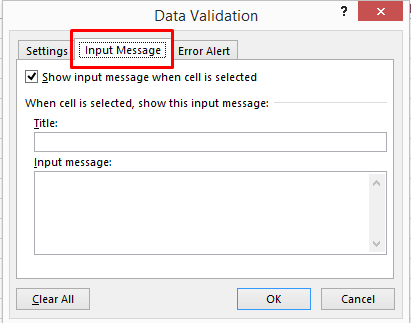
- Etapa 2: Marque a caixa: “ Mostrar mensagem de entrada quando a célula for selecionada” Você insere o título e o conteúdo nas caixas Título e Mensagem de entrada . Depois de entrar e clicar em Ok , você obterá os seguintes resultados:
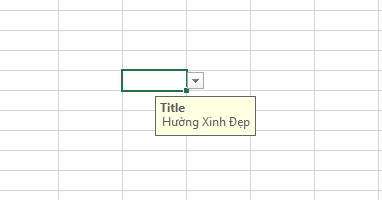
O truque para criar uma Lista obtém valores de outra Planilha.
Acima, mostro como criar uma Lista a partir das células da própria planilha. E se você tiver uma lista de valores em outra planilha. É muito simples, basta fazer o seguinte:
Exemplo : Eu tenho a Folha 1 e a Folha 2.
A planilha 1 conterá a lista de valores.
A planilha 2 gerará Listas a partir dos valores da planilha 1.
Aqui está a Folha 1:
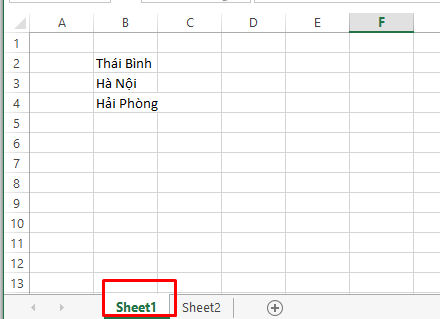
Agora vou criar uma Lista na Planilha 2.
Você faz o mesmo que criar uma lista normal. Mas na seção Source agora faremos o seguinte:
A forma mais simples é ao selecionar o intervalo de valores, clicar na Planilha 1 e arrastar e soltar a seleção, os resultados serão os mostrados abaixo:
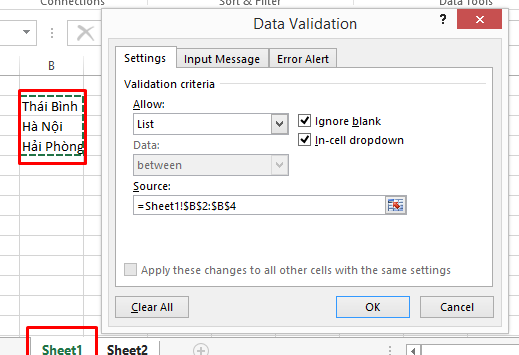
Ou você também pode inserir “ Fonte ”:
='Folha 1'!B2:B4
A sintaxe seria: ='[nome da planilha]'![intervalo de valores]
Depois de inserir Clique em Ok , você obterá os seguintes resultados:
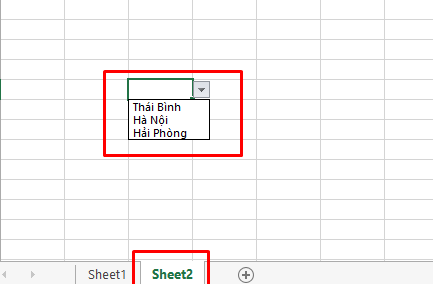
Conclusão: O artigo apresentou como criar uma Lista no Excel e algumas dicas na hora de criar uma Lista. A criação de listas é uma parte amplamente utilizada no Excel, espero que este artigo o ajude.
Boa sorte.












