

Instruções para editar e editar conteúdo no WordPress
- 24-07-2022
- chuong xuan
- 0 Comments

- Número da lição: 3
- Ano de fabricação: 2018
- Vídeo tutorial: Não
- Pertencente ao projeto: um guia para iniciantes no uso do WordPress
Em um artigo anterior, mostreicomo publicar um novo post no WordPress , mas é apenas uma visão geral, apenas relacionada à publicação de conteúdo no site e não há instruções detalhadas. para editar e apresentar conteúdo abrangente. Este artigo nasceu para compensar essa deficiência.
Editar e apresentar um bom conteúdo é uma maneira muito eficaz e de baixo custo de agregar valor, beneficiar os leitores e desempenhar um papel importante na redação de artigos padrão de SEO .
O layout de postagem padrão do WordPress é assim:
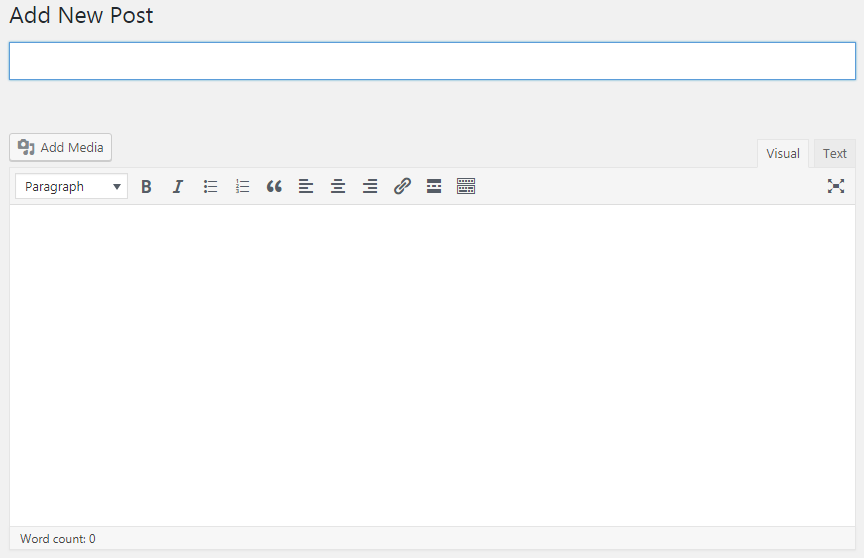
Logo abaixo da palavra Add New Post está o título do post. E o amplo espaço em branco abaixo é o conteúdo principal.
Junto com o Parágrafo, acima do corpo e abaixo do título estão as opções de edição:
Audacioso
Em itálico
A lista pontilhada fica assim:
- UMA
- REMOVER
- VELHO
Lista numérica:
- UMA
- REMOVER
- VELHO
Citar:
Eu já te disse. WordPress é ótimo.
Alinhamento à esquerda
Alinhar ao centro
Alinhamento à direita
E finalmente um link para outra página.
Existem mais alguns recursos se você tocar no ícone mais externo, mas, no geral, ainda falta o que a maioria das pessoas precisa.
Para estender os recursos do editor, você precisa instalar um plugin chamado TinyMCE Advanced.
Você verá a interface do editor mudar imediatamente após a ativação:
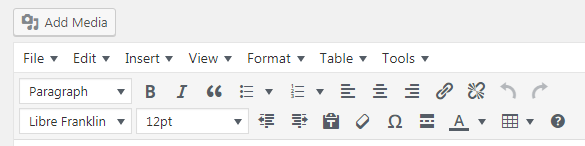
E vou usá-lo para guiá-lo neste artigo.
Comece de cima para baixo.
Mục lục
1. Título
Como escolher um título pode ser descrito em três breves regras como segue:
- Exatamente: de acordo com o que você escreveu, não é possível “pendurar a cabeça de um bode e vender carne de cachorro”. Porque no máximo, você só pode “vender” uma vez.
- Atraente: a mesma essência, mas escrever títulos atraentes ajudará você a atrair mais leitores. Afinal, se eles não acharem o título atraente o suficiente, eles não clicarão = conteúdo não lido = 95% de esforço desperdiçado.
- Considere os fatores de SEO relacionados ao título : como comprimento de caracteres (cerca de 60 para não ficar truncado nos resultados do mecanismo de pesquisa) e deve ter a palavra-chave principal que você pretende SEO.
2. Caminho estático
Assim que você intitula o post, o editor cria automaticamente um link estático (permalink) para o post que se parece com isso:

Esse caminho estático geralmente é bastante longo e você precisa clicar em Editar para editá-lo e otimizá-lo. Faça-o curto (menos de 5 palavras) e contenha as palavras-chave mais importantes.
Por exemplo, editei conforme abaixo (após editar, clique em OK):

Essa parte eu falei em detalhes no artigo: Estrutura de URL para WordPress.
3. Adicionar mídia
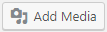
Usado para adicionar imagens às postagens. Se você precisar adicionar uma imagem a qualquer parte do seu artigo, deixe o ponteiro do mouse ali, clique em Adicionar mídia e clique em Escolher arquivo para selecionar uma imagem do seu computador:
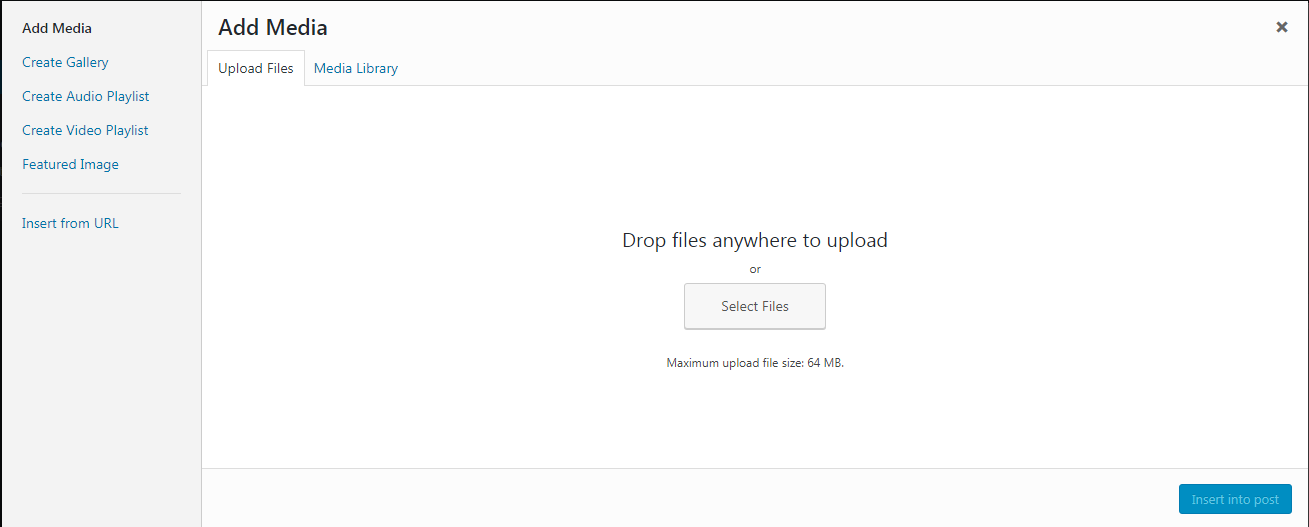
Depois que o upload da foto for bem-sucedido, você verá a seguinte imagem no lado direito:
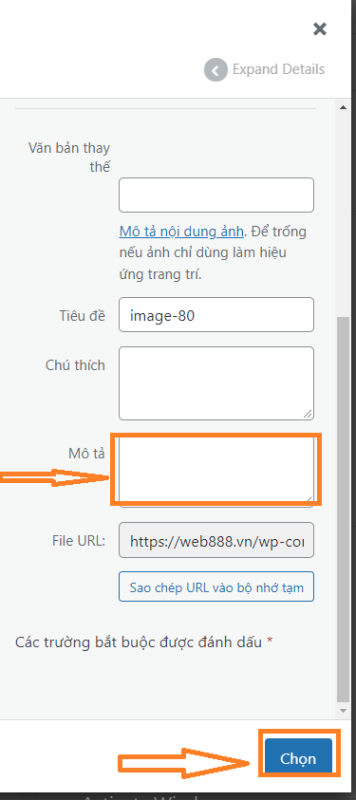
No Alt Text, você nunca deve esquecer de adicionar uma imagem descritiva, caso contrário, será ruim para o SEO (otimização para mecanismos de pesquisa). Por exemplo, digamos que a imagem que você carrega seja sobre o livro Nang Doc Diamond, por exemplo, onde o Alt Text que você precisa inserir: clip diamond.
Se Alt for usado exclusivamente para SEO (mecanismos de busca), a seção Legenda/Legenda é onde o editor adiciona uma descrição da imagem para o usuário ler:
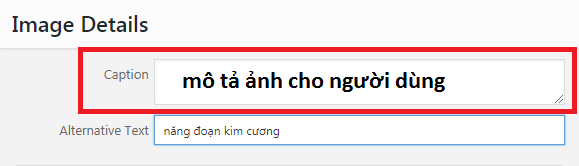
Um pouco mais sobre como nomear fotos. Os nomes das imagens também devem ser descritivos, você deve evitar nomes de imagem como SS_12435.jpg (câmeras digitais geralmente têm esse tipo de nome automático).
Por exemplo, a imagem do livro mencionado deve ter o seguinte título: nang-doan-kim-cuong.jpg ou nang_doan_kim_cuong.jpg
Por fim, clique em Inserir na postagem para inserir uma imagem no artigo.
Se a imagem não tiver o tamanho desejado (geralmente o WordPress diminuirá a imagem grande), clique na imagem e selecione Editar.
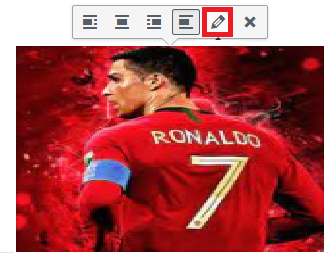
Em seguida, na área Tamanho, você escolhe o tamanho da imagem que deseja (Tamanho completo significa que o tamanho completo / Tamanho personalizado é para editar o tamanho desejado):
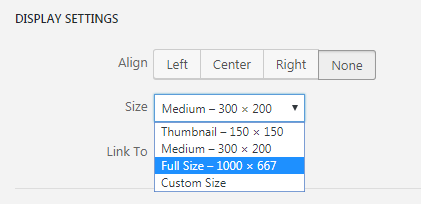
Além disso, você pode ajustar a imagem para que ela se alinhe à esquerda, ao centro ou à direita, ou seja, os ícones se alinharão à palavra Editar quando você clicar na imagem.
Escrevi um artigo bem detalhado sobre como gerenciar e manipular imagens no WordPress com mais detalhes sobre isso e assuntos relacionados.
4. Visual/Texto ou Visual/Texto
Por padrão, sua interface de edição é Visual (WP vietnamita) que corresponde a Visual (WP em inglês), pois esse é o método de edição mais conveniente para a maioria dos usuários.
Se você clicar em Texto ou Texto, ele mudará para o editor baseado em código-fonte. Este fica bem estranho assim:
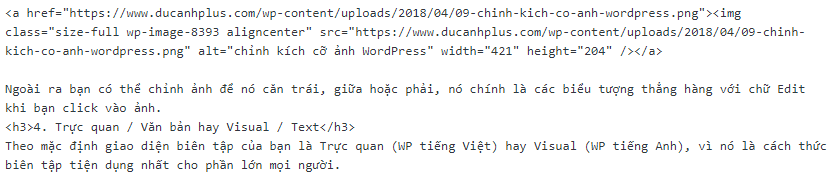
Então, qual é o seu efeito?
Um dos efeitos comumente usados é a inserção de músicas e vídeos no WordPress , pois o procedimento para inserir música requer a cópia do código de incorporação de outra página, portanto, você precisa alternar para Texto para colá-lo.
Além disso, alguns ajustes que você achar difícil com a interface Visual/Visual, por favor converta para Texto/Texto para corrigir, por exemplo, o erro de espaço é muito grande (se você não entender o que é isso, não faça isso). se preocupe).
A próxima parte deveria ter sido esta:

Mas dentro dele só tem algumas ferramentas que você usa com frequência, então falarei sobre isso depois quando for necessário. Continuaremos até o fundo.
5. Artigos de seção e segmento com subtítulos
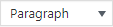
Os artigos que querem ser “legíveis” precisam ser divididos em seções baseadas em subtítulos – eles ainda estão interligados, mas a independência de cada segmento é facilmente reconhecível. Por exemplo, este artigo você vê que tem itens de 1 a 5 (até que a parte que você está escrevendo seja o item 5.). Você pode imaginar como seria difícil ler sem essa divisão.
Clique no ícone acima, você verá as seguintes opções:
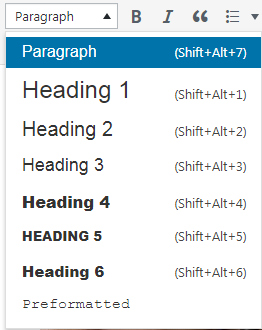
Explique:
- Parágrafo : é um texto normal. Por exemplo, o parágrafo imediatamente abaixo da seção 5: “Artigos que desejam ser legíveis devem ser divididos em…até…como” é um parágrafo.
- Título 1 : Geralmente usado como título do artigo. Por exemplo, o título deste artigo: Um guia para editar e editar conteúdo no WordPress é o título 1. Como cada artigo deve ter apenas um título 1, você não deve reutilizá-lo no corpo do conteúdo.
- Do Título 2 ao Título 6 : você é livre para usá-lo no corpo. Apenas lembre-se que o Título 2 é mais importante que o Título 3 e o Título 3 é mais importante que o Título 4, etc. Além disso, você precisa organizar o texto com a estrutura adequada. Os títulos como subtítulos geralmente tornam o texto em negrito e maior que o texto normal (parágrafo).
- Formatted : É um tipo de letra que se assemelha ao tipo de letra antigo.
6. Operações básicas

Essa parte eu falei no início do artigo, depois falarei com mais detalhes. Qualquer texto que você deseja editar (como itálico) precisa passar o mouse para escanear o texto e clicar nos ícones acima. É muito semelhante ao MS Word (se você já usou o editor da Microsoft).
Alguns atalhos de teclado:
- Negrito : Ctrl + REMOVER
- Itálico : Ctrl + I
- Sublinhado : Ctrl + U
Quanto ao alinhamento à esquerda, ao centro, à direita, esse recurso pode ser aplicado tanto a texto quanto a imagens.
Por fim, uma pequena nota sobre o link. Seus artigos precisam ser vinculados, formando conexões internas para ajudar os leitores a descobrir facilmente o conteúdo relacionado no site. Ou quando você cria um link para um site externo para fornecer material adicional a uma postagem existente, você também precisa criar o link.
Como criar um link começa digitalizando o texto para o link e, em seguida, clicando no ícone "corrente" abaixo:

Uma pequena janela aparecerá assim:

Copie e cole o link na caixa e pressione enter para confirmar. Normalmente, o link muda de cor para facilitar a distinção e confirmar que você inseriu o link com sucesso.
Uma pequena observação ao apontar para sites externos é escolher sites respeitáveis e com bom conteúdo. Links para sites fracos ou com spam afetarão negativamente o SEO.
Para desvincular, clique no link e, em seguida, clique no ícone "desvincular", conforme mostrado abaixo:

Finalizado o link, agora passamos para outra parte.
Se você cometer um erro, poderá desfazer a ação. Depois de voltar várias etapas, você também pode pular para a ação anterior, o que pode ser feito através do seguinte ícone:

Na verdade, esse recurso é muito comum e geralmente usa atalhos de teclado:
- De volta , pressione Ctrl + Z
- Vá em frente , pressione Ctrl + Y
7. Escolha a fonte, altere o tamanho do texto e altere a cor da fonte
Área de seleção de fonte e tamanho da fonte aqui:

À esquerda está o nome da fonte (chamada Libre Franklin), à direita está o tamanho da fonte (12pt).
A fonte padrão e o tamanho da fonte serão decididos pelo tema, geralmente sem problemas, mas às vezes isso torna a fonte vietnamita não bonita. Você pode então ter que mudar para outro tópico.
Ao clicar na área de fontes, você verá uma lista de fontes da seguinte forma:
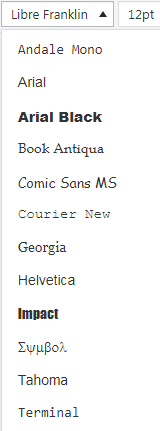
E você pode escolher a fonte que quiser.
Da mesma forma, quando você clica na área de tamanho da fonte, você escolhe o tamanho da fonte que deseja:
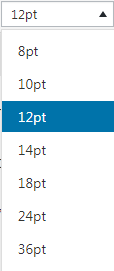
Observe que alterar a fonte e o tamanho da fonte raramente funciona com parágrafos (ou seja, texto normal), você só faz isso às vezes com subtítulos – ou seja, títulos ou algum documento. outras edições especiais no site.
Para alterar a cor da fonte, escaneie o texto a ser manipulado e clique aqui:
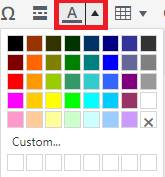
Uma paleta será suspensa e você escolherá a cor desejada: azul , vermelho , roxo , amarelo , marrom , preto, etc.
8. Insira a tag leia mais
Se você não incluir essa tag em seu artigo, o conteúdo completo será exibido toda vez que o usuário entrar na página inicial ou diretório onde ele só precisa ver um pequeno trecho de código antes de decidir se quer ver o artigo inteiro ou não. não. ou não. determinado deck ou não.
A tarefa da guia Leia mais é interromper a visualização a critério do editor.
Durante o trabalho, o editor posiciona o ponteiro do mouse onde você deseja a quebra (geralmente nas primeiras 10 linhas) e, em seguida, pressiona este botão:

E no editor haverá uma pequena linha como esta dizendo que você fez isso com sucesso:

9. Insira uma tabela em uma postagem
As grades também são uma ferramenta que os editores costumam usar. Para usar a tabela, clique no ícone:

Uma caixa retangular suspensa, você escolhe o tamanho da tabela como quiser passando o mouse, haverá parâmetros exibidos antes dos resultados para você, aqui eu escolho o tamanho da tabela é 3 colunas x 4 linhas:
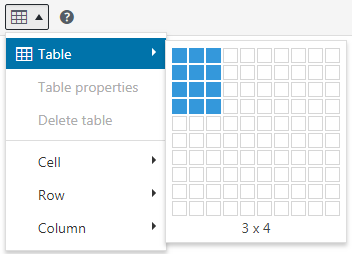
Resultado (dados na tabela são dados que adicionei para facilitar a visualização):
| Coluna 1 | Coluna 2 | Coluna 3 |
| UMA | FÁCIL | MADEIRA |
| REMOVER | E | H |
| VELHO | F | EU |
A forma como a tabela é exibida externamente dependerá do tipo de tema.
Se você quiser usar um plugin dedicado para criar belas tabelas, ouvi dizer que o TablePress é ótimo.
10. Alguns outros recursos estranhos
Caracteres especiais, raramente usados, mas para alguns editores que podem usar com frequência, clique aqui:

Uma janela como esta aparecerá para você escolher:
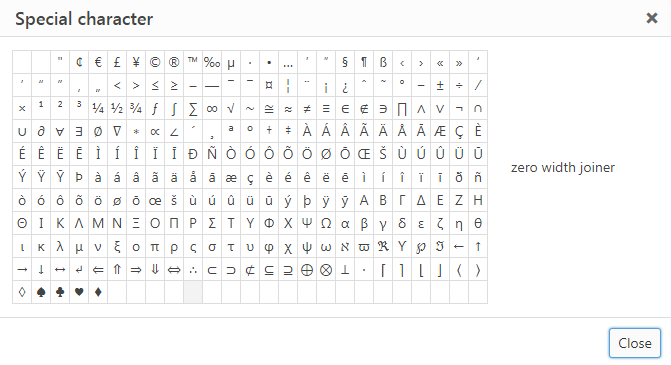
∪∂∅⊗⊇
Isso é o que eu tentei alguns dos acima.
Algumas outras alterações de formatação:
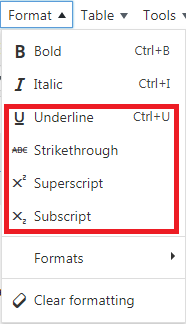
Acima estão:
- Sublinhado
- Expoente: X 5 Y 3
- Química: H 3 NO 4
11. Postar artigos / Publicar
A área de publicação de conteúdo está no lado direito, ao lado da área de título quando você arrasta o mouse para cima.
Ele está localizado em um eixo separado, abaixo há categorias, tags, avatares sobre os quais falaremos em breve.
De volta ao tópico desta seção, aqui está uma captura de tela da área de Postagens:
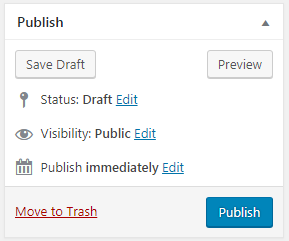
Algumas partes explicadas:
- Salvar rascunho significa salvar o rascunho, você salva o artigo para edição posterior em outro momento (por exemplo, após alguns dias)
- Visualização ou seja, visualização, você visualiza o artigo para ver como fica, esse recurso não é muito útil porque a ferramenta visual durante a edição também é muito boa. Mas de qualquer forma, essa é a única maneira de ajudá-lo a emular o Publish, por isso ainda é útil em alguns casos.
- Visibilidade: Pública Isso significa que você pode tornar esta postagem pública assim que ela for publicada, o que significa que qualquer pessoa com o link pode vê-la. Normalmente, é claro que você deve deixar isso como padrão. A menos que você queira apenas ver sua postagem, você pode alterá-la para Visibilidade: Privada ou digitar sua senha para vê-la.
- Publicar imediatamente significa publicar assim que você pressionar Publicar. Aqui você também tem a opção de agendar postagens, como exatamente 1 semana após a postagem.
- Mover para a lixeira Isso significa mover para a lixeira, o que equivale a excluir a postagem, mas a postagem real não é excluída imediatamente, demora um pouco para excluí-la caso você mude de ideia.
12. Selecione categorias / Categorias
No WordPress, as categorias (diretórios) são especialmente importantes. Isso é mostrado em que cada artigo deve estar em uma determinada categoria, se você não o selecionar, ele será colocado na categoria Sem categoria / Sem categoria.
Normalmente, cada blog escreve sobre muitos tópicos diferentes, e cada um desses tópicos é considerado uma categoria, onde há muitos artigos relacionados dedicados a esse tópico. Por exemplo, tenho muitos artigos sobre WordPress em uma categoria chamada WordPress.
De fato, além das páginas, as categorias também costumam ser colocadas nos menus do WordPress para ajudar os usuários a descobrir o conteúdo do site com mais facilidade.
Quando você escreve um post pela primeira vez, a primeira coisa que você precisa fazer é criar uma nova categoria (Add New Category):
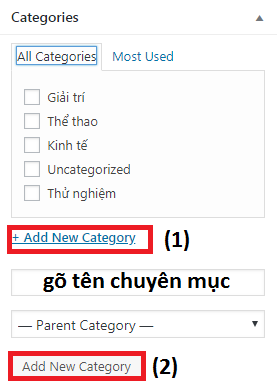
Digite o nome da categoria e clique em Adicionar nova categoria .
Para selecionar uma categoria para um artigo, basta marcar a categoria correspondente.
13. Etiquetas / Etiquetas
A área de ajuste de tags/tags fica logo acima da Imagem do Perfil e abaixo da Categoria.
As tags são um tipo de taxonomia um pouco como uma categoria, mas criadas para evitar que você tenha que criar várias subcategorias dentro de uma categoria grande.
Um exemplo seria mais fácil de entender. Por exemplo, se você tem uma coluna de Economia e tem centenas de artigos sobre este tema, dos quais você tem apenas 9 artigos sobre o tema da economia chinesa, não é uma boa ideia criar uma categoria separada para a economia chinesa. não é uma boa ideia. A economia da China não é suficiente. A China não será necessária, em vez disso, você criará um cartão econômico da China para esses 9 artigos e os usuários ainda poderão encontrar facilmente esses artigos clicando na tag chamada: "País econômico China".
Adicionar tags também é muito simples. Você só precisa inserir o nome da tag e clicar em Adicionar:
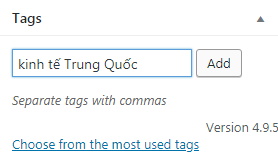
14. Imagem do Perfil / Imagem em Destaque
Esta é uma função para criar uma imagem de avatar para o artigo, geralmente essa imagem aparecerá no topo do artigo, e também é a imagem exibida quando você pesquisa em seus contatos.
No canto inferior direito é onde você escolhe sua foto de perfil (na parte inferior da coluna direita):
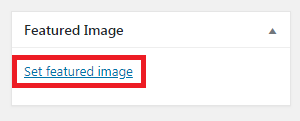
O upload de uma imagem é muito semelhante ao upload de uma foto normal, você também precisa digitar o conteúdo para a tag Alt otimizar.
Uma pequena coisa a observar é o tamanho da imagem. Como esta é uma foto de perfil, você precisará manter a largura no mínimo de 600px, e os uploads (de postagens diferentes) devem ser relativamente uniformes em tamanho (com exceção de alguns temas). Alto). tall é redimensionar automaticamente as imagens para que pareçam iguais na visualização externa).
Para saber o tamanho da imagem, clique na imagem em seu computador (sistema operacional Windows), selecione Propriedades e selecione Detalhes para obter a largura e altura da imagem em px:
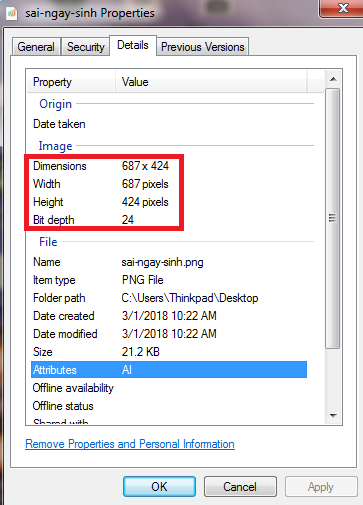
15. SEO
Se você se preocupa apenas em criar conteúdo sem se importar se as pessoas o lêem ou não, então você não se importa com SEO . Conheço algumas pessoas assim, mas a maioria das pessoas, para uma variedade de propósitos, quer que mais pessoas leiam o que escrevem.
Então SEO estava lá.
Em relação ao aspecto específico do WordPress, você deve usar um plugin adicional chamado Yoast SEO para otimizar seus artigos, o link que vinculei é um artigo sobre como usar que escrevi especificamente para iniciantes.
Adeus e até mais.












