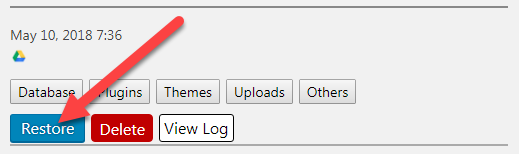Instruções para usar o plugin UpdraftPlus para fazer backup do WordPress
- 24-07-2022
- chuong xuan
- 0 Comments

- Número da lição: 25
- Ano de implementação: 2021
- Pertencente ao projeto: um guia para iniciantes no uso do WordPress
O plugin de backup para WordPress geralmente é o último plugin que aprendemos, embora desempenhe um papel muito importante. Só vemos esse significado quando o site trava e precisa restaurar os dados originais.
Hoje, você e eu vamos aprender sobre um plugin chamado UpdraftPlus. Curiosamente, este é um plugin desenvolvido por uma empresa de hospedagem chamada Simba.
Mục lục
A. Instale o plug-in
Ative o plug-in:
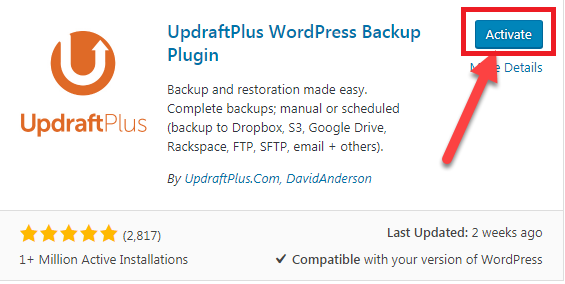
Clique em Configurações para prosseguir com a instalação:
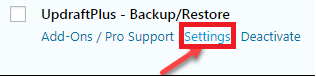
Ou clique aqui para entrar na área de configurações:
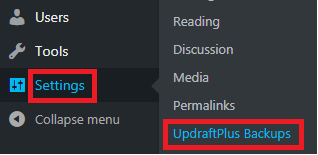
A interface do plugin UpdraftPlus é aberta, clique em Configurações para fazer as personalizações:

- Ajuste o agendamento de backup de dados. O agendamento de backup de arquivos é um agendamento para backup de arquivos (incluindo imagens, temas, plugins). O padrão é Manual (backup manual) e sempre mantenha 2 arquivos de backup (arquivos mais antigos que esse número serão excluídos). Um agendamento de backup de banco de dados (principalmente o conteúdo textual de postagens, comentários e a relação entre eles) é um agendamento de backup de banco de dados. Os padrões são os mesmos acima.
- Você precisa ajustar o parâmetro Manual Sobre o backup automático com base na frequência com que deseja que o plug-in UpdraftPlus faça backup dos dados do site
- A cada 4 horas , A cada 8 horas , A cada 12 horas significa que a cada 4 horas, 8 horas e 12 horas é feito o backup do site uma vez. A menos que seu site esteja ativo, postando artigos constantemente, é raro precisarmos de backups com uma frequência tão densa.
- Diário é backup diário, Semanal é semanal, Quinzenalmente é duas vezes por mês, Mensal é mensal. Na verdade, essas são as opções que você costuma usar. A maneira mais fácil de escolher o horário certo é com base na sua frequência de escrita. Por exemplo, se você escreve todos os dias, deve escolher Diariamente. Se você escreve apenas uma vez por semana, deve escolher Semanalmente.
- Em seguida vem a parte em que você decide quantos arquivos de backup você deve manter. É verdade que quanto mais arquivos de backup você mantiver, maior a probabilidade de corrigir o problema com sucesso. No entanto, esse problema também está relacionado a quanto espaço você tem para armazenar dados. Por exemplo, a versão gratuita do Google Drive que as pessoas costumam usar só permite que você tenha 15 GB de dados. Se o seu site tiver cerca de 1 GB de tamanho, você só poderá salvar até 15 cópias. Se o seu site tiver 2 GB, você poderá salvar apenas 7 cópias.
- Os parâmetros Agendamento de backup de arquivo e Agendamento de backup de banco de dados devem ser os mesmos na maioria dos casos, isso ajuda o processo de backup a ocorrer simultaneamente entre 2 partes do site e, ao restaurar dados, o site mais provável para recuperação é um.
- A próxima seção trata da escolha de onde armazenar os dados de backup. Normalmente, onde os dados são armazenados é diferente de onde a web é armazenada, pois se os dois forem iguais, quando algo dá errado, tanto os dados originais quanto os dados de backup são afetados.
- Na imagem acima, os locais onde o backup de dados é gratuito e usado por muitos usuários vietnamitas estão marcados com uma caixa azul. Existe um e-mail que limita o tamanho do arquivo enviado a apenas 10 – 20 MB, então na maioria dos casos não é uma boa maneira (seu site pode ter de 100 MB a 1 GB). A versão gratuita do Dropbox tem 2 GB de armazenamento, o OneDrive tem 5 GB de espaço livre e o Google Drive tem 15 GB grátis (comparação de 2018). Portanto, recomendo usar o Google Drive para aproveitar esse espaço de armazenamento gratuito considerável.
- Você clica no Google Drive e, em seguida, clica em Salvar alterações na parte inferior para salvar as opções. A seguinte janela aparece, clique no link
- É recomendável que você se inscreva em uma nova conta de e-mail (uma pessoa pode se inscrever em várias contas de e-mail) para que isso não afete a conta do Google que você normalmente usa e tem uma capacidade máxima de 15 GB para uso.
- Você confirma para permitir que o plugin UpdraftPlus use o Google Drive:
- Por fim, clique no botão a seguir para concluir:
- Ele irá levá-lo para a página de configurações. Aqui você realiza o primeiro Backup clicando em Backup Now
- Uma janela aparece, você mantém como padrão e depois clica em Backup Now:
B. Introdução geral dos recursos das Abas
1. Status Atual / Status Atual
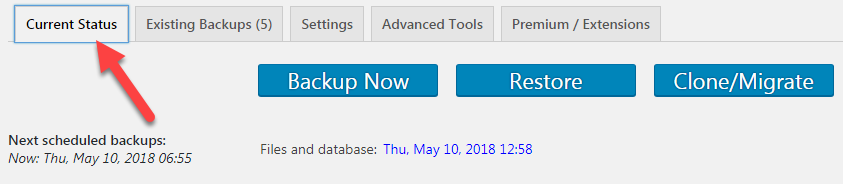
Esta seção nos informa o status atual do backup do site:
- Próximos backups agendados : Indica quando é o próximo backup agendado.
- Última execução de backup : indica a data do último backup.
- Última mensagem de log : A mensagem "com êxito e agora concluído" indica que a última operação de backup foi bem-sucedida.
2. Backups existentes/arquivos de backup existentes
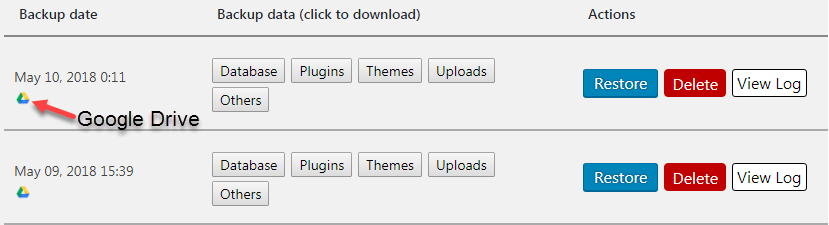
Aqui mostra informações completas, incluindo:
- Número de arquivos de backup
- Onde armazenar arquivos de backup (ícone do Google Drive)
- Banco de dados: banco de dados
- Plug-ins: Plug-ins de sites
- Temas: A interface do site
- Uploads: imagens carregadas e outros conteúdos (como arquivos PDF, áudio) do site
- Outros: São outras coisas
3. Configurações / Configurações
Esta é a parte que falamos no início, sobre as configurações do plugin UpdraftPlus. Continuarei com o restante desta seção que não foi abordada no início.
- Pasta do Google Drive : É o nome da pasta no Google Drive. Esse nome padrão é UpdraftPlus e só pode ser alterado se você usar a versão paga.
- Autenticar com o Google : autenticar coisas relacionadas ao Google. Inclui a remoção de configurações do Google Drive e ajustes, permitindo que o UpdraftPlus acesse o Google Drive.
- Incluir no backup de arquivos : Você deve deixá-lo como padrão.
- E- mail :
Se você deseja receber notificações por e-mail sobre o processo de backup de dados, marque aqui.
Mostrar configurações de especialistas: Para quem deseja mostrar configurações ainda mais avançadas. No entanto, como somos novos, vamos pular esta parte.
As últimas 2 seções são Ferramentas Avançadas / Ferramentas Avançadas e Premium / Extensões são ambas partes além das necessidades de usuários gratuitos / gerais, portanto, não discutiremos aqui.
C. Como fazer backup/restaurar dados
Para restaurar os dados, vá para a aba Backups Existentes, ela mostrará a lista de dados que foram copiados.
Normalmente você escolheria fazer backup dos dados de backup mais recentes, mas você pode restaurar a partir de um backup mais antigo, se desejar (com base na data do backup).
Você clica em Restaurar para restaurar os dados correspondentes:
Uma janela aparece, você marca como mostrado para restaurar todos os dados, incluindo plugin, tema (interface), upload (imagem, dados, …), outros (outras coisas), banco de dados (base). base de dados):
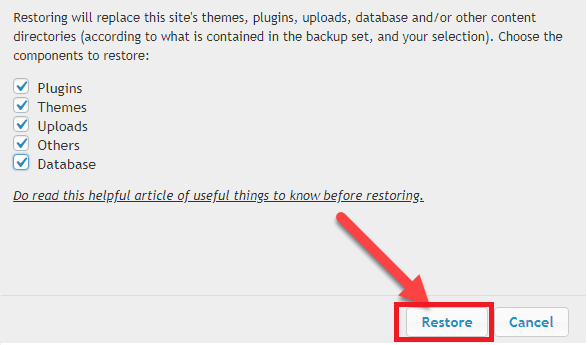
P/S: Caso você precise recuperar apenas um tipo de dado (plugin por exemplo), basta marcar essa opção, o restante não precisa ser marcado (deixe em branco).
Após a restauração bem-sucedida, uma nova janela aparece como abaixo e você clica em Restaurar para concluir a tarefa:
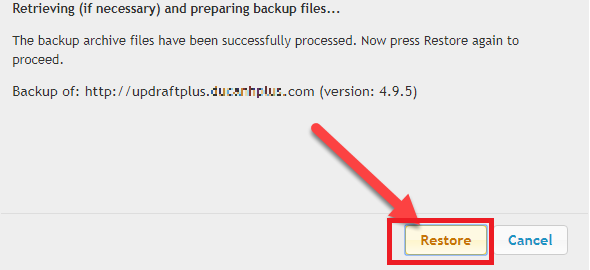
Em seguida, volte para testar o site para certificar-se de que o processo de recuperação de dados foi totalmente concluído, sem perder nenhum problema.
Por fim, exclua as pastas antigas criadas após a recuperação dos dados (mensagem mostrada na parte superior da página da web):
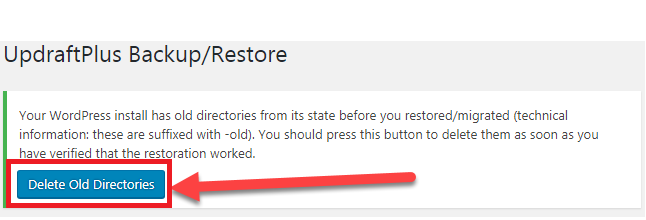
D. Novo recurso: mantenha um backup permanente/não exclua
No início de 2019, vi que o UpdraftPlus adicionou um recurso muito interessante, que é manter sempre um backup padrão sem excluir, mesmo que o número de backups ultrapasse o limite especificado acima. Para fazer isso você faz o seguinte, você também clica em Fazer backup agora (Fazer backup agora):

Então você marca a última caixa:
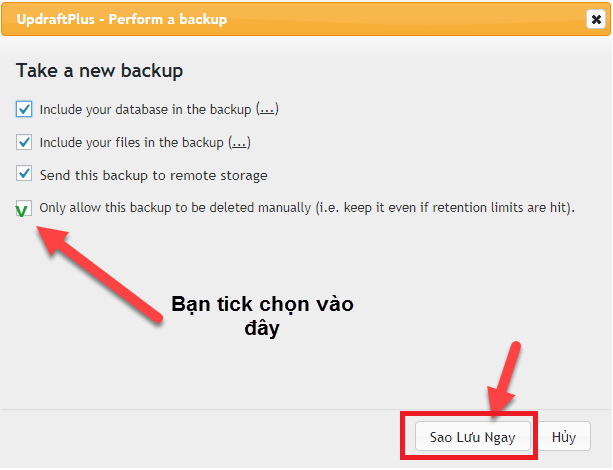
Em seguida, clique em: Fazer backup agora.
Um novo backup será criado, com um ícone de cadeado para indicar que nunca será excluído (a menos que você o exclua manualmente):

E. Backup de backup
O nome já soa bem. É assim que você mantém mais um arquivo de backup além de usar o UpdraftPlus. Para sites extremamente importantes, você deve fazer isso. Porque quando se trata de backups, mais é sempre melhor do que falta. Claro, também dá trabalho, então sugiro que você apenas invista nas páginas importantes, mas geralmente o UpdraftPlus é suficiente.
Não é difícil salvar outro arquivo de backup. Primeiro, vá para o backup do UpdraftPlus:
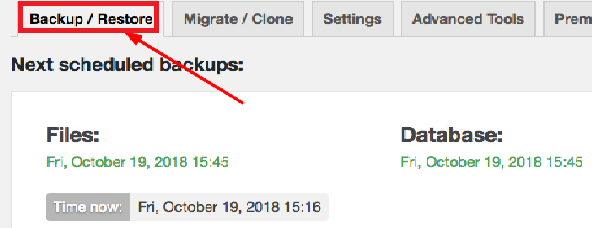
Você rola para baixo para encontrar os arquivos de backup disponíveis no site:
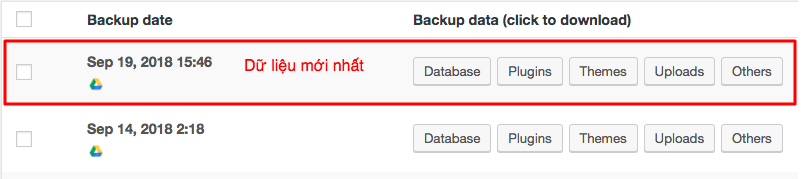
Normalmente, você deve obter os dados mais recentes do site. Das 5 partes de dados que devem ser recuperadas, existem 2 partes mais importantes que você precisa recuperar se quiser recuperar todo o conteúdo do site, que é o Banco de Dados e o Upload. As partes restantes são melhores porque para restaurar o estado original, é necessário ter todas as 5 partes.
Para fazer o download dos dados, clique na caixa correspondente, aguarde um pouco que exibirá a seguinte mensagem:

Você clica em Baixar para o seu computador e ele baixará os dados para o seu computador.
Você armazena esses arquivos em seu computador pessoal e os carrega em outra conta na nuvem para defesa.
Dessa forma, seu site terá uma chance muito alta de recuperação, mesmo no pior cenário.
F. Algumas perguntas?
#primeiro. E se eu não conseguir acessar o site para fazer backup dos meus dados?
Passo 1: Você precisa esperar um pouco para ver se consegue acessar o site ou não? Porque pode haver alguns outros erros que tornam o site inacessível.
Passo 2: Tente encontrar muitas maneiras diferentes de acessar a página de administração do Admin, assim a recuperação será muito mais fácil.
Passo 3: Se você não conseguir acessar a página de administração do Admin, ou seja, o site está inacessível, você precisa tentar reinstalar o site inteiro.
Passo 4: Neste ponto, o site é uma página em branco, sem conteúdo, plugins e temas também voltam ao padrão. Você reinstala o plugin UpdraftPlus, com as mesmas configurações do original. Em seguida, você clica no botão abaixo para que ele verifique novamente os arquivos de backup armazenados no arquivo:

Em seguida, os arquivos de backup antigos aparecerão e você restaurará os dados como de costume, conforme as instruções acima.
#2. Qual é a versão paga melhor do que a versão gratuita?
A versão paga tem alguns recursos mais extensos do que a versão gratuita, incluindo alguns dos seguintes que acho bastante interessantes:
- Permitir transferência de dados para um novo domínio
- Backup automático de dados assim que o plug-in ou a atualização do tema
- Faça backup de mais do que apenas dados do WordPress
- Criptografar dados confidenciais (por exemplo, listas de clientes, senhas)
- Backup de dados na hora exata do dia
A maioria dos recursos acima são desnecessários para o usuário médio, então o fato de sua versão gratuita ser boa o suficiente para nós.
#3 O WordPress tem uma ferramenta padrão para fazer backup do seu site?
A realidade é NÃO.
O WordPress possui apenas ferramentas padrão de exportação e importação de dados. Onde todos os posts, páginas, comentários serão exportados como arquivos XML, mas não inclui plugins, temas, imagens e algumas outras configurações. Portanto, a menos que temas, plugins e imagens não sejam muito importantes para o seu site, você deve usar ferramentas de importação e exportação de dados como uma solução de backup muito simples, mas também relativamente eficaz. Caso contrário, você deve usar uma solução de backup profissional.
Outra desvantagem do método de importação de dados é que não é uma ferramenta automática como o plugin UpdraftPlus, cada backup você tem que fazer manualmente.
#4 O que preciso fazer para deixar o site menos quebrado
No geral, o WordPress é muito estável, a menos que uma influência externa afete seu código-fonte.
Em termos de força externa. Existem 2 possibilidades:
- Você é atacado : Isso também é raro, porque a menos que seu site seja famoso, notado por muitas pessoas ou causado ódio, ele deve ser vandalizado e normalmente ninguém nos atacará. De qualquer forma, para limitar isso, você deve fortalecer a segurança do seu site usando links seguros https, usando senhas difíceis de adivinhar, limitando o número de logins falsos, usando o navegador, verificação de malware do site etc.
- Você faz algo errado no site : eu mesmo tive isso. O site pode travar quando você edita seu arquivo levemente (no Editor) ou edita o arquivo .htaccess de forma errada. Tudo isso pode tornar o site inacessível, até mesmo incapaz de acessar a página de administração. Outra possibilidade relacionada a isso é que você está usando um tema ou plugin pirata, que é um risco potencial de segurança e vandalismo. Portanto, preste atenção ao uso de plugins, temas principais, seguros.