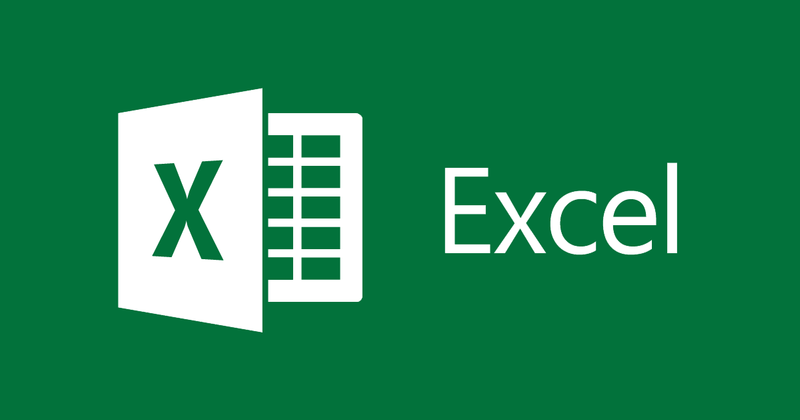
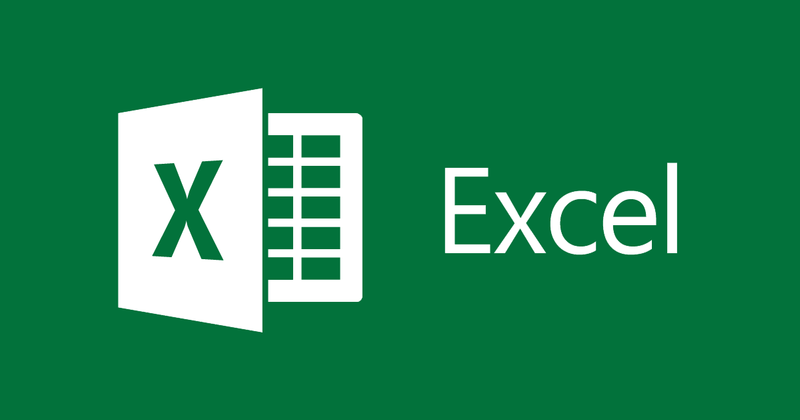
Instruções para verificar os dados de entrada de uma célula no Excel
- 24-07-2022
- thuypham
- 0 Comments
Ao importar dados do Excel, às vezes você precisa verificar algumas condições antes de importar. Isso colocará você no controle de seus dados.
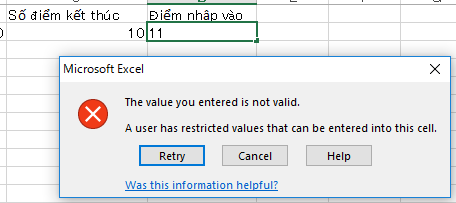
Neste artigo, oriento você a criar condições para verificar os dados antes de importar para o Excel 2013. No entanto, se você usar o Excel 2007, 2010, 2016, o método será semelhante.
O artigo é composto por 2 partes:
- Facilitando a verificação de dados antes da entrada
- Criar mensagem para caixa de condição
Mục lục
1. Facilitar a verificação de dados antes da entrada.
Exemplo: você deseja criar uma lista de dados de pontuação do aluno. A condição é uma pontuação de 0 a 10. Os dados são os seguintes:
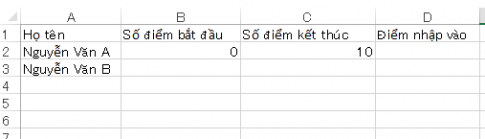
Para limitar a condição para que a caixa do ponto de entrada seja inserida apenas de 0 a 10, você só precisa fazer o seguinte:
- Passo 1: Na célula B2 você digita a pontuação mais baixa é 0, na célula C2 você digita a pontuação mais alta é 10.
Você seleciona a célula D2 para verificar se a entrada é razoável ou não, seleciona a célula D2, pesquisa e seleciona Dados e, em seguida, DataValidation.
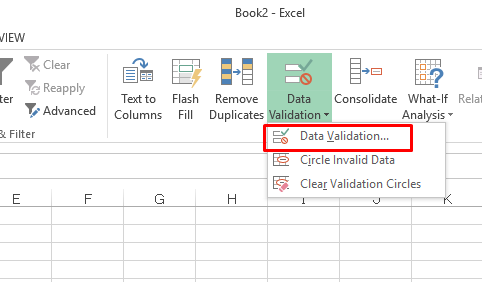
- Etapa 2: A caixa de diálogo Validação de dados é exibida, na guia Configurações, na seção Permitir, selecione Número inteiro. Significa selecionar apenas números.
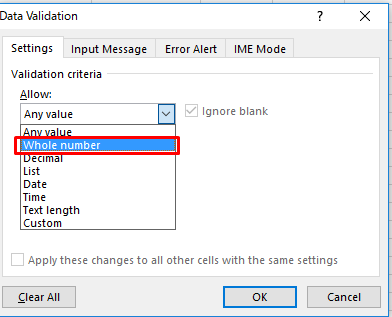
Etapa 3: você insere a pontuação mais baixa na célula B2 e a pontuação mais alta na célula C2 e clica em OK.
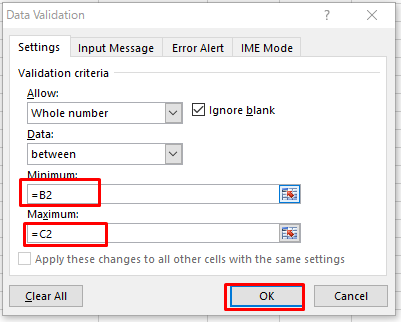
Então você já criou a primeira condição para a célula D2.
Agora tento inserir o valor 11 na célula D2 e ver os resultados:
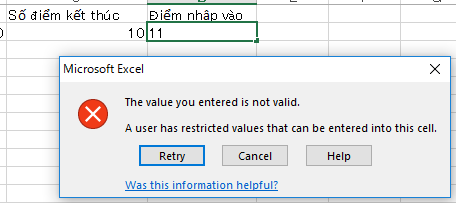
Você clica em Cancelar, o número 11 desaparecerá automaticamente.
Atualmente, a célula D2 só permite inserir valores de 0 a 10. Por exemplo, se você digitar o valor 9, os dados serão preenchidos na célula D2 (dados válidos).
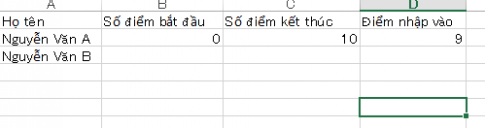
2. Crie uma mensagem para a caixa de condição
Na parte 1, orientei você a criar condições de entrada para células, você também pode criar notificações para que os usuários conheçam as condições de entrada. Nesta parte 2 vou guiá-lo.
- Etapa 1: Na célula D2 com entrada condicional, selecione Dados e, em seguida, Validação de dados
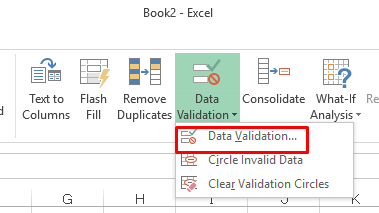
- Etapa 2: Aparece a caixa de diálogo Validação de dados, na guia Mensagem de entrada, marque Mostrar mensagem de entrada quando a célula estiver selecionada, insira o título e a mensagem e clique em OK.
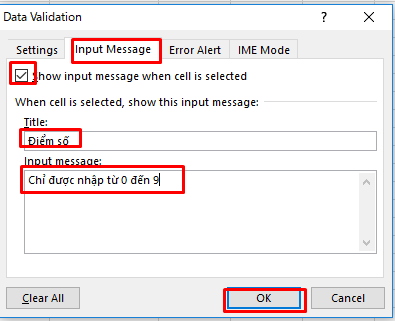
Então você já criou a mensagem para a célula D2. Vamos ver os resultados:
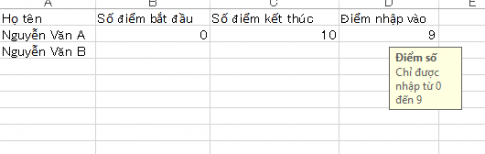
Conclusão: Neste artigo, mostrei como criar uma condição de entrada para uma célula no Excel e como criar uma mensagem condicional para essa célula. Quando você precisa inserir muitos dados para muitas células, para evitar erros, é muito necessário criar condições para as células. Espero que este artigo seja útil para você.
Boa sorte !












