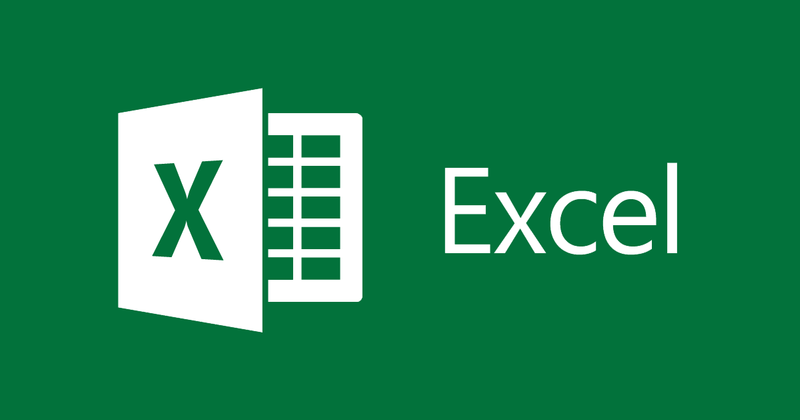
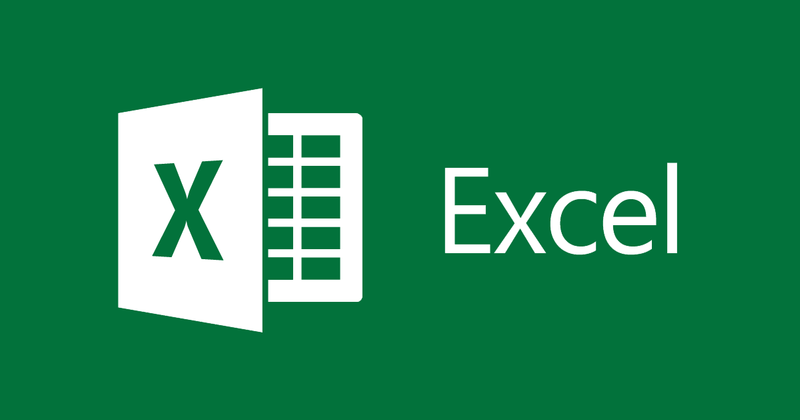
Instruções sobre como alterar a cor das células de acordo com o valor no Excel
- 24-07-2022
- thuypham
- 0 Comments
Quando você precisa trabalhar com muitos dados no Excel, para evitar erros, é necessário distinguir esses dados. O Excel oferece suporte para colorir células de acordo com o valor desejado. Neste artigo, vou orientá-lo a alterar a cor da célula de acordo com um valor simples e rápido.
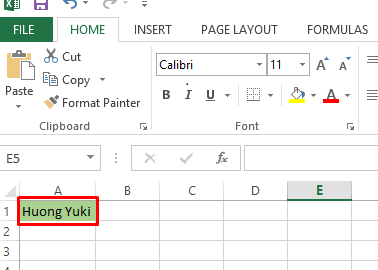
Aqui, mostro como alterar a cor da célula de acordo com o valor aplicado ao Excel 2013. No entanto, se você usar o Excel 2007, 2010, 2016, o método é semelhante.
Para alterar a cor de uma célula por valor no Excel 2013, basta seguir estas etapas:
- Etapa 1: você vai para o Excel, procura, seleciona a guia "Início" e, em seguida, seleciona "Formatação condicional" e seleciona "Gerenciar regras…"
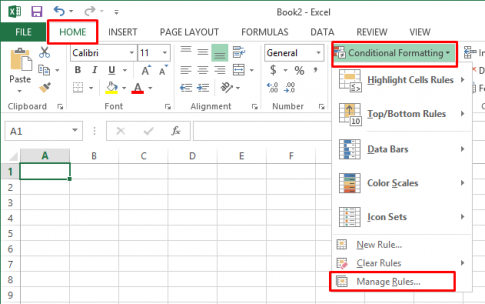
- Etapa 2: A janela de gerenciamento de regras é exibida. Clique no botão “Nova regra” para criar uma nova regra.
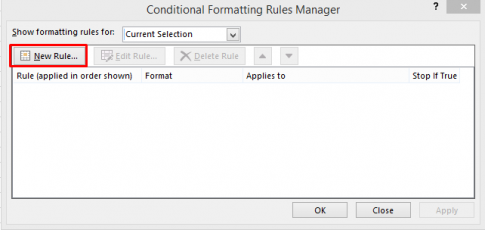
A seção “Selecione um tipo de regra” tem as seguintes opções:
+Formatar todas as células com base em seus valores: formate todas as células.
+Formatar apenas células que contenham: Formata uma célula de acordo com seu valor.
+Formatar apenas valores de classificação superior ou inferior: formate as células superiores e inferiores de acordo com a classificação.
+Formatar apenas valores que estejam acima ou abaixo da média: Formate células com valores acima ou abaixo da média.
+Formatar apenas valores únicos ou duplicados: formata células com valores únicos ou duplicados.
Use uma fórmula para determinar quais células devem ser formatadas: Use uma fórmula para indicar quais células são formatadas.
Exemplo: Aqui, você deseja colorir uma célula de acordo com seu valor. Você selecionará “ Formatar apenas células que contêm ”. Na caixa "Editar a descrição da regra" :
Em "Formatar apenas células com" a primeira célula você escolhe "Valor da célula", ou seja, com base no valor da célula.
A próxima célula que você escolher " igual a " significa que o valor na célula deve ser igual ao valor que você deseja inserir na 3ª célula. (Eu chamo essa célula de valor A)
Aqui vou escolher como mostrado abaixo:
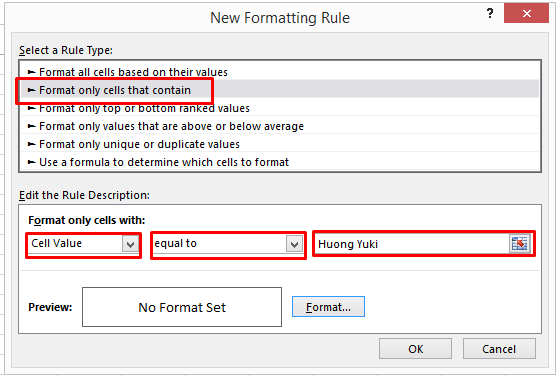
Então, meu valor A será “Huong Yuki”.
- Passo 3: Depois de selecionar a condição, selecione “Formatar”. Ao clicar em Formatar, a tela será exibida da seguinte forma:
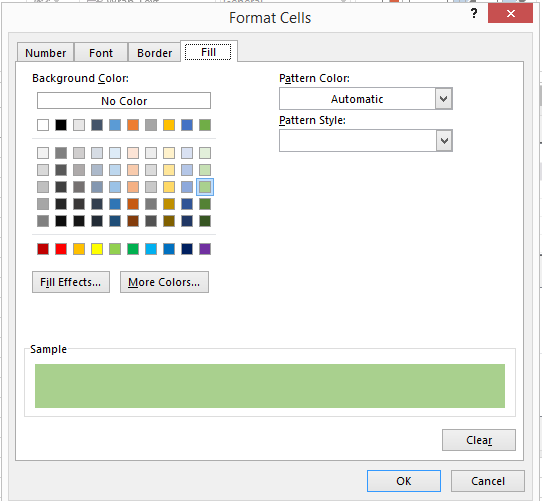
Aqui você escolhe a cor para a célula e clica no botão ok
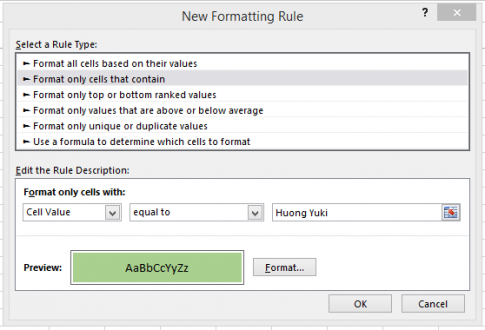
Eu escolho a cor azul como acima, clique em OK. Então você terminou de adicionar a regra.
- Etapa 4: você escolhe um valor para "Aplica-se a" para determinar a qual célula, coluna ou linha essa regra será aplicada. Por exemplo, eu escolho como mostrado abaixo e clico em Ok.
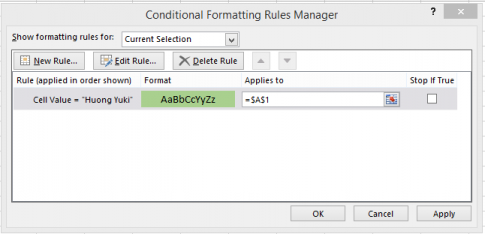
- Passo 5: Você insere o valor A (aqui meu valor A é Huong Yuki) na célula A1 e vamos ver os resultados:
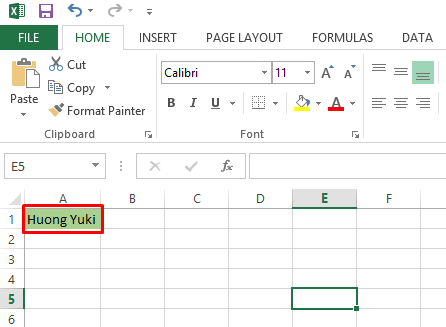
Nota: Somente quando você inserir o valor desejado inserido anteriormente na caixa correta “Aplica-se a” a cor de fundo será alterada.
Conclusão: Neste artigo, compartilhei com você o truque para alterar a cor das células por valor no Excel 2013. Quando há muitos dados para gerenciar, alterar essa cor é extremamente útil. Espero que este artigo possa ser de ajuda para você.
Boa sorte.












