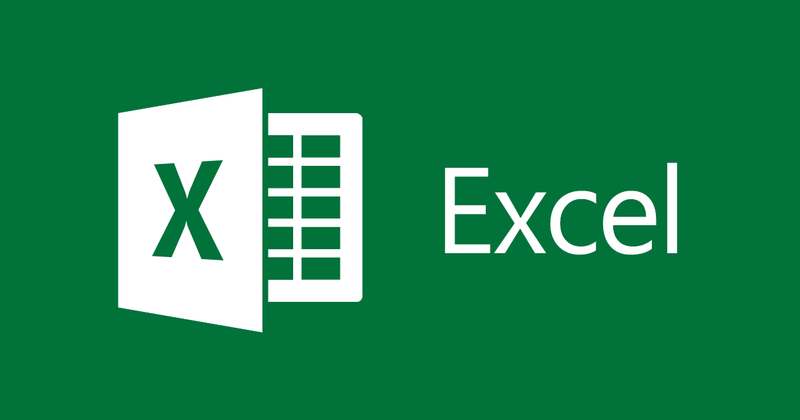
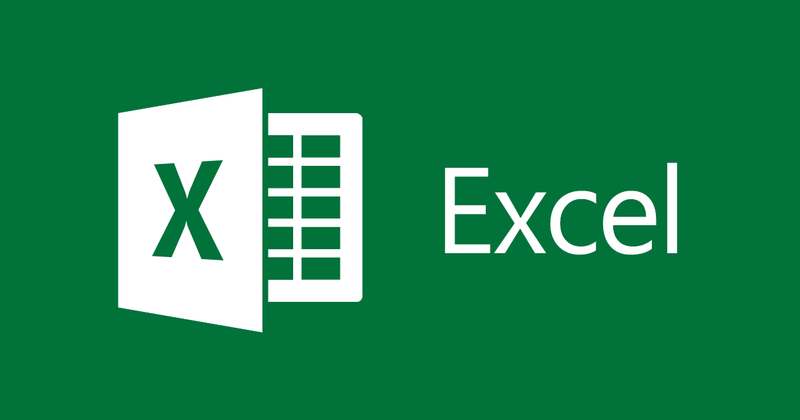
Manipulação simples com linhas e colunas no Excel
- 24-07-2022
- trienkhaiweb
- 0 Comments
Após criar uma tabela fixa na planilha do Excel, temos a opção de alterar o tamanho dessa tabela facilmente inserindo ou excluindo as linhas e colunas desejadas. O artigo a seguir é um resumo breve e completo das etapas para ajudá-lo a trabalhar mais rápido ao lidar com seu trabalho. E eles são suportados em todas as versões do Microsoft Excel.
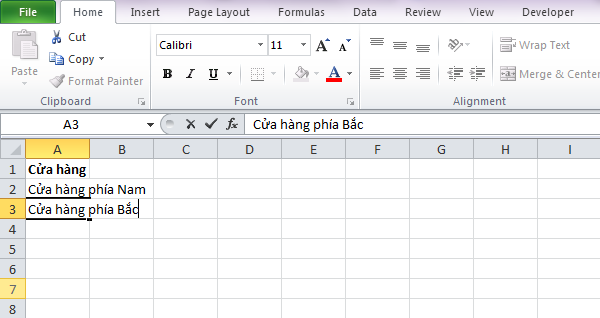
Mục lục
1. Altere o tamanho da tabela
Ao trabalhar com dados grandes e longos ou criar tabelas de dados redundantes e redimensionar a tabela adequadamente, siga estas etapas:
- Clique em qualquer lugar da tabela
- Depois que a guia Design for exibida, no grupo Propriedades , selecione Redimensionar tabela.
- A janela Redimensionar tabela aparece, escolha o formato de tabela necessário.
- Como alternativa, você também pode clicar no ícone Collapse Dialog no canto direito da tabela e arrastar e soltar o tamanho da tabela.
2. Inserir linha ou coluna
- Para inserir uma ou mais linhas da tabela, selecione a linha próxima à linha que deseja inserir.
- Na guia Início, no grupo Células, clique na seta ao lado de Inserir e selecione o método de inserção apropriado para inserir.
- Além disso, depois de selecionar o local a ser adicionado, clique com o botão direito do mouse e selecione Inserir para adicionar.
3. Excluir linha ou coluna
- Selecione uma ou mais linhas ou colunas na tabela que você deseja excluir.
- Na guia Início , no grupo Células , clique na seta ao lado de Excluir e escolha a exclusão apropriada.
- Além disso, depois de selecionar o local a ser excluído, clique com o botão direito do mouse e selecione Excluir para excluir.
4. Elimine a duplicação, redundância de dados
- Clique em qualquer lugar da tabela.
- Depois que a guia Design aparecer na ferramenta Tabela , no grupo Ferramentas , selecione Remover Duplicatas.
- Na caixa de diálogo Remover Duplicatas, na coluna Colunas, selecione a coluna que contém as duplicatas que você deseja remover.
- Se você quiser voltar ao estado antes de excluir, pressione Ctrl + Z.
5. Remova linhas e colunas vazias
- Clique na seta suspensa Filtro no cabeçalho da coluna.
- Para filtrar espaços em branco, na caixa de diálogo AutoFiltro.
- Marque a linha que deseja manter e selecione OK para excluir as linhas restantes.
- Alternativamente, você pode selecionar a linha que deseja remover pressionando CTRL + "-" delete. Você pode usar o mesmo para filtrar e remover linhas em branco.
6. Observação
– Transforme colunas em linhas
- Selecione e copie o conteúdo das colunas/linhas que deseja converter.
- Em seguida, clique no local onde os dados precisam ser convertidos e clique com o botão direito do mouse e escolha Colar especial .
- A caixa de diálogo Colar especial aparece, marque a caixa Transpor e selecione OK para finalizar.
– Adicionar linha com a tecla Tab.
- Pressione Tab na última célula da última linha para adicionar uma linha em branco na parte inferior da tabela.
- Se uma linha total for exibida na tabela, pressionar Tab na última célula da linha total não adiciona uma nova linha.
– Também ao manipular a folha
Adicionar novo, renomear, excluir:
- Adicionar novo: clique em + ao lado da planilha existente.
- Renomear: clique com o botão direito do mouse na planilha a ser renomeada e selecione Renomear.
- Excluir: clique com o botão direito do mouse na planilha que deseja excluir, selecione Excluir. Uma vez excluído, não pode ser desfeito .
Faça uma cópia:
- Clique com o botão direito do mouse no nome da planilha que deseja copiar e selecione Mover ou Copiar …
Jogada:
- Arraste e solte o rake para a posição desejada.
Boa sorte !!












