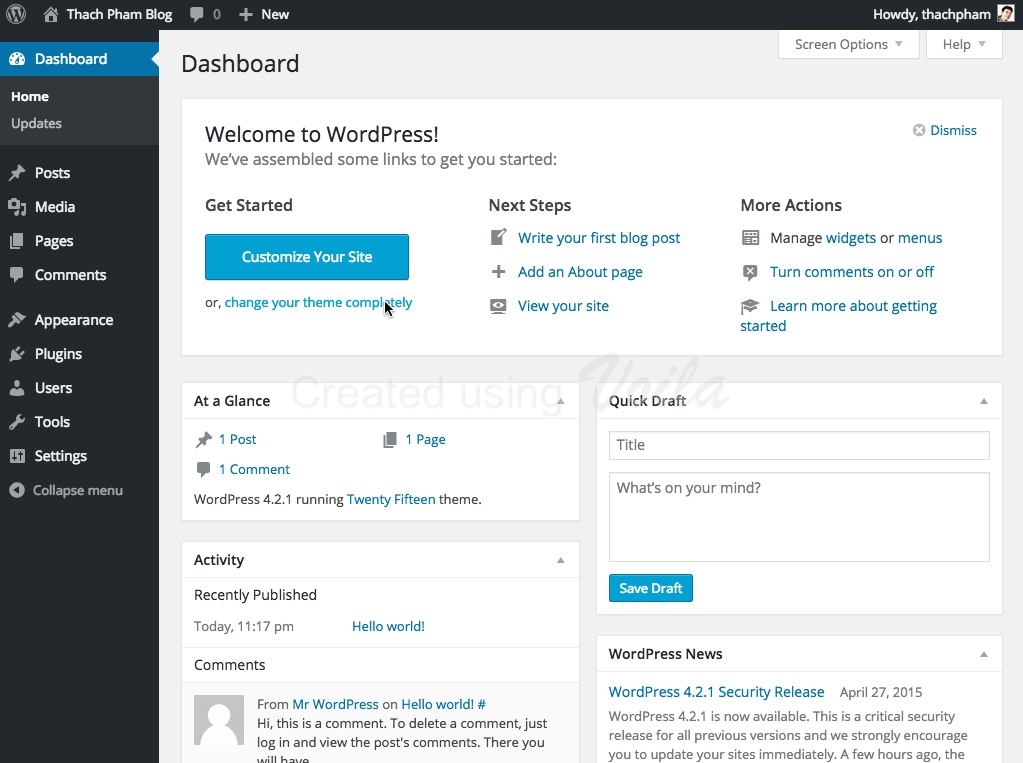
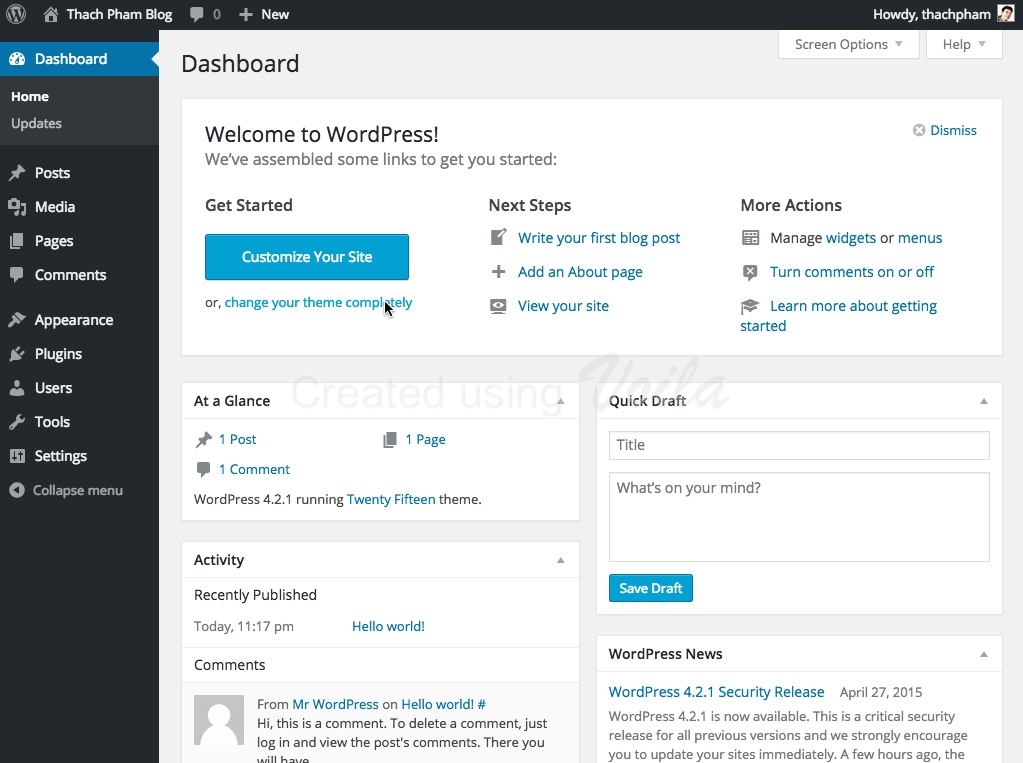
Manual do usuário e funções básicas de administração WordPress CMS
- 24-07-2022
- trienkhaiweb
- 0 Comments
Mục lục
O que é WordPress CMS?
Um sistema de gerenciamento de conteúdo, abreviado como CMS, é um aplicativo capaz de criar, modificar e publicar conteúdo digital. Na maioria dos casos, também suporta vários usuários, permitindo que eles manipulem a página de administração do site de maneira intuitiva e fácil. Vantagens do WordPress CMS:
- Extremamente amigável com SEOER, MARKETER, WEBMASTER
- Suporte ao codificador com forte comunidade com sistema de documentação massivo.
- Fácil desenvolvimento de recursos a um custo muito menor do que projetos de framework web, devido ao grande número de desenvolvedores + forte comunidade de suporte.
- Descentralize o sistema do usuário
- Altere facilmente a interface para webmasters que não sabem codificar (templates), gratuitamente ou a um custo muito baixo.
Uma das razões pelas quais o WordPress é tão popular é que o ambiente de instalação é extremamente simples em comparação com outros frameworks e linguagens: PHP : versão 5.2.4 ou posterior MySQL : versão 5.0.15 ou posterior ou qualquer versão do MariaDB. Se você está mais interessado no desenvolvimento do wordpress, bem como na programação do wordpress, você pode ver instruções para instalar o xampp localhost e instruções para instalar o wordpress no localhost aqui.
Guia básico de administração do WordPress
Você faz login no administrador do site (com a conta de administrador e a senha que você instalou ou forneceu pelo webmaster) Depois de fazer login com sucesso, você irá para o painel de administração. Ele é construído para você ter uma visão geral de todo o seu site, dividido em 3 áreas principais. 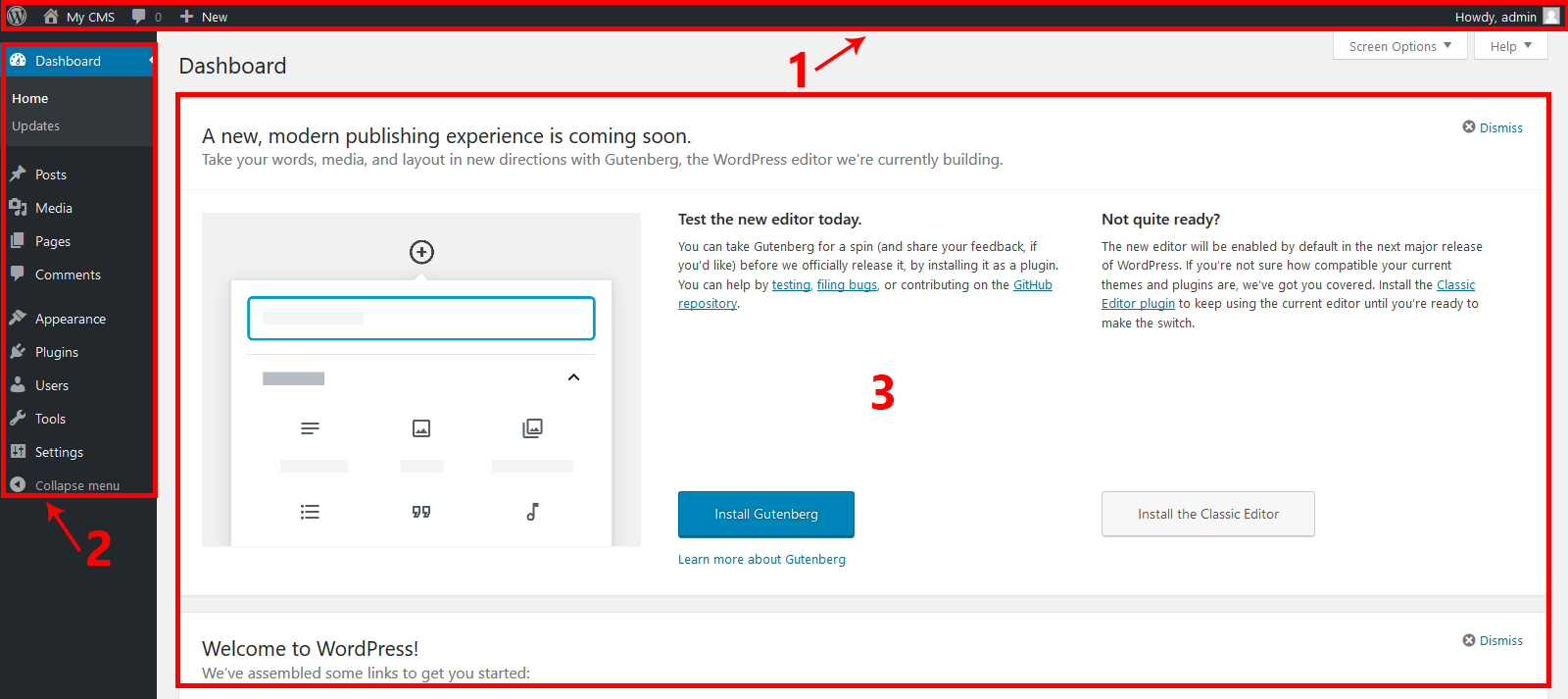
- Área 1 : Barra de ferramentas de ação rápida (barra de administração)
- Área 2 : Menu para gerenciar os recursos do WordPress.
- Área 3 : Quadro de exibição de informações, manipulação de conteúdo, …
Neste artigo, detalharemos como usar as funções da Área 2 (menu de gerenciamento detalhado do WordPress). Alguns recursos básicos do wordpress por menu: 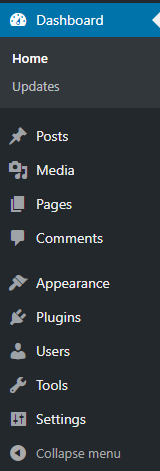
Painel: Painel
Esta área do Dashboard é uma coleção de ferramentas relacionadas ao monitoramento de estatísticas do site e atualização de versões de Temas, Plugins, WordPress … , etc 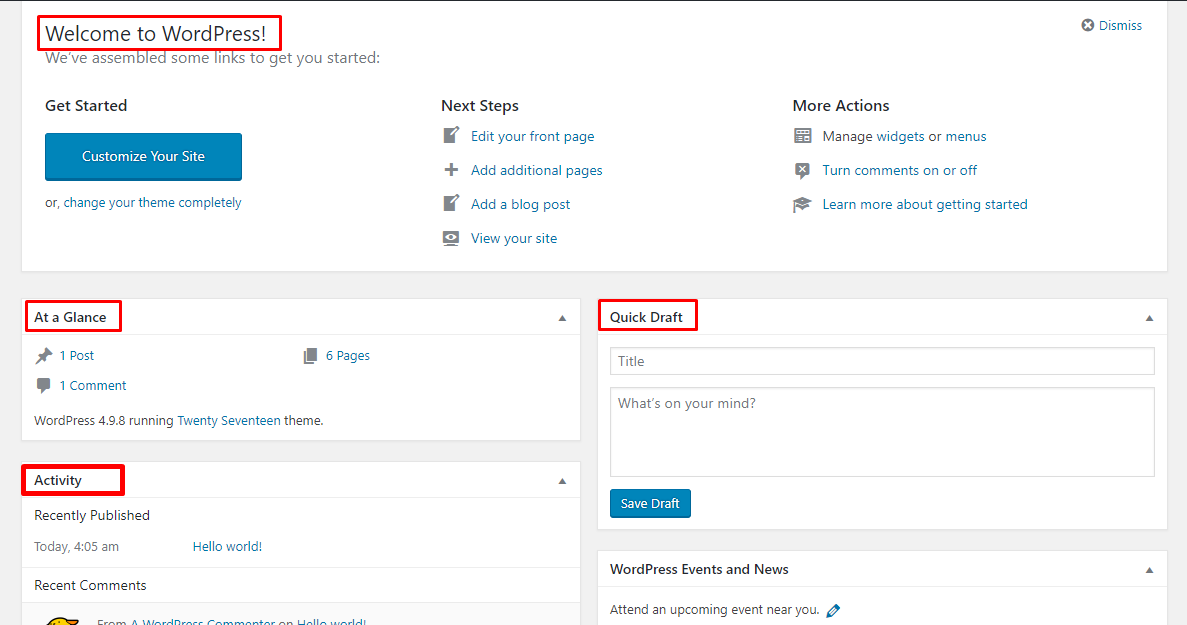
Outros módulos como:
- Bem-vindo ao WordPress : Exiba as últimas notícias sobre o WordPress.
- Em resumo : exibe o número de postagens, comentários e páginas que seu site possui atualmente. Ele também mostra a versão do WordPress/Tema que você está usando.
- Rascunho rápido : A inserção de conteúdo aqui iniciará uma nova postagem no blog. No entanto, você não pode publicar um artigo daqui porque é apenas para postar ideias para você voltar mais tarde.
- Atividade : fornece informações sobre as últimas postagens e comentários. Ele mostra o status de todos os comentários e uma pequena lista dos comentários mais recentes.
Atualização : atualização
O lugar para você atualizar os últimos patches de Temas, Plugins, WordPress que estão usando. Toda vez que houver uma nova versão, ele exibirá uma notificação para você ver.
Postagens : Postagens
Esta é a parte mais importante, é a parte para você postar e gerenciar. Na interface de administração do site → Postagens.  Todas as postagens : Exibe todas as postagens definidas anteriormente. Adicionar novo : Adicione uma nova postagem. Ou você pode clicar neste link: como criar um novo post para wordpress .
Todas as postagens : Exibe todas as postagens definidas anteriormente. Adicionar novo : Adicione uma nova postagem. Ou você pode clicar neste link: como criar um novo post para wordpress .
Mídia: Gerenciar Galeria de imagens, vídeos, etc.
Todas as imagens/arquivos que você carrega enquanto compõe o conteúdo, você pode gerenciar facilmente na área Mídia → Biblioteca no Painel. Aqui você pode ver todos os arquivos que você carregou e pode optar por exibir a grade ou o estilo geral, você também pode ver a data e clicar no link Adicionar novo para visualizá-lo. Carregue arquivos sem ir para a página do editor de conteúdo.
Páginas: Gerenciar páginas
Esta seção é semelhante à seção Posts, mas não terá categorias e tags. Sobre seu uso é para você postar páginas de conteúdo que possuem elementos gerais e não são classificadas por uma Categoria ou tag, como sobre página, contato, … e são frequentemente usadas para desenvolvimento posterior. para seu site rapidamente Todas as páginas : Todas as páginas Exibe todas as páginas que você criou anteriormente. Aqui você pode editar, visualizar e excluir páginas. Adicionar nova página : Adicionar nova página Para criar um novo site WordPress, escolha Páginas → Adicionar novo em páginas, os recursos são semelhantes ao Post. No entanto, o Pages não usa a estrutura de categorias e tags como nas postagens. O Pages usa a estrutura da página pai e a ordem para organizar a posição da página. Comentário: Gerenciar comentários Esta é simplesmente uma área onde você pode gerenciar, editar e excluir comentários no site. Aparência: Gerenciar temas Temas: Temas Instalar um tema para WordPress é muito fácil, leva apenas alguns minutos para instalar e aplicar o tema em seu site.
Widgets
Widget é um recurso comumente usado para barras laterais ou, em alguns casos, programação de temas, é uma coleção de funções; Cada widget corresponde a uma função para você inserir na barra lateral (sidebar) ou em qualquer lugar do Tema. 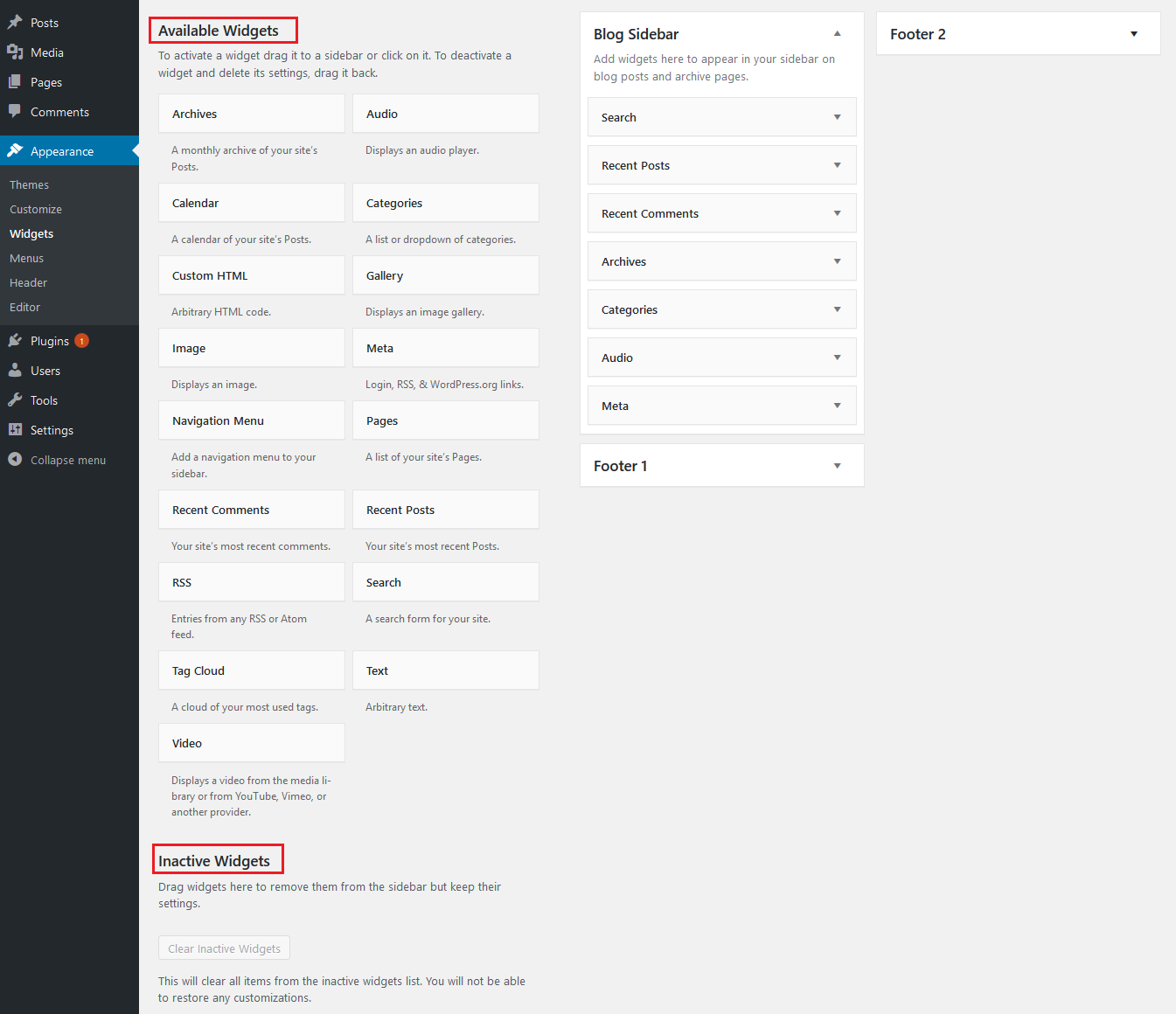
- Widgets Disponíveis (Widgets Disponíveis) : Ou seja, os tipos de widgets que o tema oferece, além dos widgets populares, haverá muitos outros widgets, principalmente as interfaces que você comprar terão mais widgets que a maioria.
- Posição do widget : Ou seja, onde o widget será colocado, geralmente a coluna da direita (barra lateral) e o rodapé (rodapé). Às vezes, será a coluna da esquerda se o design colocar o conteúdo principal do lado direito. Os widgets também geralmente não se limitam ao posicionamento, por exemplo, se o tema oferece 3 locais, qualquer widget pode ser colocado em qualquer um desses 3 locais.
- Widgets Inativos : Se há um widget que você está usando, e por algum motivo você não quer mais usá-lo, você deve incluí-lo nesta área. O WordPress manterá suas configurações, e sempre que você quiser usá-lo novamente basta arrastá-lo desta área para o local desejado, e você não precisará editar as configurações. Por exemplo fanpage, quando você cria um widget para ela, você precisa definir o link, height, width. Se você remover essa parte de Widgets Inativos, na próxima vez que precisar usá-la novamente, não precisará perder tempo redefinindo essa informação.
Para colocar widgets em seu site, você precisa entender:
- Qual é o widget que você deseja e sua localização na área Widgets Disponíveis.
- A posição do Widget que você deseja colocar, geralmente Barra Lateral significa Coluna Esquerda ou Coluna Direita, Rodapé significa rodapé, se você não estiver claro sobre o recurso, entre em contato com o desenvolvedor ou codificador do tema para uma resposta clara.
Então você só precisa arrastar e soltar o widget na área que você gosta (clique e segure o botão esquerdo do mouse e arraste): 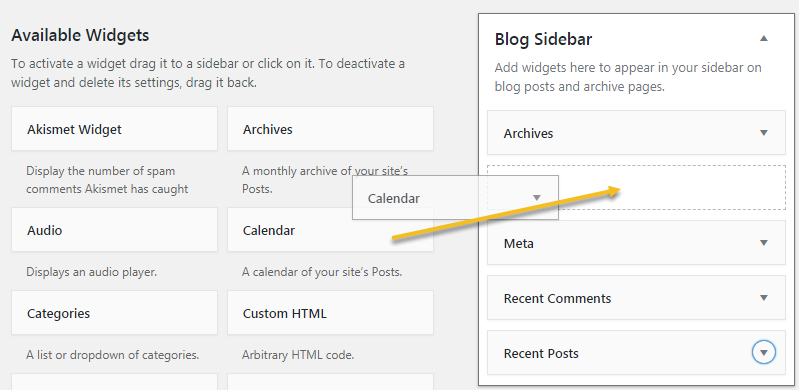 Se arrastar e soltar for inconveniente, outra maneira que você pode fazer é simplesmente clicar no widget desejado e selecionar a posição para ele na pequena janela mostrada abaixo (o widget abaixo tem 3 posições: Barra Lateral do Blog, Rodapé). 1 e Rodapé 2):
Se arrastar e soltar for inconveniente, outra maneira que você pode fazer é simplesmente clicar no widget desejado e selecionar a posição para ele na pequena janela mostrada abaixo (o widget abaixo tem 3 posições: Barra Lateral do Blog, Rodapé). 1 e Rodapé 2): 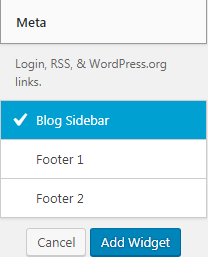 Por fim, clique em Adicionar Widget e pronto. Ajuste a posição da parte superior e inferior do Widget, você pode ajustar sua posição acima e abaixo arrastando para cima e para baixo:
Por fim, clique em Adicionar Widget e pronto. Ajuste a posição da parte superior e inferior do Widget, você pode ajustar sua posição acima e abaixo arrastando para cima e para baixo: 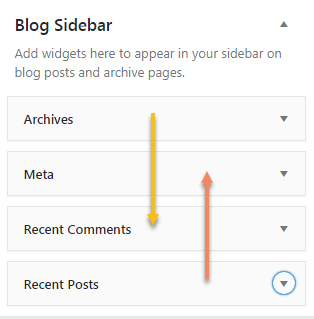 Menus Menu significa que a barra de menus exibe os links do Tema, dependendo de cada Tema você terá quantos menus, exibidos acima ou abaixo, à esquerda ou à direita, não queremos que seja exibido. podemos criar vários menus, mas só podemos especifique um menu a ser exibido por localização do menu. Existem muitos temas que suportam muitos locais de menu diferentes, mas no tema padrão, geralmente há apenas um local. Para temas com menus pré-configurados, é muito simples, basta acessar o menu disponível no tema do desenvolvedor, selecionar e editar. Para acessar a página de gerenciamento de menus, vá para Aparência → Menus no Painel . Artigo detalhado sobre como usar o menu wordpress .
Menus Menu significa que a barra de menus exibe os links do Tema, dependendo de cada Tema você terá quantos menus, exibidos acima ou abaixo, à esquerda ou à direita, não queremos que seja exibido. podemos criar vários menus, mas só podemos especifique um menu a ser exibido por localização do menu. Existem muitos temas que suportam muitos locais de menu diferentes, mas no tema padrão, geralmente há apenas um local. Para temas com menus pré-configurados, é muito simples, basta acessar o menu disponível no tema do desenvolvedor, selecionar e editar. Para acessar a página de gerenciamento de menus, vá para Aparência → Menus no Painel . Artigo detalhado sobre como usar o menu wordpress .
editor
Editor no WordPress ajuda você a alterar o código-fonte da interface de acordo com suas necessidades. Em Aparência → Editor → Selecione o tema para editar → Selecione. 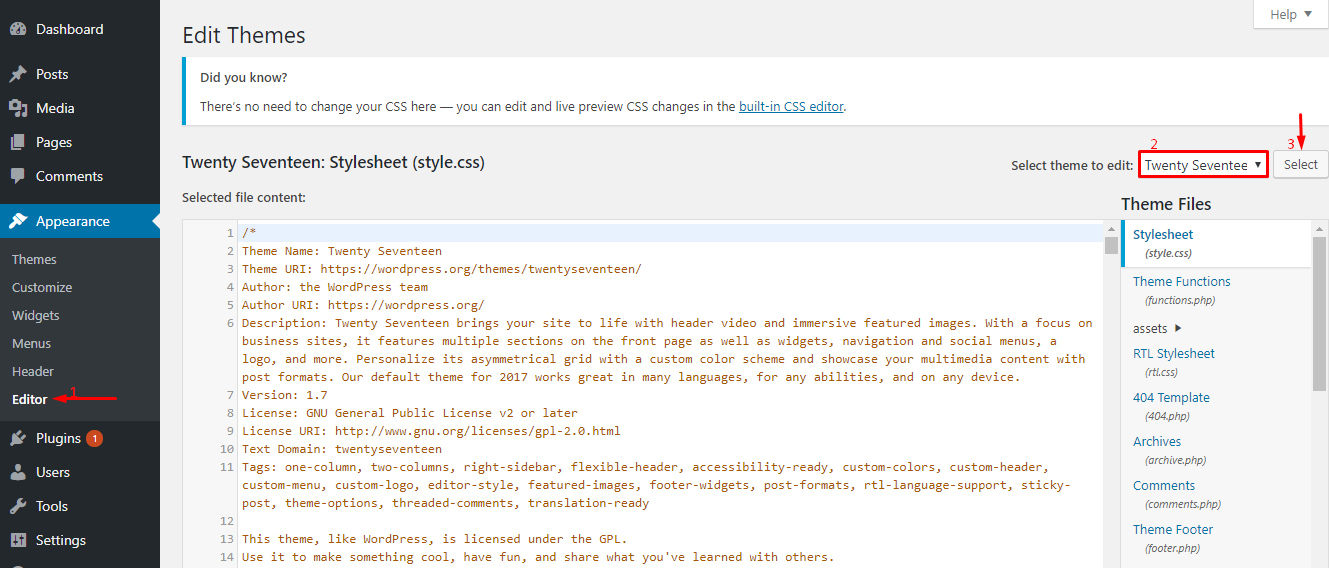 Após a seleção bem-sucedida, você verá a seção Modelos na coluna da direita, o Themss da interface que você selecionou acima aparecerá. Você clica em Temas para editar → Atualizar arquivo para salvar as alterações.
Após a seleção bem-sucedida, você verá a seção Modelos na coluna da direita, o Themss da interface que você selecionou acima aparecerá. Você clica em Temas para editar → Atualizar arquivo para salvar as alterações. 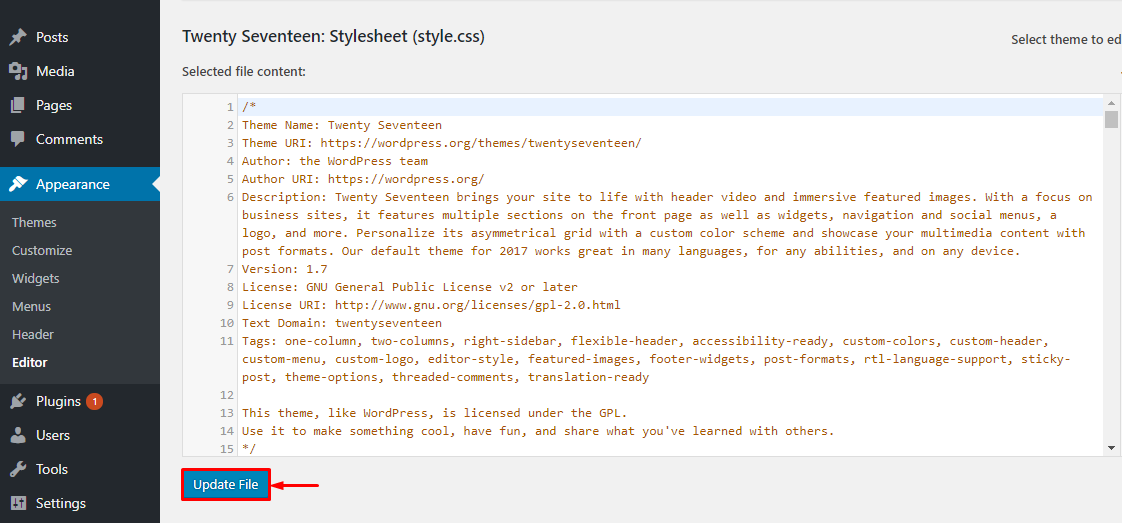
Plugins: Gerenciar complementos
O principal objetivo dos Plugins é estender a funcionalidade do WordPress. Apenas instalando e ativando o plugin, você pode adicionar novos recursos ao seu site sem conhecer nenhuma codificação. Existem milhares de plugins gratuitos e premium criados para diferentes propósitos: de compartilhamento de mídia social a segurança e muito mais. Então você tem certeza de encontrar um plugin que atenda às suas necessidades. Instalar plugins do WordPress é um trabalho fácil, mesmo para um iniciante. Plugins gratuitos estão disponíveis no diretório Plugins do WordPress.org. Assim como os temas, eles podem ser instalados usando o instalador interno do WordPress. Para instalar plugins do WordPress, clique no botão Adicionar novo em Plugins e digite o nome do plugin que deseja instalar na caixa de pesquisa. Selecione o plugin que você precisa e clique em Instalar para instalar, clique em Ativar para ativar e usar. Nota importante ao usar plugins: use apenas plugins baixados diretamente do repositório wordpress e tenha muito cuidado com plugins nulos e verifique cuidadosamente o código-fonte do plugin. A primeira é por motivos de direitos autorais, a segunda é ao usar o plugin null, muitas vezes os hackers vão incluir alguns brindes no código fonte, e garanto que você terá uma experiência extremamente ruim! Os custos de reparo são mais altos do que a compra de temas genuínos ou pedidos de empresas profissionais de design de sites
Plugins essenciais para WordPress:
Existem tantos plugins para WordPress, pode ser difícil escolher o certo que você realmente precisa. Na verdade, existem muitos plugins que suportam o mesmo propósito, por exemplo, existem dezenas de plugins WordPress Caching. É por isso que decidimos listar os melhores plugins WordPress necessários para cada site WordPress Yoast SEO : Provavelmente o plugin SEO mais popular para WordPress. Ele irá ajudá-lo com a otimização do mecanismo de busca. De meta tags a recomendações. Segurança do Wordfence : Este plugin manterá o WordPress protegido contra hackers e malware. Possui módulos de verificação de firewall e malware que são muito úteis. Formulário de contato 7 : Simples, mas muito poderoso para ajudá-lo a criar qualquer formulário de contato do simples ao complexo. Nota : Não recomendamos instalar muitos plugins no WordPress porque pode reduzir o desempenho do seu próprio site, instalar os plugins realmente essenciais e excluir os desnecessários.
Usuários: Gerenciamento de contas
Para criar mais usuários, vá em Dashboard → Users → Add New , aqui você precisará declarar as informações do novo usuário. As informações com a palavra obrigatória são obrigatórias para declaração (não podem ser deixadas em branco). 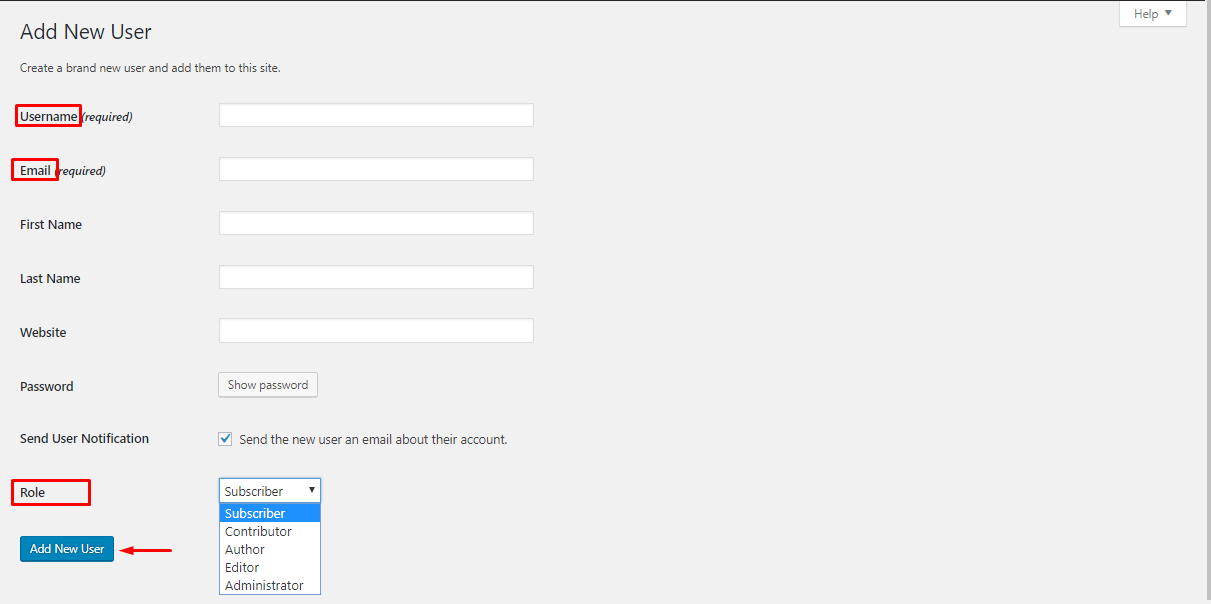 Ao criar um usuário, você pode atribuir permissões a cada um desses usuários em Função:
Ao criar um usuário, você pode atribuir permissões a cada um desses usuários em Função:
- Administrador : O grupo de usuários que tem o direito de usar todos os recursos incluídos em um site WordPress, excluindo outros sites da rede interna do site.
- Editor : Este grupo tem o direito de publicar artigos no site (publicar) e gerenciar outras postagens de outros usuários.
- Autor : Este grupo terá o direito de postar no site e gerenciar suas postagens.
- Contribuidor : Este grupo terá o direito de escrever novos artigos, mas não poderá postar, mas só poderá enviar para revisão (Salvar como revisão) e gerenciar suas postagens.
- Assinante : Os usuários deste grupo só podem gerenciar suas informações pessoais.
- Você pode alterar seu e-mail de administrador do WordPress, senha em seu perfil.
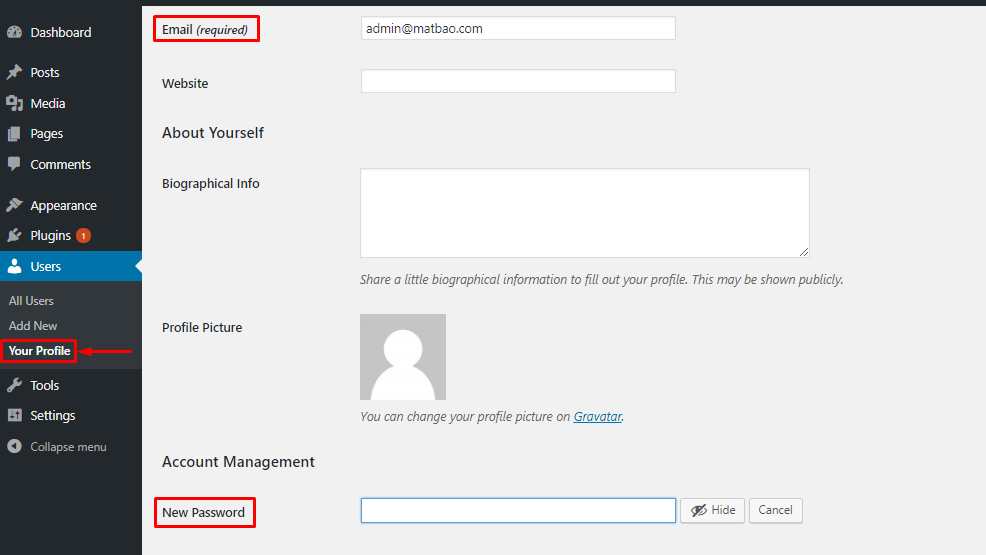 Para excluir um usuário usuário, vá para Dashboard → Users → All User , aqui você verá uma lista de usuários.
Para excluir um usuário usuário, vá para Dashboard → Users → All User , aqui você verá uma lista de usuários. 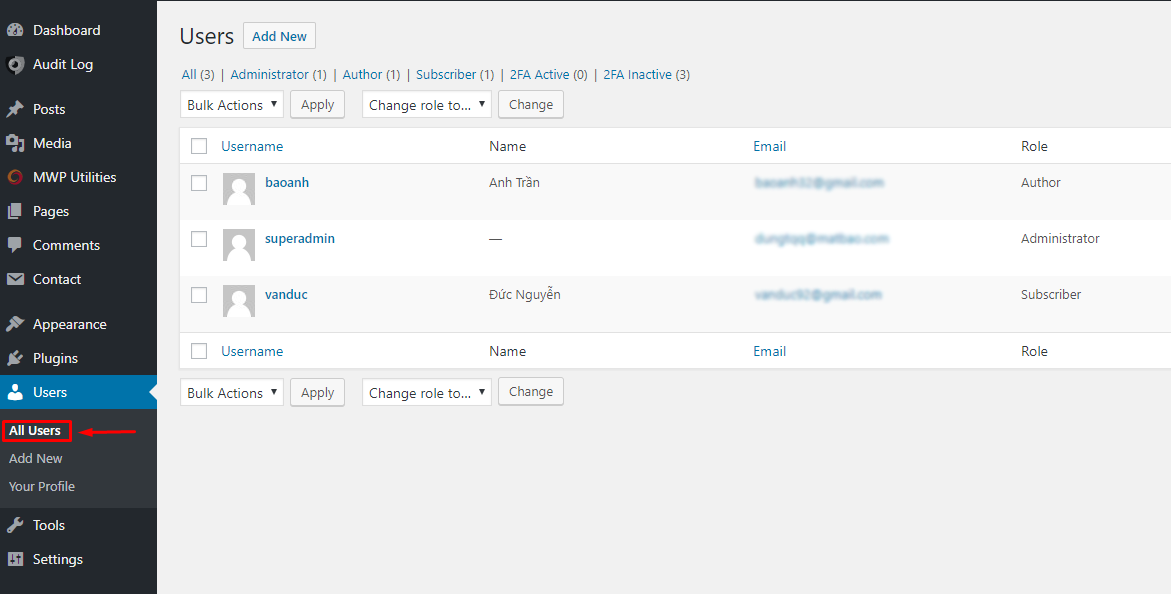 Em seguida, mova o ponteiro do mouse até o nome de usuário a ser excluído e clique em Excluir , o site redirecionará para a página de confirmação da operação → pressione Confirmar exclusão para concluir a exclusão do usuário.
Em seguida, mova o ponteiro do mouse até o nome de usuário a ser excluído e clique em Excluir , o site redirecionará para a página de confirmação da operação → pressione Confirmar exclusão para concluir a exclusão do usuário. 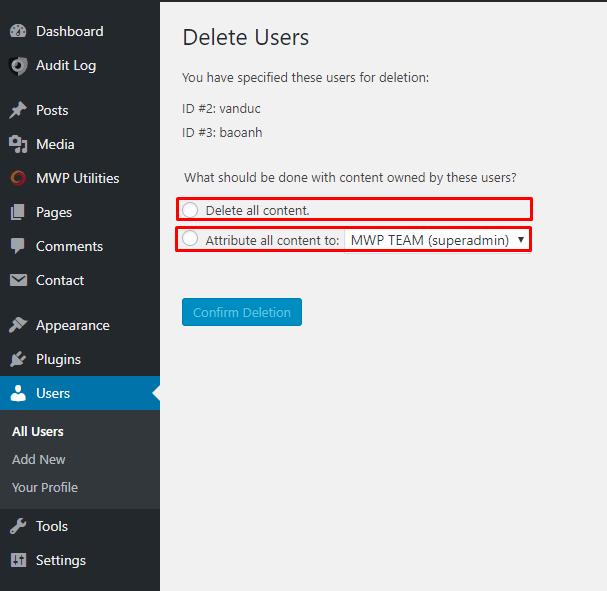 Nota : Existem 2 opções antes de confirmar Excluir usuário que você precisa verificar.
Nota : Existem 2 opções antes de confirmar Excluir usuário que você precisa verificar.
- Excluir todo o conteúdo : Exclua todo o conteúdo deste usuário postado no site.
- Atribuir todo o conteúdo a : Transferir todo o conteúdo postado do usuário excluído para o usuário existente.
Recursos extras (menos usados)
Ferramentas: Ferramentas
Ferramentas Disponíveis : Ferramentas Disponíveis Este recurso contém Pressione Este aplicativo que ajuda você a cortar conteúdo (texto, vídeo, imagens) de outras páginas da web. Em seguida, você edita e adiciona esses conteúdos diretamente. Escolha salvar e postar em seu site. Importar : configurações de importação de dados Importar conteúdo (postagens, comentários) de outros sistemas de sites para o site WordPress automaticamente. 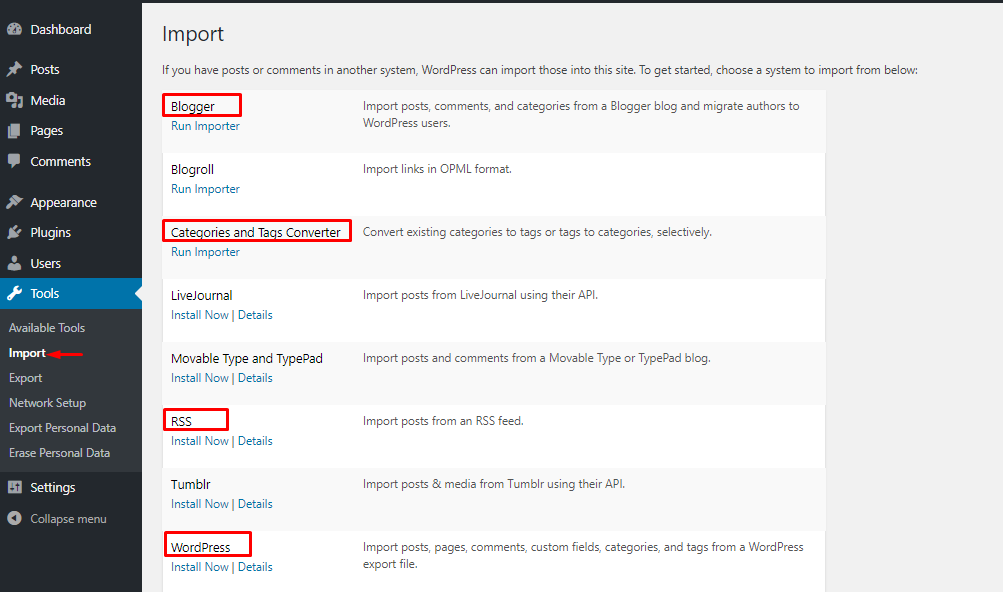
- Blogger : Esta ferramenta ajuda você a enviar conteúdo (categorias, artigos, imagens e comentários) do seu site Blogspot para este site WordPress.
- Da mesma forma, você pode enviar artigos (Posts) de suas contas LiveJournal, RSS para este site WordPress. Você também pode enviar postagens e comentários de contas Movable Type, TypePad. Se você tiver uma conta no Tumblr, poderá enviar artigos e arquivos multimídia postados em sua conta do Tumblr para o site WordPress.
- Conversor de Categorias e Tags : Ferramenta para ajudá-lo a converter categorias (Categorias) em Tags e vice-versa.
- WordPress : Você tem 2 sites WordPress, nos quais 1 site novo e 1 site antigo. Você deseja enviar o conteúdo (postagens, comentários, categorias, tags) do site antigo para o novo site, você precisa usar esta ferramenta do WordPress.
Exportar : uma configuração de exportação de dados do WordPress que salva postagens, páginas, comentários, categorias e tags em um arquivo XML (conhecido como formato RSS ou WXR estendido do WordPress). 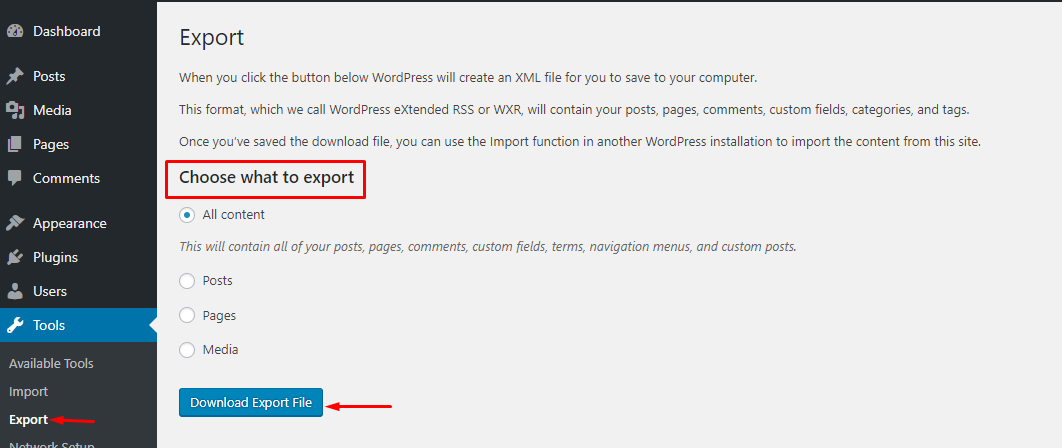
- Todo o conteúdo : Exporte todo o conteúdo relacionado a postagens e páginas, menus, campo personalizado e tipo de postagem personalizada.
- Posts : Exporte todo o conteúdo relacionado a Posts.
- Páginas : Exporte todo o conteúdo relacionado às Páginas.
- Mídia : Exporte todo o conteúdo relacionado à Mídia.
Após selecionar o tipo de conteúdo, você pode clicar no botão Download Export File , ele fará o download de um arquivo .xml contendo os dados exportados. Se este arquivo é grande ou não depende de quanto conteúdo você tem.
Configurações: Configurações
Geral : Visão geral das configurações Esta área é onde estão localizadas as configurações importantes sobre a configuração do seu site. Em Configurações → Geral temos as seguintes configurações: 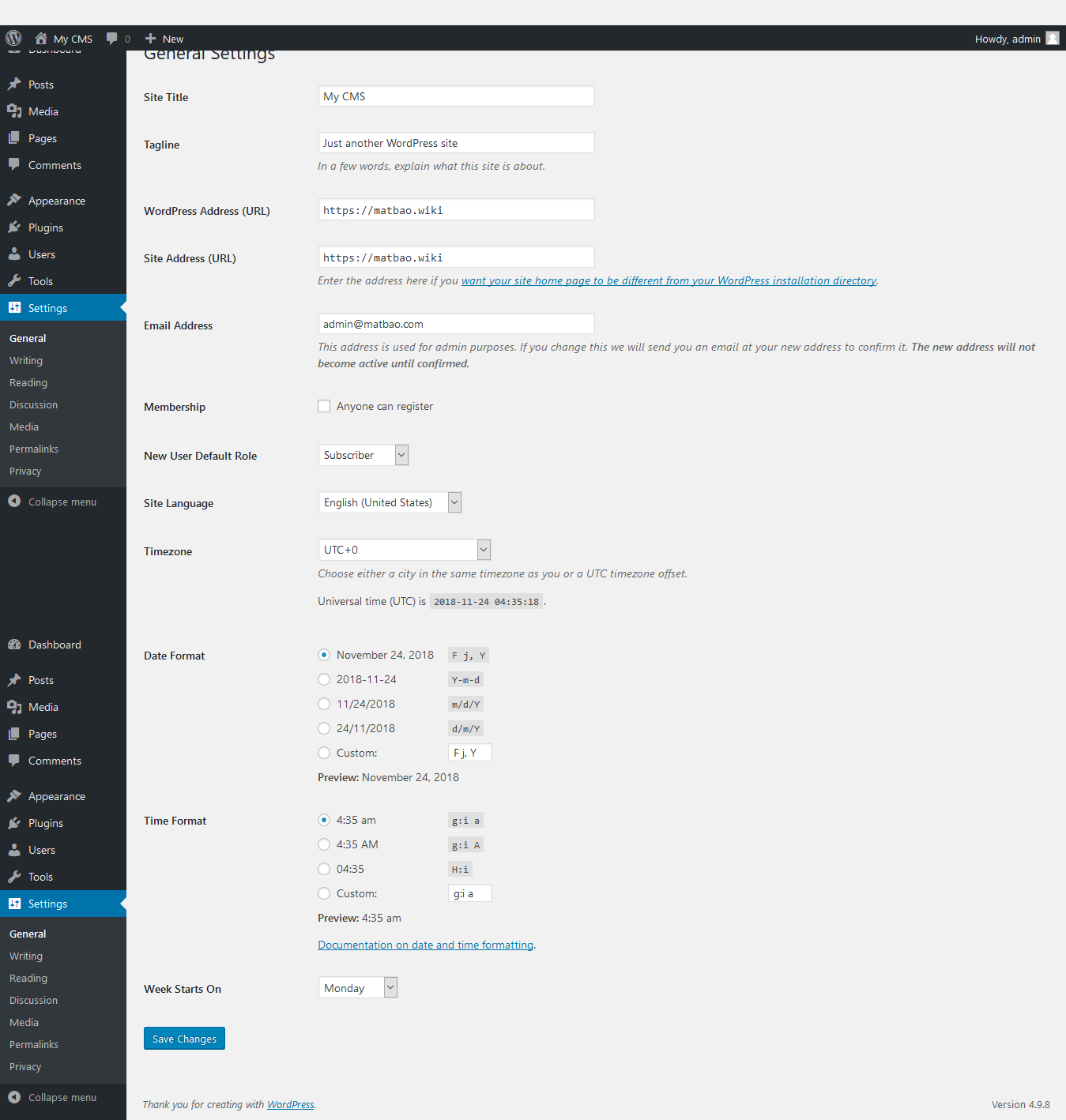
- Título do Site : O nome do site, este nome será exibido por padrão no título do site.
- Slogan : Descrição – slogan do site.
- Endereço WordPress (URL) : O endereço do seu site WordPress atual. Este endereço afetará o link do Post e da Página no site.
- Endereço do site (URL) : O endereço do site da sua página inicial, se você definir um site WordPress como sua página inicial, deve ser o mesmo que o endereço do WordPress.
- Endereço de e-mail : Endereço de e-mail do administrador do site, avisos importantes sobre o site serão enviados aqui.
- Associação : Se alguém marcar a caixa Qualquer pessoa pode se registrar, os convidados podem se registrar para uma conta de usuário em seu site em http://domain/wp-login.php?action=register.
- Função padrão de novo usuário : o grupo de usuários para o qual os novos usuários se inscrevem será padronizado após a conclusão do registro.
- Fuso horário : O fuso horário que você deseja usar no site, Vietnã é GMT + 7.
- Formato de data : O formato de data que você deseja exibir no site.
- Week Start On : A data em que você deseja que seja o primeiro dia da semana.
- Idioma do site : O idioma que você deseja usar no site, atualmente não há vietnamita nele.
Essas são as configurações nesta seção, por favor, leia a explicação com atenção e a configuração é adequada para você. Escrita : Configurações de edição As configurações desta seção afetarão diretamente o processo de composição e publicação de seu conteúdo no site. 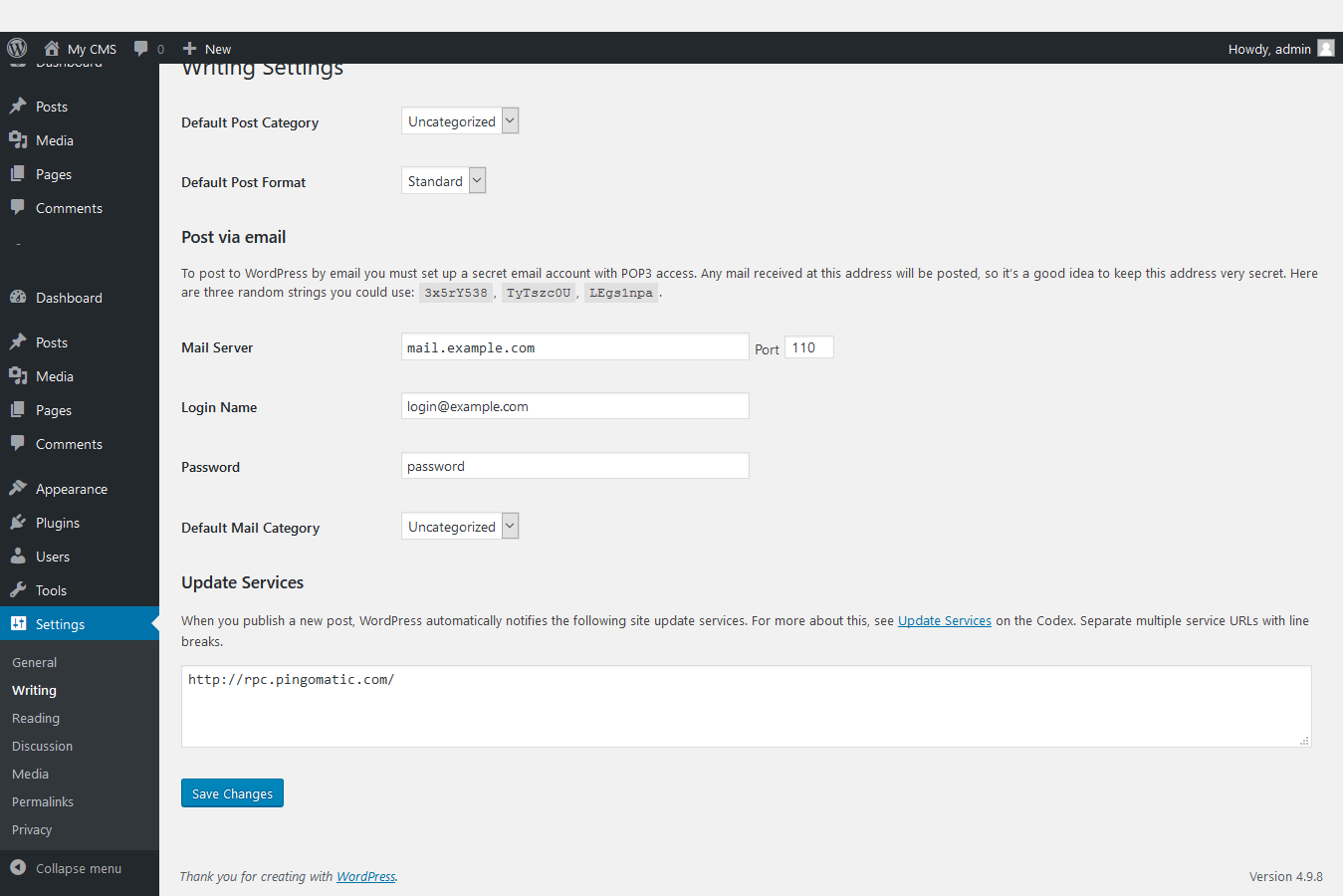
- Categoria de postagem padrão : A categoria padrão de uma postagem de postagem se você esquecer de selecionar uma categoria ao postar.
- Formato de postagem padrão : O tipo de formato de postagem padrão quando você publica se você esquecer de selecioná-lo.
- Postar por e-mail : Recurso de postagem por e-mail.
- Serviço de atualização : O serviço de ping que você deseja que o WordPress faça ping automaticamente quando houver novas postagens.
Leitura : Configurações de visualização de página Afetam a exibição de conteúdo no site. 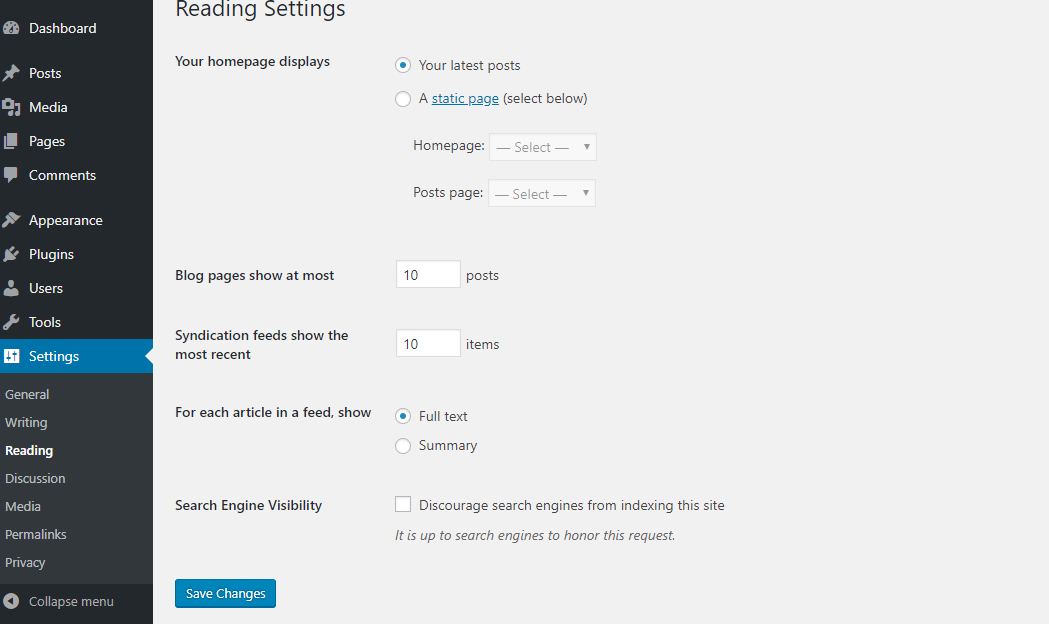
- Sua página inicial é exibida : exibida na interface da página inicial.
- As páginas do blog mostram no máximo : O número de postagens exibidas na página do blog. Atualmente, você apenas entende que uma página de blog significa uma página que exibe uma lista das últimas postagens do site.
- Os feeds de distribuição mostram os mais recentes : O número de novas postagens exibidas na página RSS Feed do site (http://domain/feed).
- Para cada artigo em um feed, show:Full text : exibe o conteúdo no RSS Feed com conteúdo completo. Resumo: exibir conteúdo em RSS Feed com versão abreviada.
- Visibilidade do mecanismo de pesquisa : Se você marcar esta seção, significa que os bots do mecanismo de pesquisa (Google, por exemplo) não podem indexar seu conteúdo, portanto, seu site não aparecerá nos resultados de pesquisa. no Google.
Discussão : Configurações de comentários Impacte o recurso de comentários em seu site WordPress. 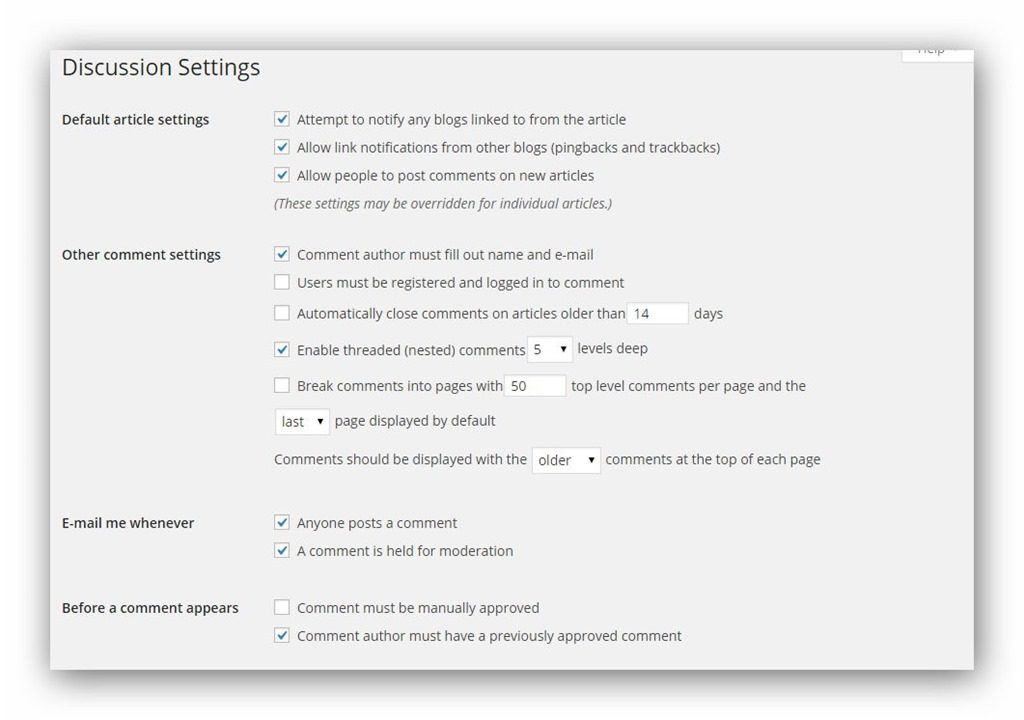
- Configurações padrão do artigo: as configurações aqui estarão relacionadas à ativação de recursos relacionados a comentários por padrão. Essas configurações podem ser modificadas em uma postagem/página individual.
- Outras configurações de comentários: outras configurações relacionadas à postagem de comentários.
- Envie-me um e-mail sempre que: Configure para receber notificações por e-mail sobre comentários.
- Antes de um comentário aparecer: Aplique antes que o comentário seja exibido.
- Moderação de comentários: Coloque automaticamente um comentário na aprovação pendente se contiver uma palavra-chave, link, e-mail ou endereço IP nesta lista. Cada regra de bloqueio deve ser colocada em uma linha separada. Por exemplo, se você escrever "Bad-boy Thach" no quadro desta seção, os comentários com a palavra "Bad-boy Thach" serão colocados em estado pendente, não exibidos imediatamente. Aplica-se ao nome do remetente, e-mail, endereço IP e corpo do comentário.
- Lista negra de comentários: palavras que são proibidas de comentar. Cada palavra proibida será declarada com uma linha. Se um comentário contiver uma palavra proibida, será marcado como Spam.
- Avatares: Opção para exibir a imagem do avatar do remetente do comentário.
Mídia: Configurações de mídia O definir crio isto vai imagem desfrutar chegar posição capacidade de fazer upload de arquivos de mídia ( imagem foto /vídeo/ música ,..) para cima conteúdo . 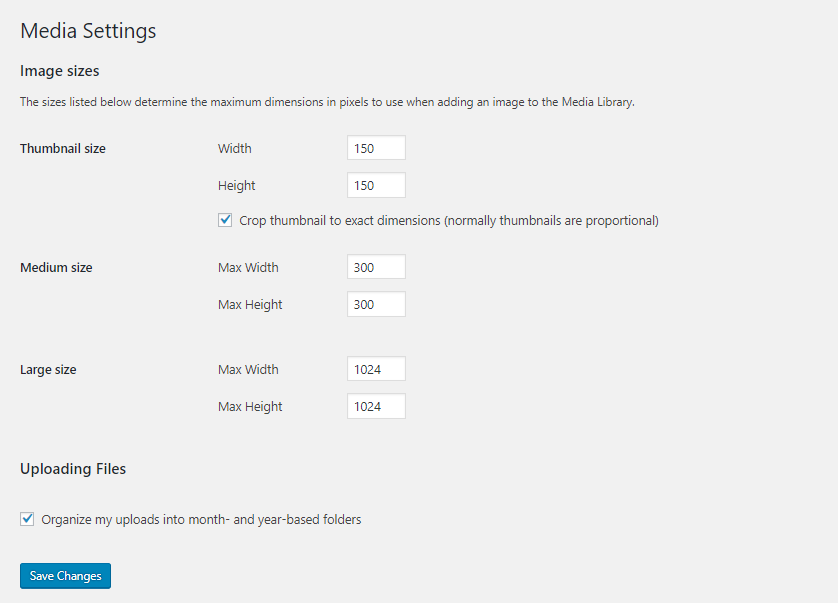
- Tamanhos de imagem: as configurações aqui determinarão os tamanhos de imagem padrão do WordPress que são gerados após o upload de uma imagem para a galeria.
- Upload de arquivos: configurações relacionadas ao upload de arquivos.
- Organize meus uploads em pastas com base no mês e no ano: coloque automaticamente os arquivos enviados em pastas com estrutura de data em comparação com o tempo de upload.
Configurações de link permanente: Configurações de caminho estático É aqui que você habilitará caminhos estáticos para todo o seu site em vez de usar uma estrutura de caminho dinâmico. Caminho estático significa que seus endereços de Posts, Páginas, Categorias, Tags, etc. serão representados por nomes específicos, não por números. 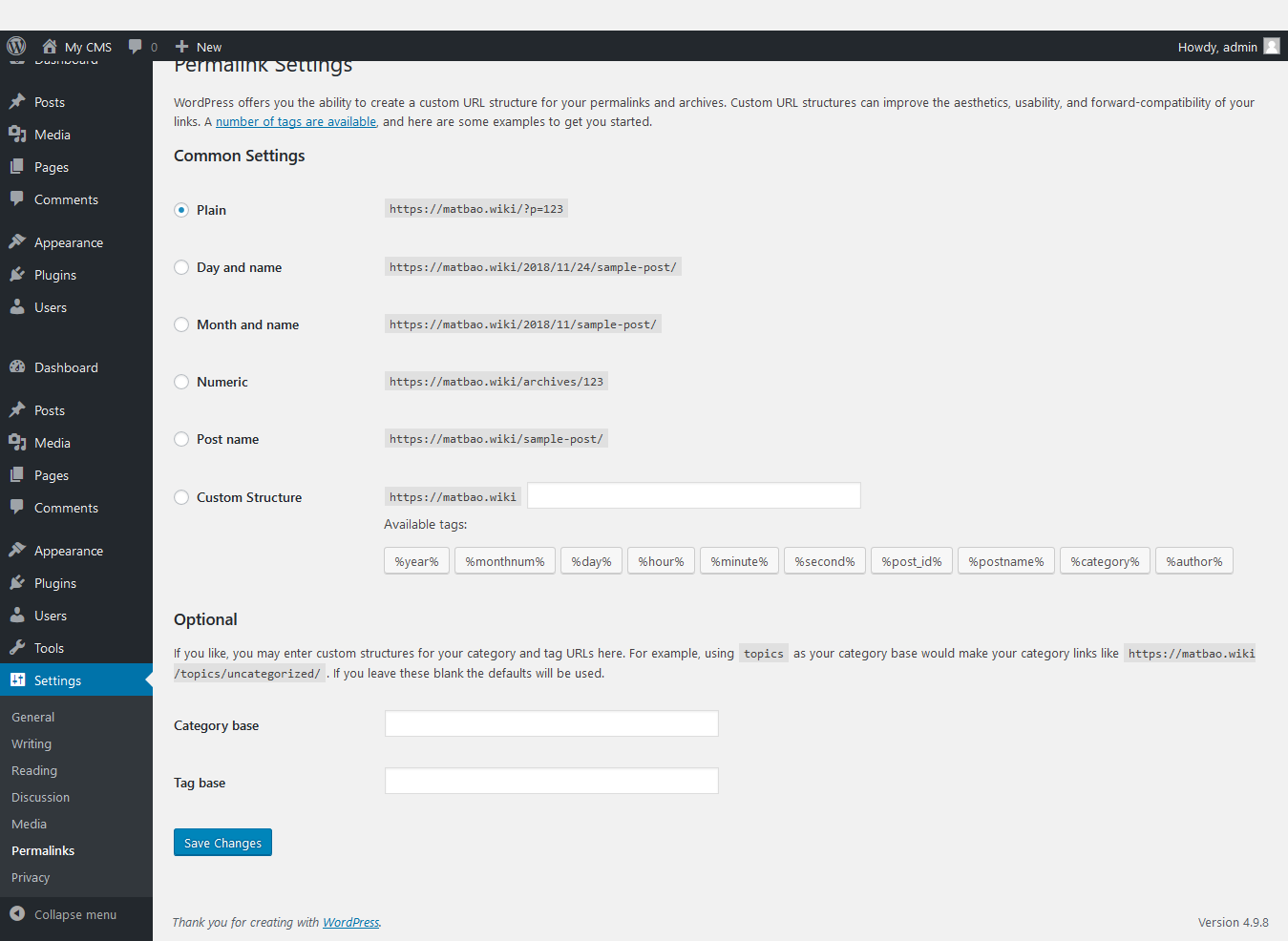 Configurações comuns: configurações comuns .
Configurações comuns: configurações comuns .
- Padrão: estrutura de caminho padrão (caminho dinâmico).
- Dia e nome: estrutura de caminho com data de exibição completa e nome do post.
- Mês e nome: estrutura de caminho com tipo de exibição mês, ano e nome do post.
- Numérico: A estrutura do caminho mostra o ID da postagem em vez do nome.
- Nome da postagem: mostra apenas o nome da postagem no link
- Estrutura personalizada: personalize a estrutura de caminhos arbitrários, veja mais no final do artigo.
Opcional (as configurações opcionais não são necessárias):
- Base da categoria: O nome do caminho pai dos links para a página da categoria. Por padrão, será http://domain/category/name-category/, se você digitar “chuyen-muc” aqui, ele será exibido como http://domain/chuyen-muc/name-category.
- Base de tags: o nome do caminho pai do caminho para as páginas de tags. Por padrão, será http://domain/tag/name-tag/, se você digitar “the” aqui, será exibido como http://domain/the/name-tag.
Neste ponto, você pode gerenciar completamente um site wordpress de maneira básica, se tiver dificuldade, deixe um comentário ou entre em contato conosco. Obrigada !












