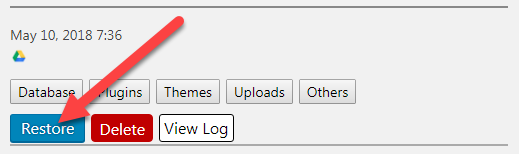Instructions for using UpdraftPlus Plugin to backup WordPress
- 24-07-2022
- chuong xuan
- 0 Comments

- Lesson number: 25
- Year of implementation: 2021
- Belonging to the project: A Beginner's Guide to Using WordPress
Backup plugin for WordPress is usually the last plugin that we learn even though it plays a very important role. We only see that meaning when the website crashes and needs to restore the original data.
Today, you and I will learn about a plugin called UpdraftPlus. Quite interestingly, this is a plugin developed by a hosting company called Simba.
Mục lục
A. Install the plugin
Activate the plugin:
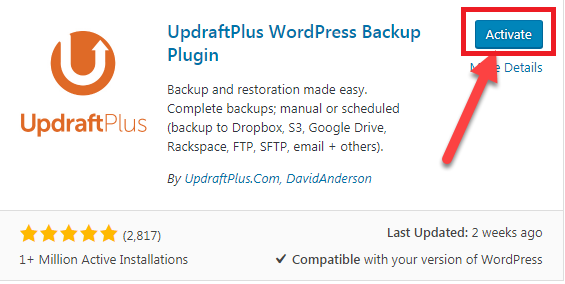
Click Settings to proceed with the installation:
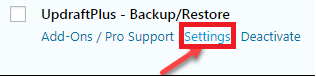
Or you click here to enter the settings area:
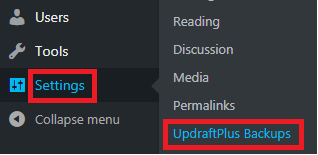
The interface of the UpdraftPlus plugin opens, click Settings to make customizations:

- Adjust the data backup schedule. Files backup schedule is a schedule for backing up files (including images, themes, plugins). Default is Manual (manual backup) and always keep 2 backup files (files older than this number will be deleted). A database backup schedule (mainly the textual content of posts, comments and the relationship between them) is a database backup schedule. Defaults are the same as above.
- You need to adjust the Manual About automatic backup parameter based on how often you want the UpdraftPlus plugin to back up site data
- Every 4 hours , Every 8 hours , Every 12 hours means every 4 hours, 8 hours and 12 hours the site is backed up once. Unless your website is active, constantly posting articles, it is rare that we need backups with such a dense frequency.
- Daily is daily backup, Weekly is weekly, Fortnightly is twice a month, Monthly is monthly. In fact, these are the options you usually use. The easiest way to choose the right schedule is based on your writing frequency. For example, if you write every day, you should choose Daily. If you only write once a week, you should choose Weekly.
- Next comes the part where you decide how many backup files you should keep. It is true that the more backup files you keep, the more likely you are to successfully fix the problem. However, this issue is also related to how much space you have to store data. For example, the free version of Google Drive that people usually use only allows you to have 15GB of data. If your site is about 1GB in size, you can only save up to 15 copies. If your site is 2GB, you can only save 7 copies.
- The File Backup Schedule & Database Backup Schedule parameters should be the same in most cases, this helps the backup process to happen simultaneously between 2 parts of the site, and when restoring data then the most likely site to recover is one.
- The next section deals with choosing where to store backup data. Usually, where the data is stored is different from where the web is stored, because if the two are the same, when something goes wrong, both the original data and the backup data are affected.
- In the image above, the places where data backup is free and used by many Vietnamese users are marked with a blue box. There is an Email that limits the size of the send file to only 10 – 20MB, so in most cases it is not a good way (your website can be from 100MB to 1GB). The free version Dropbox has 2GB of storage, OneDrive has 5GB of free space, and Google Drive has 15GB for free (2018 Comparison). So I recommend using Google Drive to take advantage of this sizable free storage space.
- You click on Google Drive, then click Save Changes at the bottom to save options. The following window pops up, click on the link
- It is recommended that you sign up for a new email account (one person can sign up for multiple email accounts) so that it doesn't affect the Google account you normally use, and it has a maximum capacity of 15GB to use.
- You confirm to allow UpdraftPlus plugin to use Google Drive:
- Finally click the following button to complete:
- It will take you to the settings page. Here you perform the first Backup by clicking Backup Now
- A window pops up, you keep it as default and then click Backup Now:
B. General introduction of the features of Tabs
1. Current Status / Current Status
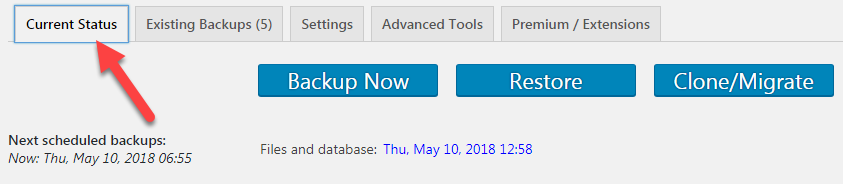
This section tells us the current backup status of the website:
- Next scheduled backups : Indicates when the next scheduled backup is.
- Last backup job run : Indicates the last backup date.
- Last log message : The "successful and now complete" message indicates that the last backup operation was successful.
2. Existing Backups / Existing backup files
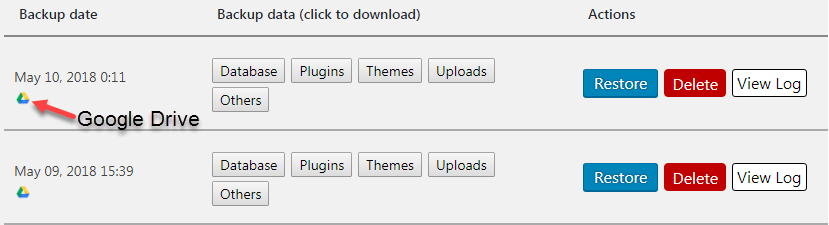
Here it shows full information including:
- Number of backup files
- Where to store backup files (Google Drive icon)
- Database: Database
- Plugins: Website plugins
- Themes: The interface of the website
- Uploads: Uploaded images and other content (such as PDF files, audio) of the website
- Other: Are other things
3. Settings / Settings
This is the part we talked about at the beginning, regarding the settings of the UpdraftPlus plugin. I will continue with the rest of this section that was not covered at first.
- Google Drive Folder : It's the name of the folder on Google Drive. This name defaults to UpdraftPlus and can only be changed if you use the paid version.
- Authenticate with Google : Authenticate things related to Google. Includes removing settings for Google Drive and tweaking allowing UpdraftPlus to access Google Drive.
- Include in files backup : You should leave it as default.
- Email :
If you would like to receive email notifications regarding the data backup process, please tick here.
Show expert settings: For those who want to show even more advanced settings. However, we are new, so we will skip this part.
The last 2 sections are Avanced Tools / Advanced tools and Premium / Extensions are both parts beyond the needs of free / general users so we will not discuss here.
C. How to backup / restore data
To restore data, go to the tab Existing Backups, it will show the list of data that have been backed up.
Normally you would choose to back up from the latest backup data, but you are free to restore from an older backup if you wish (based on the date of backup).
You click Restore to restore the corresponding data:
A window pops up, you tick as shown to restore all data including plugin, theme (interface), upload (image, data, …), other (other things), database (base). department). database):
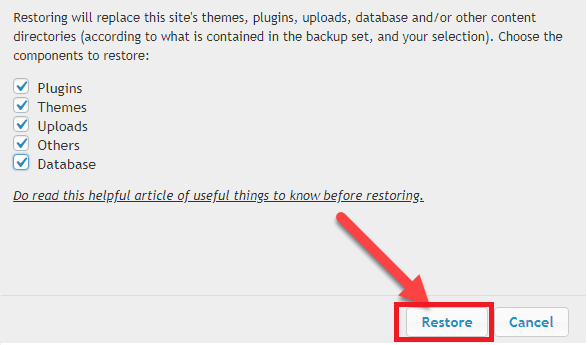
P / S: In case you only need to recover one type of data (plugin for example), you just need to tick that option, the rest do not need to be marked (leave blank).
After successful restore, a new window appears as below and you click Restore to complete the task:
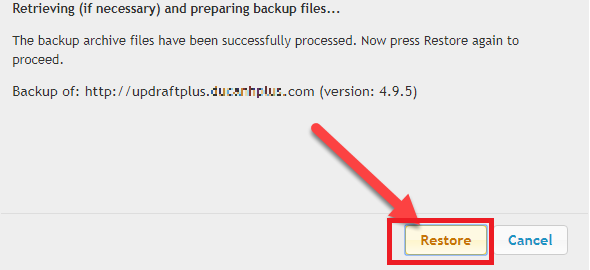
Next, go back to test the site to make sure that the data recovery process has been fully completed, without missing any problems.
Finally, delete the old folders created after data recovery (message shown at the top of the web page):
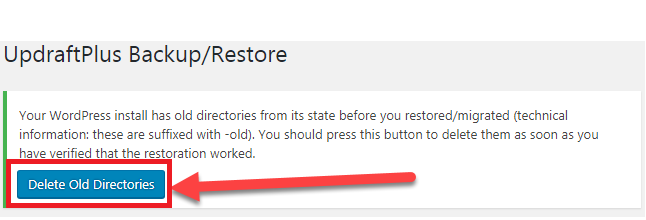
D. New feature: keep a permanent backup/do not delete
At the beginning of 2019, I saw that UpdraftPlus added a very interesting feature, which is to always keep a standard backup without deleting, even though the number of backups exceeds the limit specified above. To do this you do the following, you also click Backup now (Backup now):

Then you tick the last box:
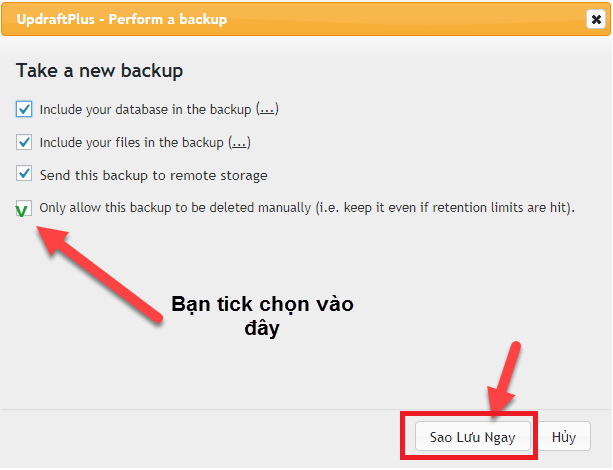
Next click: Backup Now.
A new backup will be created, with a lock icon to indicate that it will never be deleted (unless you manually delete it):

E. Backup of backup
The name sounds like it already. This is really how you keep one more backup file besides using UpdraftPlus. For extremely important sites you should do this. Because when it comes to backups, more is always better than lack. Of course, it also takes work, so I suggest you just invest in the important pages, but usually UpdraftPlus is enough.
It is not difficult to save another backup file. First, go to the UpdraftPlus backup:
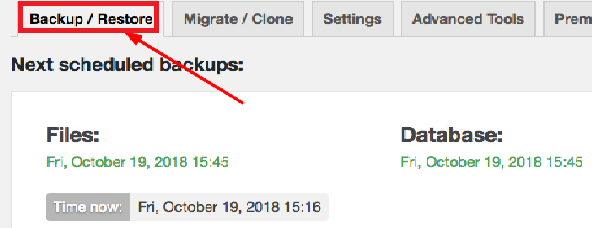
You scroll down to find the backup files available on the website:
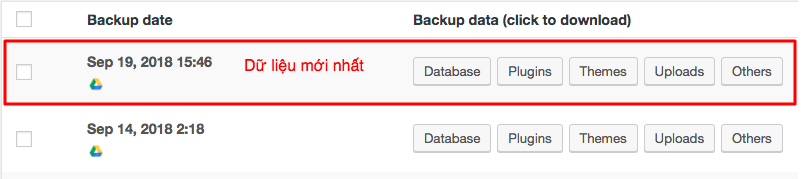
Usually you should get the latest site data. Of the 5 pieces of data that should be pulled back, there are 2 most important parts you have to pull back if you want to recover the entire content of the website, that is Database and Upload. The remaining parts are better because to restore the original state, it is necessary to have all 5 parts.
To download the data, click on the corresponding box, wait for a while it will display the following message:

You click Download to your computer and it will download the data to your computer.
You store those files at your personal computer and upload it to another cloud account for defense.
This way, your website will have a very high chance of recovery even in the worst case scenario.
F. Some questions?
#first. What if I can't access the website to backup my data?
Step 1: You need to wait a while to see if you can access the website or not? Because there may be some other errors that make the website inaccessible.
Step 2: Try to find many different ways to access the Admin admin page, this way the recovery will be a lot easier..
Step 3: If you can't access the Admin admin page, ie the website is inaccessible, you need to try reinstalling the entire website.
Step 4: At this point, the site is a blank page, with no content, plugins and themes also return to default. You reinstall the UpdraftPlus plugin, with the same settings as the original. Then you click the button below to have it rescan the backup files stored in the archive:

Then the old backup files will appear and you restore the data as usual as instructed above.
#2. What is the paid version better than the free version?
The paid version has some more extensive features than the free version, including some of the following that I find quite interesting:
- Allow data transfer to new domain
- Automatic data backup as soon as plugin or theme update
- Back up more than just WordPress data
- Encrypt sensitive data (e.g. customer lists, passwords)
- Backup data at the exact time of day
Most of the above features are unnecessary for the average user, so the fact that its free version is good enough for us.
#3 Does WordPress have a default tool to back up your website?
The reality is NO.
WordPress only has default data export and import tools. Where all posts, pages, comments will be exported as XML files, but it does not include plugins, themes, images and some other settings. So, unless themes, plugins, and images are not too important for your website, then you should use data import and export tools as a very simple but also relatively effective backup solution. . Otherwise, you should use a professional backup solution.
Another disadvantage of the data import method is that it is not an automatic tool like the UpdraftPlus plugin, each backup you have to do manually.
#4 What do I need to do to make the website less broken
Overall, WordPress is very stable, unless an outside influence affects its source code.
In terms of external force. There are 2 possibilities:
- You are attacked : This is also rare, because unless your website is famous, noticed by many people or caused hatred, it should be vandalized, and normally no one will attack us. Either way, to limit this, you should strengthen your site's security by using https secure links, using hard-to-guess passwords, limiting the number of false logins, using the browser. website malware scanning, etc.
- You do something wrong on the website : I had this myself. The site can crash when you edit its file slightly (in the Editor) or edit the .htaccess file the wrong way. All of which can make the website inaccessible, even unable to access the admin page. Another possibility related to this is that you are using a pirated theme or plugin, which is a potential security risk and vandalism. So, pay attention to use plugins, main themes, safe.