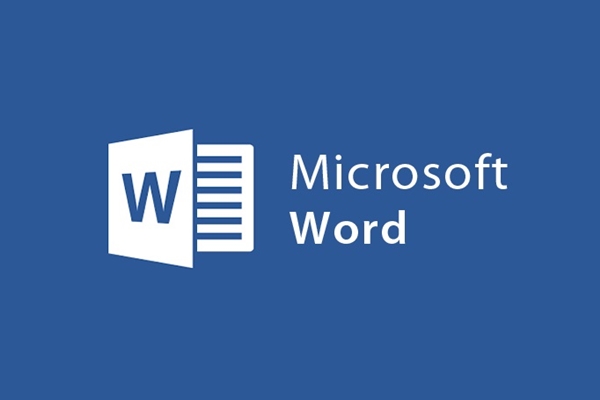
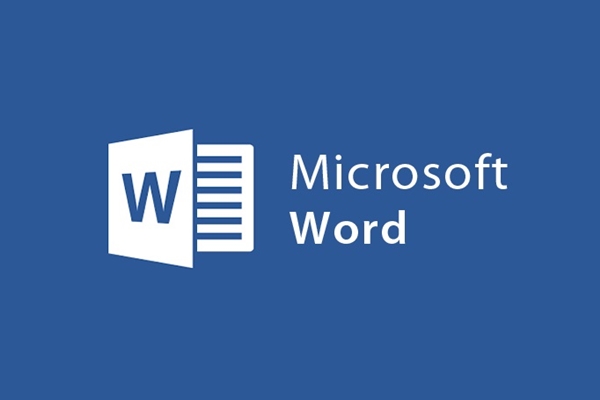
How to present beautiful paragraphs in Word
- 24-07-2022
- trienkhaiweb
- 0 Comments
Editing text in word is not only about typing text, but also having to know how to present the text. You must know how to present the text so that others see it in a logical, easy-to-see and scientific layout. Usually, in order for the text to be presented clearly and richly, you can present it in a list style like 1,2,3 or a,b,c, etc. Thus, it will make the reader grasp the problem. more quickly. So what steps should be taken to present the first characters of the paragraph above? I will share it with you right in the article below.
To display the bullets, you only need to pay attention to the commands in the Paragraph command group. It is these commands that create structured and structured documents. Specifically, we will go to learn each command.
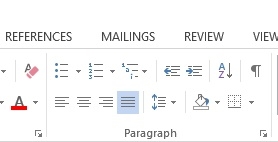
Mục lục
1. Bullets
This is a command that allows you to use symbols as text headers. In this command there are many different icons so you will have many choices for your text.
To do this, do the following:
- Step 1: You proceed to select the text that needs to be designed for the symbol
- Step 2: Click the Bullets button on the Ribbon toolbar. A drop-down list, you just need to click on the icon you want to set as the paragraph header.
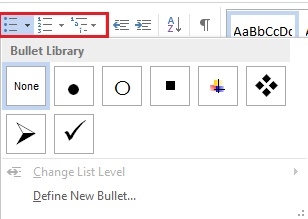
Alternatively, if you don't want to use the existing icons, you can also create a new Bullets. To do this, simply click on “Define New Bullet”.
Then the "Define New Bullet" dialog box appears. There will be 3 options for you.
– If you want to change the icons, you click on “Symbol” . At that moment, the Symbol panel appears, there are many different symbols, you can click on the symbol you want and then click "OK" to finish.
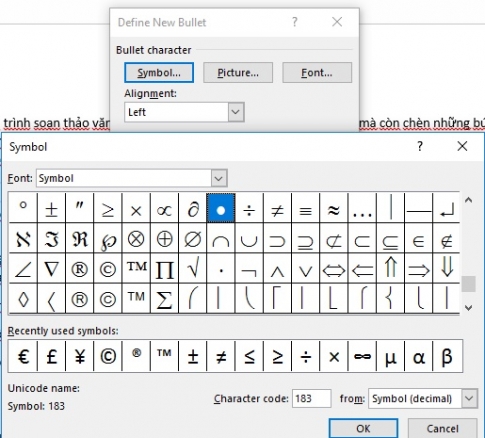
If you want to use images as symbols, click the "Picture" box . The Insert Picture panel appears, you can select an image from your computer by clicking "From a file" or you can also select an image from the gallery if your computer has a network connection by clicking "Bing Image Search" .
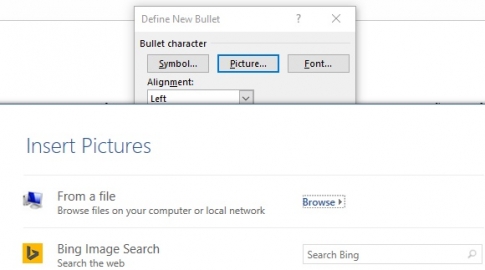
If you want to change the font and the distance between the bullets and the text, click on “Font” . After the setup is complete, click “Ok” to finish.
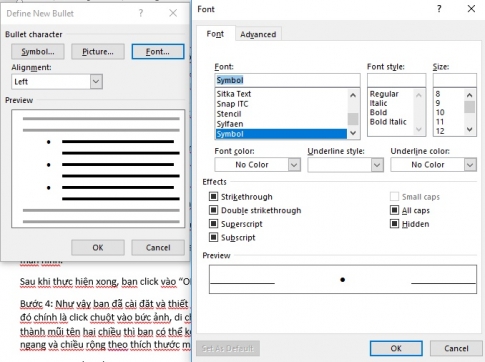
Finally, you click “Ok” in the Define New Bullet window to finish creating a new Bullet.
2. Numbering.
If Bullet uses images, special symbols to make the beginning of the paragraph, Numbering uses consecutive characters such as 1,2,3,..or a,b,c… or it can also be I, II, III…
To do this, do the following:
- Step 1: Select the paragraphs of text that need to create a paragraph mark.
- Step 2: Click on the down arrow of the Numbering button on the toolbar. A drop-down table with various options. You just need to choose a template that you like the most, then click "OK" and you're done.
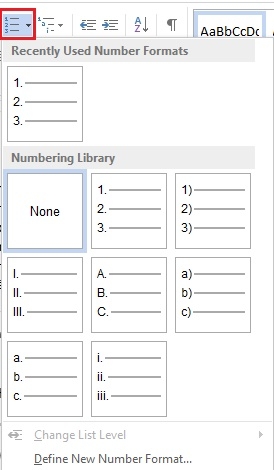
If you want to get the default image as shown on the screen as a symbol, click the numbering button, if you want to choose other symbols, click the drop-down arrow.
If the above options still do not satisfy you, you can also create your own templates by clicking on the Define New Number Format…
Or if you want to remove the selected symbols, just click on “None” and your text will return to its original position.
3. Multilevel List
Multilevel Lists are symbols that help you automatically type items from largest to smallest in a certain order. For example, from chapter to section and then to subsection… Usually these notations are often used in reports, dissertations, large tests…
To do this, you also choose for yourself the symbol you feel most like and choose it. Or if you don't like the existing templates, you can also create your own by clicking "Define New Multilevel List" or you can also create a new style by clicking "Define New List Style".
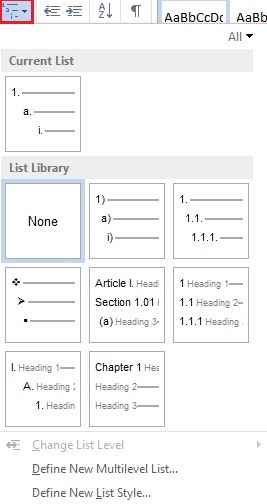
Above, I have introduced to you the commands that are often used to set as the beginning of a paragraph. With these actions, you will make your text more eye-catching and structured, easier to understand. It's not too difficult to do, so design your text to be professional in everyone's eyes. Wishing you success.
















