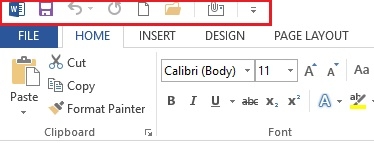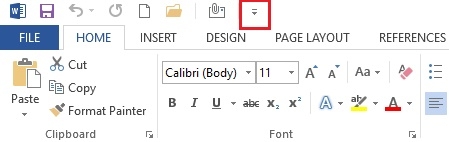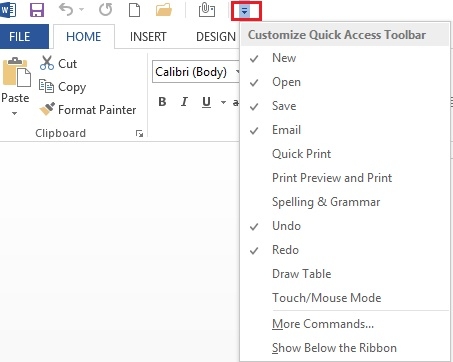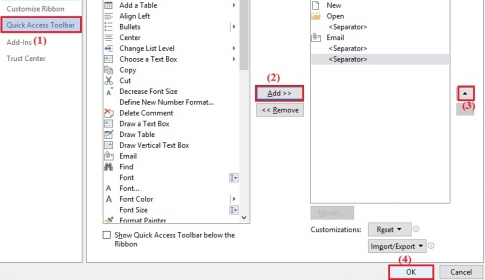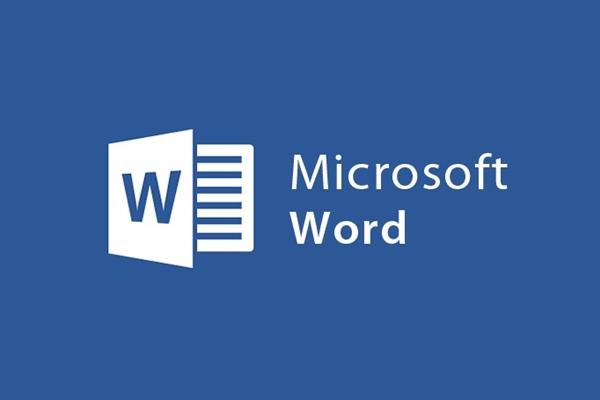
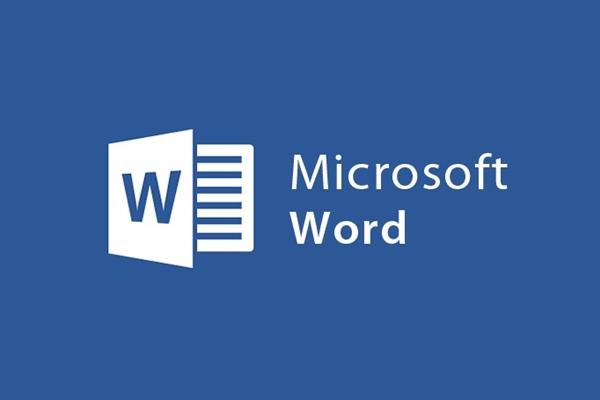
Quick Toolbar in Word
- 24-07-2022
- trienkhaiweb
- 0 Comments
As we all know, besides the command toolbars that support text editing and editing, there is also a quick toolbar. Those are commands that can be performed simply and easily with just one click directly on the icon. To understand more about this toolbar, I will share with you more about this toolbar in the article below.
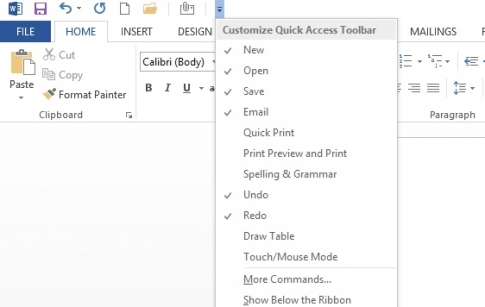
Quick Toolbar on Word 2013
The Quick Toolbar is a toolbar that is usually located in the top left corner of the screen. Different from other commands in the Ribbon toolbar . When you click on any command on the toolbar of the quick toolbar, it will immediately perform the needs you want in a split second.
On the quick toolbar, there are commands: Save, open text, zoom in, zoom out, go back to the previous action …
When you first install Word, the quick toolbar on your machine has very few commands. Therefore, in order for the commands on the quick toolbar to appear on the screen to help you perform more quickly, you should add the commands that you frequently use by default on the computer screen.
Default commands on the screen.
Step 1: You notice on the quick toolbar there is an arrow pointing down at the end of the bar. Click on it, a menu will appear.
Step 2: When the menu appears, you see there are checked commands, there are unmarked commands. Sharing with you is that the unmarked commands are the commands that have not yet appeared on the toolbar screen. Therefore, for any commands that do not have a checkmark, please tick them so that the command will appear on the quick toolbar, helping you to perform faster when using Word.
Besides the commands already available in the machine, you can also add to this toolbar other command buttons that are not in the default list.
Add more command buttons.
Step 1: Click on the down arrow icon on the quick toolbar and select “More Commands”.
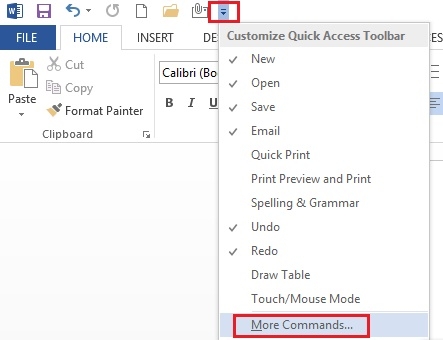
Step 2: The Word Options dialog box appears, click on “Quick Access Toolbar” then click on “Add>>”. The command is opened, click on the two up and down arrow icons to change the position of the command buttons on the Quick Access Toolbar.
Above, I have guided you to understand more about the quick toolbar on Word 2013. This is considered the fastest and most convenient toolbar compared to other toolbars. With its features, the quick toolbar will help you do work on Word faster and more efficiently. So I hope this article will be useful to you. If in the process of using, you encounter problems, please give feedback, I will guide you more specifically.