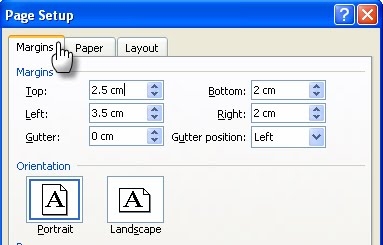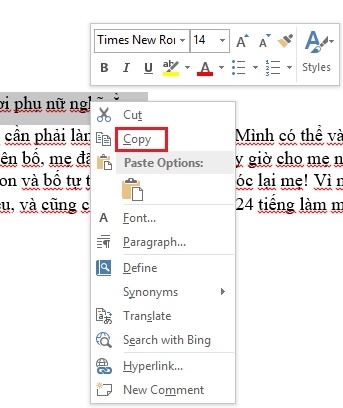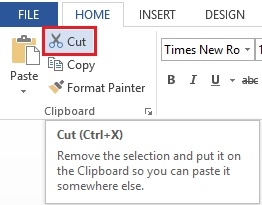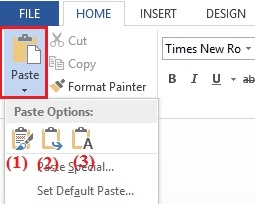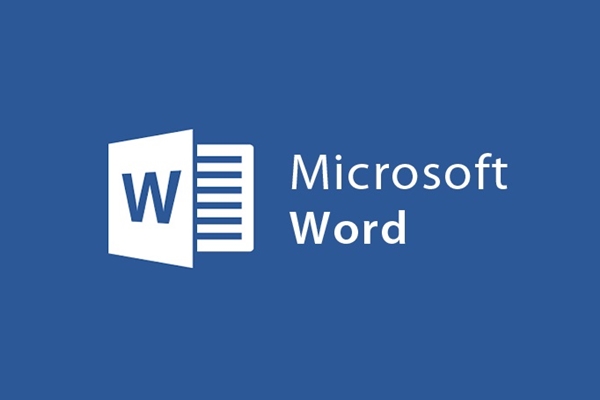
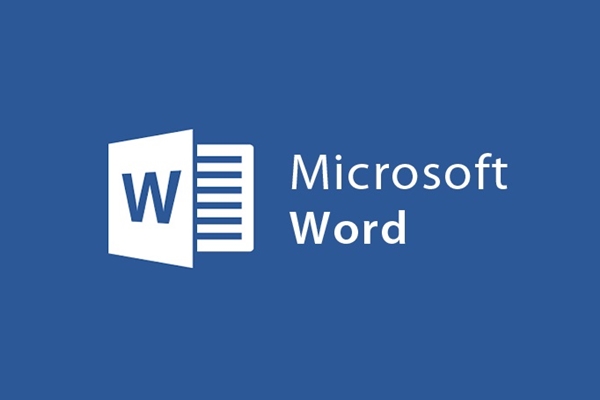
A set of ways to copy, cut, and paste text in Word 2013
- 24-07-2022
- trienkhaiweb
- 0 Comments
In the process of text editing, everyone must use operations such as copying, cutting or pasting text. Because those are quick and simple operations, helping text editors save a lot of time. Each operation has its own function and task and can be performed in many different ways. So you already know all those operations or not. Please refer to the article below to learn and know more new operations.
The content of the article consists of 3 parts:
- How to copy text
- How to cut text
- How to paste text
Mục lục
1. How to copy text
When you edit documents, you often have the need to copy part of the content or the whole content from one document to another, or from Web pages to Word documents… To do this, follow the steps below. after:
- Step 1: You highlight the text area you want to copy.
- Step 2: You perform the copy operation in one of three ways:
Method 1: After highlighting, hover your mouse on the Ribbon toolbar, on the Home Tab, select "Coppy" .
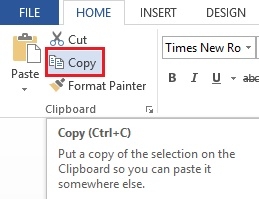
Method 2: You press the key combination "Ctrl + C".
Method 3: You put your mouse on the highlighted text and then right-click, a menu appears, click " Copy".
2. How to cut text
When composing text, you often encounter cases where you need to cut this text into another text, cut this sentence, this paragraph to another position in the text. Many people do not know how to cut, so delete and retype the text. Doing so would be extremely time consuming. In cases where you need to cut text, follow these steps;
- Step 1: Select the content you want to cut, then you highlight that part of the content.
- Step 2: You can do one of the following to cut text:
Method 1: On the text or sentence you have highlighted, right-click, a menu will appear, click "Cut" to select.
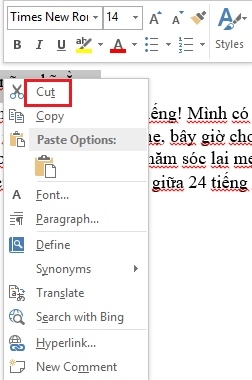
Method 2: After highlighting the text you want to cut, hover your mouse over the Ribbon toolbar, click the Home Tab and select " Cut".
Method 3: You can also cut a part of the text by pressing the "Ctrl + X" key combination.
3. How to Paste Text
Paste text is considered the final step of the two operations of copying and cutting the text that I talked about in the previous part of the article. When you copy or cut a piece of content in the text, you will probably have the need to paste it in another location on the text or a certain location.
So to do this, you can do one of the following:
- Step 1: First you need to click the mouse pointer where you want to paste in the text.
- Step 2: Next, do one of the following:
+ Method 1: You immediately press the key combination "Ctrl + V"
+ Method 2: You right-click, then a menu appears, you can choose one of the three icons in the "Paste Options" section.
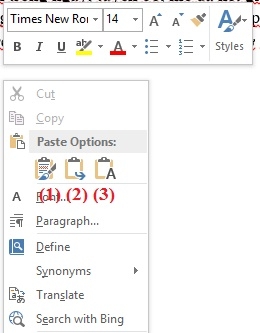
Specifically, these icons have the following meanings:
- (1) Keep source formatting : Paste both the Text content and restore the original format.
- (2) Merge formatting: Paste the Text content and merge the original format with the format of the position to be pasted.
- (3) Keep Text Only : Paste only the Text content, get the format according to the format of the current cursor position.
Depending on your needs to have the most accurate options.
Method 3: You click on the Home Tab and select "Paste" . There are cases similar to method 2 for you to choose from. If you feel that any option is suitable, then click on that icon and it is OK.
So I have shown all the ways that you can do in the process of copying or pasting text. Depending on the case, you have different ways to do it. I hope, with this article, you will gain new knowledge when using Word, it will help you behave more flexibly and actively in the process of editing documents. Wishing you success.