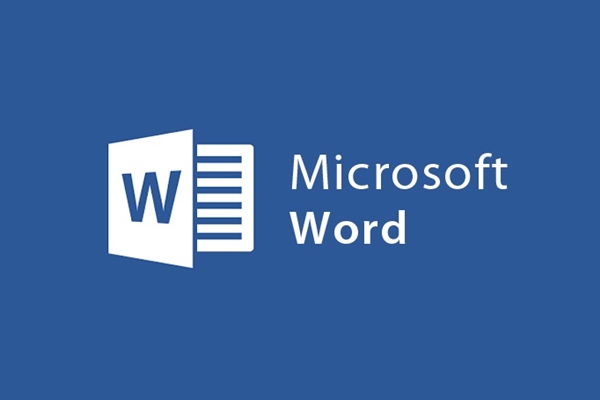
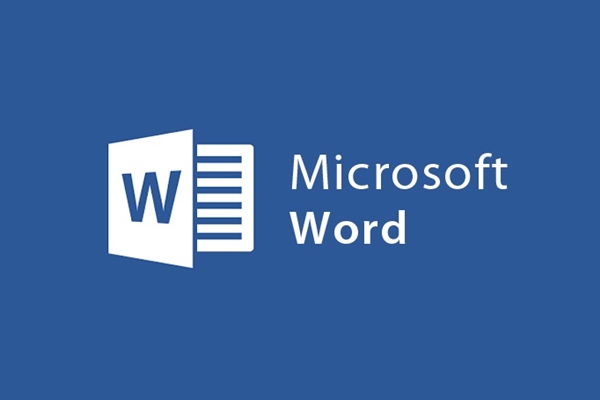
Create simple borders and frames on Word 2013
- 24-07-2022
- trienkhaiweb
- 0 Comments
Usually when composing text, you are rarely interested in contouring and framing the text. However, this very way is one of the ways to decorate your text page to become more beautiful, more attractive, more professional. So have you created a border for your text page yet? If not, please refer to the article below to do that.
How to create borders, create frames for Word 2013
When you give a presentation or present something, you often try to present the text well, beautifully to attract the attention of others. All versions of Word can create borders and frames for text, but each document has different operations. Today, I will show you how to create contours and frames in Word 2013.
- Step 1 : You click on the Design tab and then select Page Borders in the Page Background group.
- Step 2:
To create a border around the text, do:
After the Borders and Shading dialog box appears, select the "Borders" item. Then you choose:
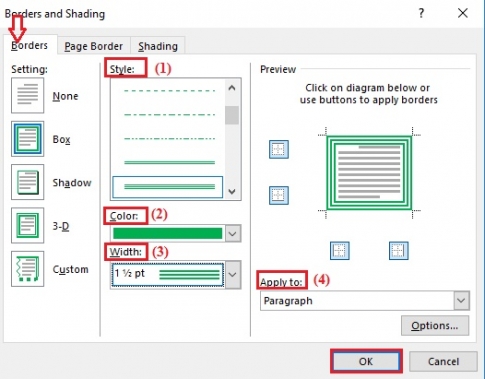
- Select any frame in the style frame (1)
- Editing the width of the frame (2)
- Edit the color of the frame (3)
- Framed range, you should select “Paragraph” (4).
After editing the above parameters, just click "OK" again.
This is the result after you create a border for the text
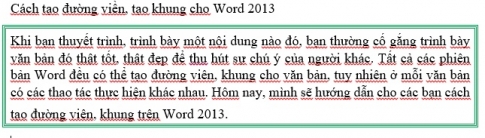
To create a border for the entire text, do the following:
After the Borders and Shading dialog box appears, select the "Page Border" item. Then you choose:
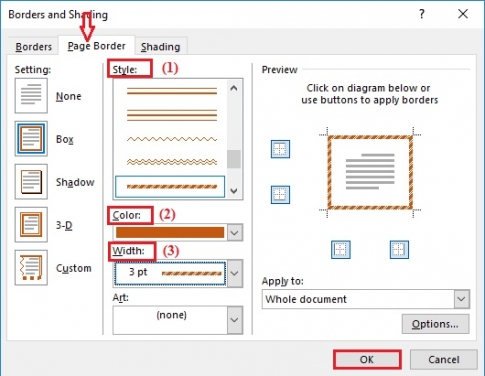
- Select Style for the border (1)
- Choose a color for the border (2)
- Editing the width of the frame (3)
After editing the above parameters, just click "OK" again.
This is the result after you create a border for the text
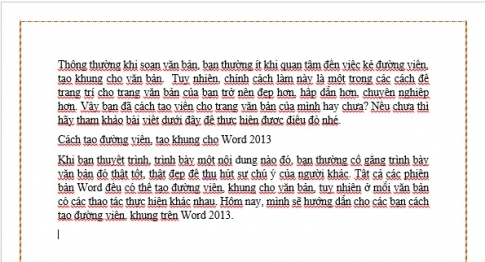
To create an artistic border for text, you need to do the following:
On the same Borders and Shading dialog box, click “Art ” and choose a border style that you like, then check it out in “Preview.” If you are satisfied, just click “OK” .
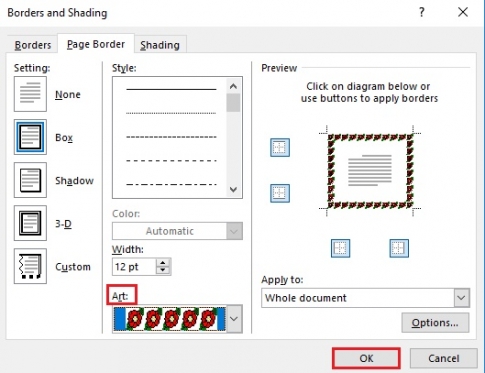
You have successfully created the framework.

Above, I have guided you to create borders and frames for text in Word 2013. These are simple operations to help your documents become more beautiful and professional. So why not make your text pages more beautiful with the steps that I have instructed.
Wishing you success.
















