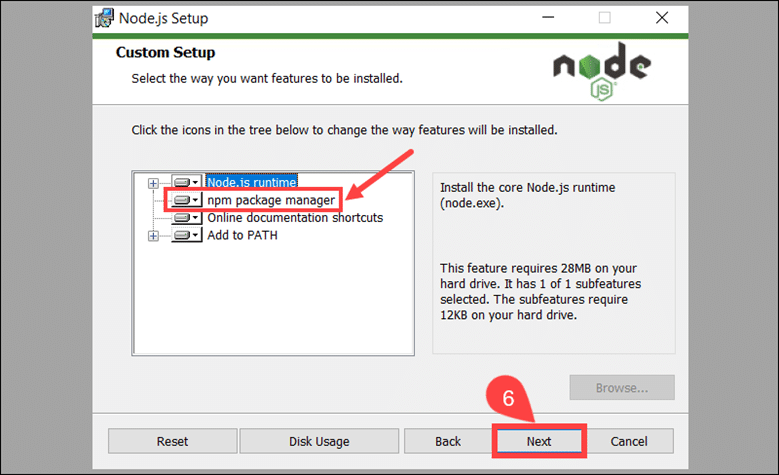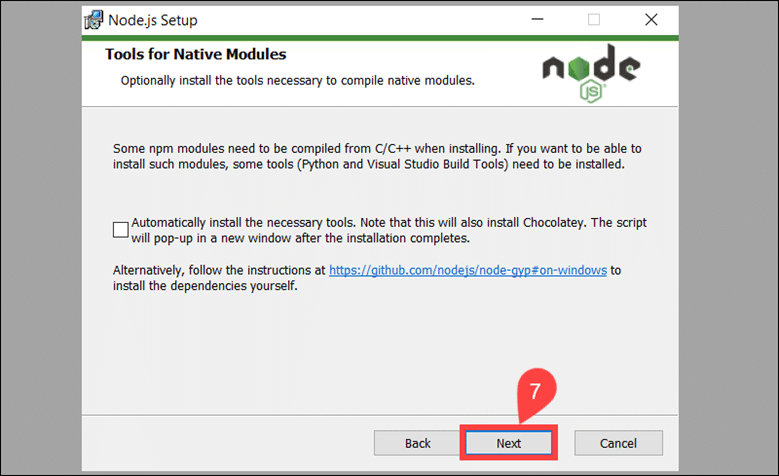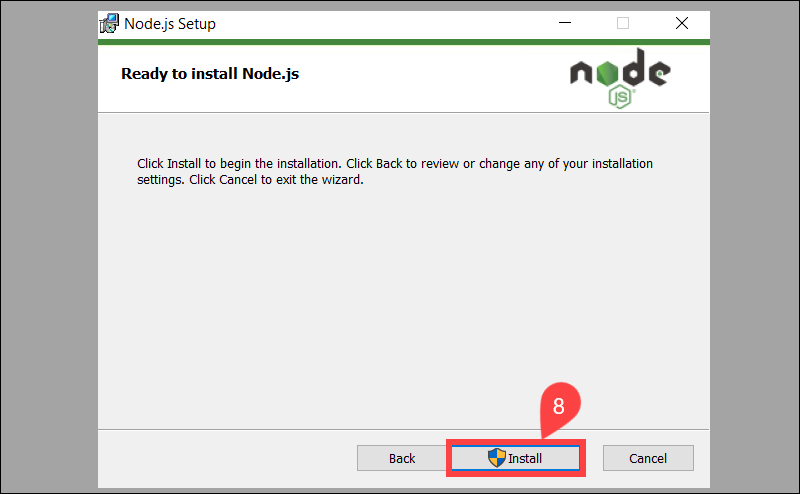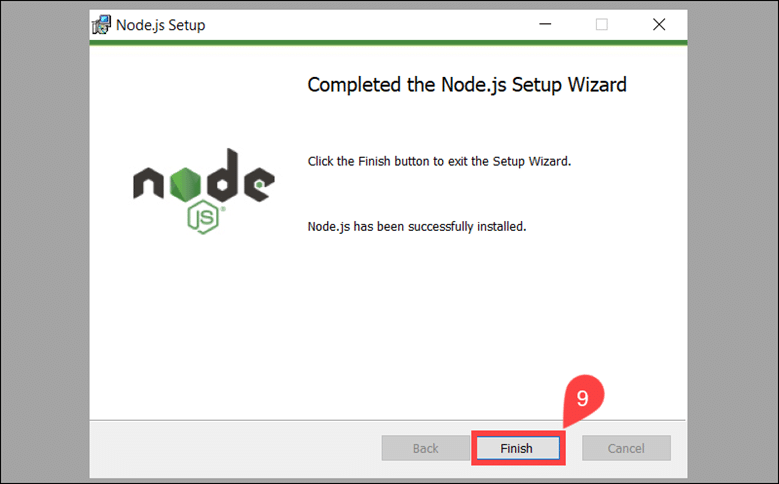How to install theme (interface) for WordPress
- 24-07-2022
- chuong xuan
- 0 Comments

- Lesson number: 8
- Year of implementation: 2021
- Video tutorial: No
- Belonging to the project: A Beginner's Guide to Using WordPress
In this article, I will show you how to install themes for WordPress.
All simple and easy to do for newbies.
These operations are also very similar to installing plugins .
For most websites, especially for newbies, free themes are enough for you.
Mục lục
1. Find & install the theme through the WordPress library link interface
This method only applies to themes included in the free WordPress theme library (but rest assured, there are thousands of themes to choose from).
After logging in to WordPress , in Dashboad / News Feed, select Appearance > Theme (with English):
Interface > Interface (with Vietnamese):
The following table will appear:
It will show all the installed themes on your WordPress, the theme is on the left hand side, with a red arrow pointing to it and the word Active is the official theme being used (like the clothes you are wearing are wearing).
The two skins with green arrows pointing to them are the ones that are installed but not the active ones (like a lot of clothes that are stored in the closet, not worn), simply because one page web cannot use 2 interfaces at the same time.
To install a new skin, click the word Add New :
An interface store will display for you to choose from:
Which interface you like, you put your mouse pointer on that interface, click preview to preview if you really like it, if it's ok then click Install to install:
Once installed, it means that the theme has been brought to the site by you but has not been used (this is like you just bought clothes and put them in the closet, but you haven't actually worn them), to switch to using them. To use this interface, you need to enable:
You'll see the interface immediately switch to the new look, and oftentimes you'll be very disappointed that the new interface doesn't look as good as the preview or preview image:

Looks like a scam!
But that's not really the case, because to make the interface look as good as the preview image, you need to set up a few more things (sometimes it takes a long time to understand it all). For example, a banner image won't appear until you actively add it. Your articles if there are too few or you do not create an avatar for it, when displayed outside will not be beautiful.
I will not show you how to edit to have an interface like the preview image, because this depends on each theme. Every theme is different. But don't worry, the most basic things you can grope a little will come out.
In addition to installing from the available themes that WordPress suggests, you can actively find the theme you want in the search box:
You can type the exact interface name , or find the theme based on the idea you want (but in English). For example, if I wanted to find a dedicated interface for pages used to upload and display images, I could type in an image here:
It will display topics with this keyword and related searches, and you can preview, install and activate just like the previous section.
Another cool function that helps you to find filter based interface:
Where Featured is the featured skins (which is the default one that will be displayed for you to choose from), Popular is the popular skin, and the Feature Filter is a more detailed filter of functionality:
You click on the option you want and then click Make Filters/Apply Filters .
OK, so I'm done finding and installing themes through WordPress' own library.
2. Download and upload the theme to the website
While this applies to themes included in the free WordPress library, in practice it is often used for themes not included in this library, such as themes you purchase externally ( especially for those of you who have been using WordPress for a while, and have become quite proficient, you may want to use themes that have more features and are nicer, which free themes do now. does not meet the.)
A note when installing & using external themes is to choose really reputable sources. Don't use a pirated theme because it can be a very dangerous source of malicious code that you will find extremely miserable if your site accidentally gets involved. Your website will lose all credibility both in the eyes of users and search engines like Google. So stay away from piracy topics.
OK, back to the main part, after downloading the theme (usually .zip extension) you can start uploading it to the website.
After clicking Add New, click Upload Theme (Vietnamese version: Upload theme):
Next, click choose a file to select the theme file currently on your computer:
Then click Install Now to install. If the installation is successful, a box appears as follows, click Activate to activate and officially put the theme into use:
And so I have the new look:
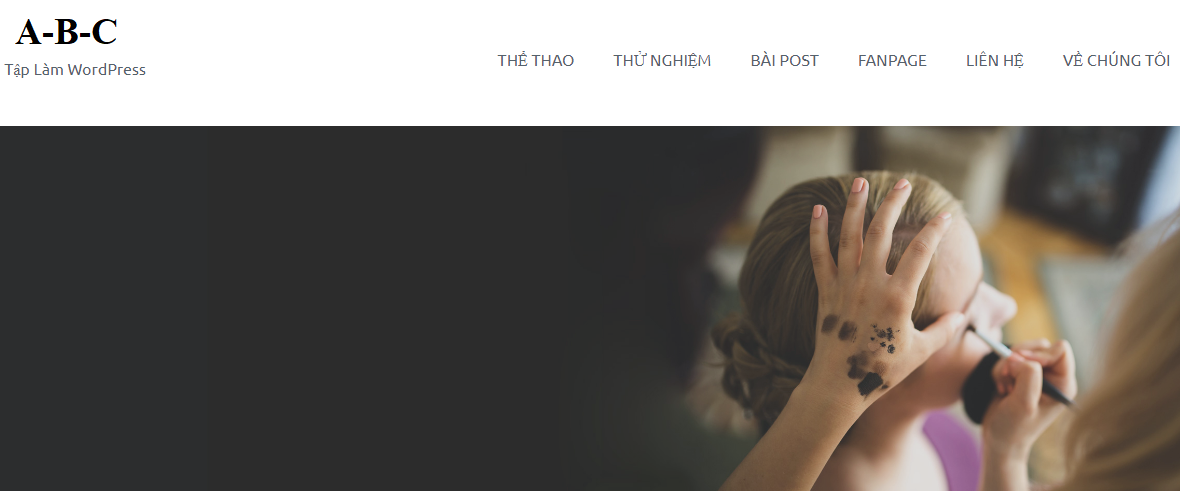
Usually you are a bit shocked when you first see the purchase interface installed on the website because it is not as beautiful as expected.
Again, the reason for this is not the seller tricking you, it needs to be customized. Even, in general, purchased themes often require more setup and customization efforts than free themes.
3. Remove theme
If you often install themes, play with themes, chances are your theme area has up to 10 skins. Over many! You should only keep 3-5 topics.
Deleting topics is very simple. You click on the topic you want to delete and then click on the word Delete in the far right corner:
A window will pop up, asking you to confirm if you want to delete the theme. If yes, click OK to remove the topic:
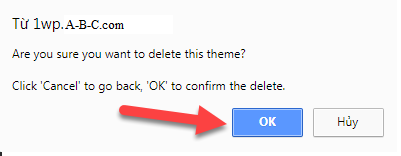
Wish you have a beautiful website.