

How to login WordPress
- 24-07-2022
- chuong xuan
- 0 Comments

How to Login to WordPress
- Unit 1
- Update: 2021
- Video tutorial: No
- Belonging to the project: A Beginner's Guide to Using WordPress
Logging into WordPress is the first step you need to take to gain admin and posting rights to your site.
Your login address is usually in the form ten-trang-web-cua-ban.com/wp-login.php
My website example is web888.net/wp-login.php
In addition, some website themes (themes) display this login portal link right on the homepage for you to find easily, like this (you need to use a widget called Meta to have):
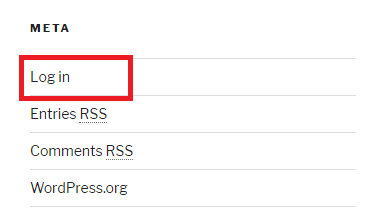
The login interface is similar to most other login pages, including:
- Username : You can use username or email, I recommend email, as this makes it easy to remember which email you are using for the website in case you forget your password.
- Password : You should choose a strong password, avoid choosing easy-to-guess passwords such as your date of birth, your name.
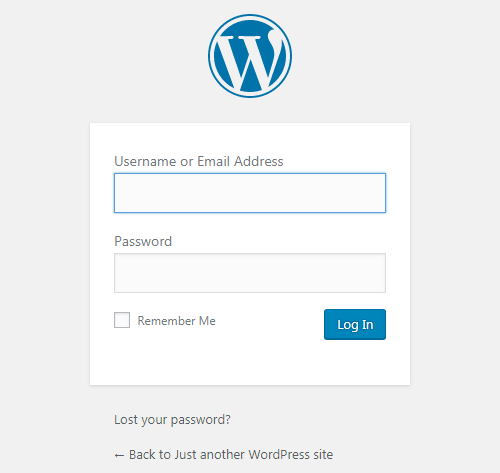
A little more explanation:
- Remember Me is an option to help you remember to log in on your computer, so that next time you don't have to log in again, it should only be applied on your own computer. However, I do not recommend using this feature because it is not really safe in case your personal computer falls into someone else's hands (like lending, repairing, etc.)).
- Lost your password? This is a feature that helps you regain access in case you forget your password, when you click on this link it will ask you to enter your login email so it will send email information to help you have a new password, this is why i do. We recommend that you choose a username as the email.
OK, assuming you have successfully logged in, you should see a page that looks like this:
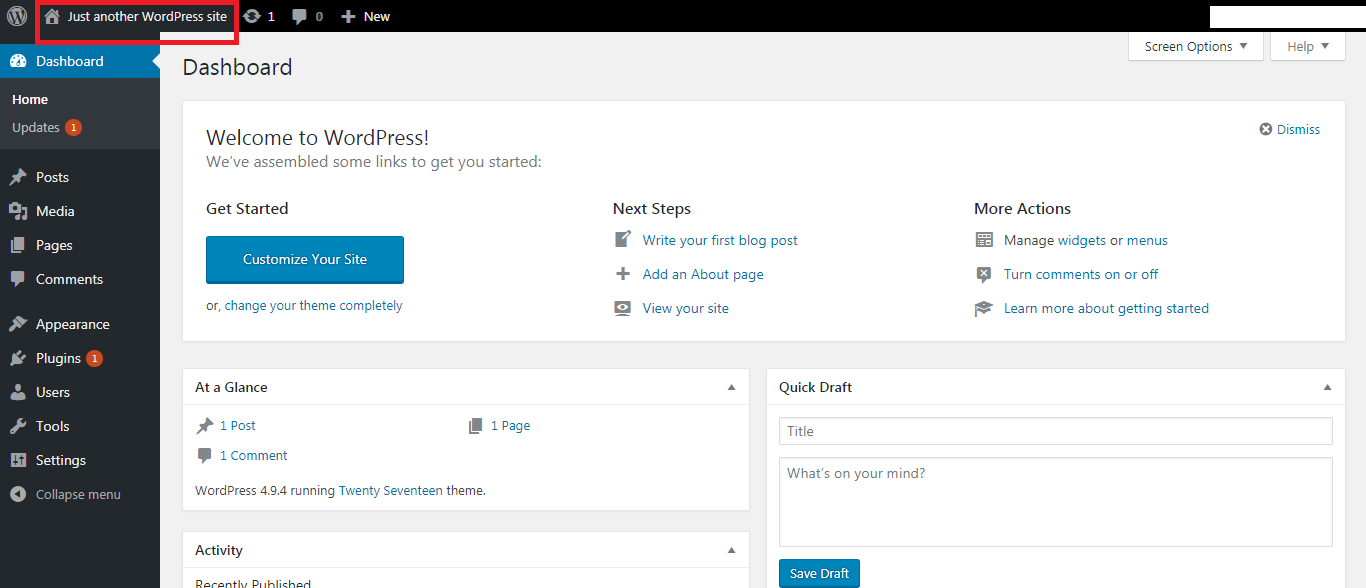
If you notice you will see the left hand corner has the words: “Just another WordPress site” – this is the default name when installing the website, later you will change it to your brand name. It will be in other tutorials, I'll just skim it here.
Next are the tools on the bottom left – just below from the Dashboard, this is where you'll work regularly to configure the site.
Forgot password
Next is the section about the case you forgot your password. Like I said, you need to click on the Lost Password link, it will show the following interface:
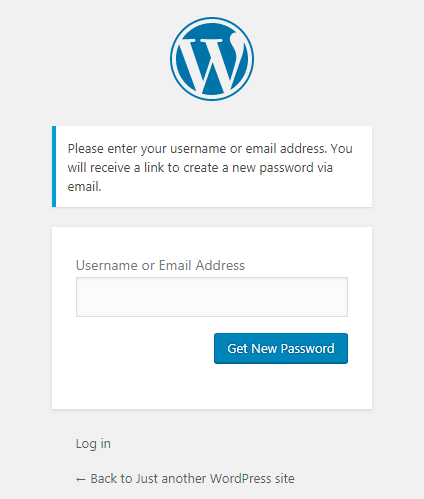
Enter your email and click “Get a new password”, then you log in to your email to check the information:

Sometimes this email will be mistakenly recognized by the mail service and put in the spam box, so if you check in the main interface without seeing the message, you need to check more in the spam box (if you use Gmail). ). ). , in the email inbox). you can type the command: spam to quickly go to the spam box).

Next, you open the message to see how it instructs:
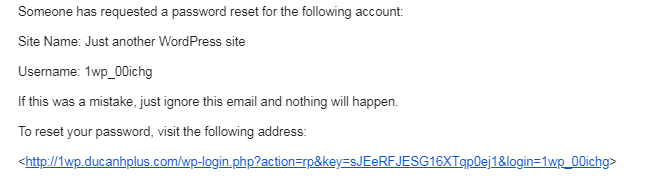
You just need to click on the last link they sent, it will display an interface for you to choose a new password:
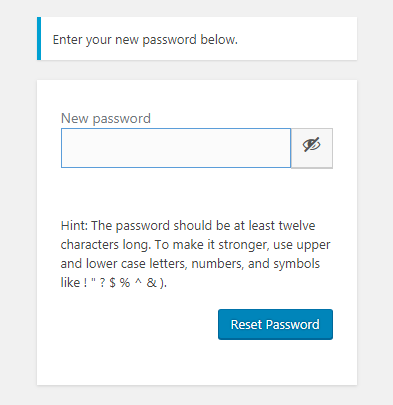
You choose a new password and then click "Reset Password". That's it, you can log in with your new password.
I hope you write many good articles.















