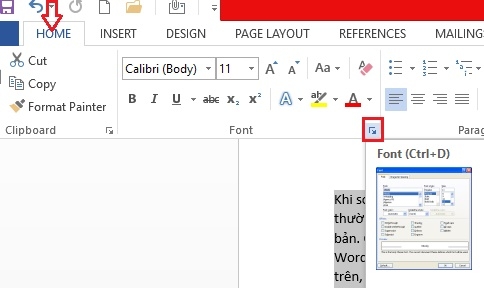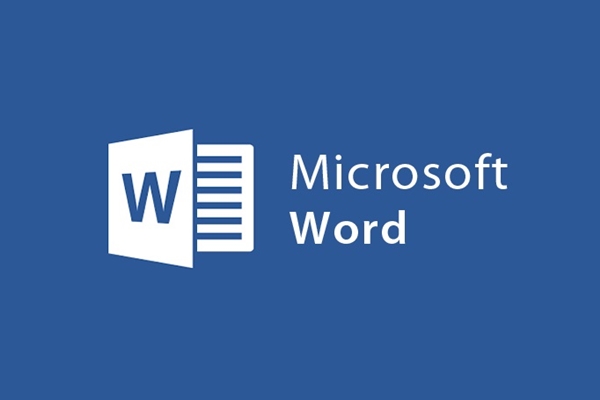
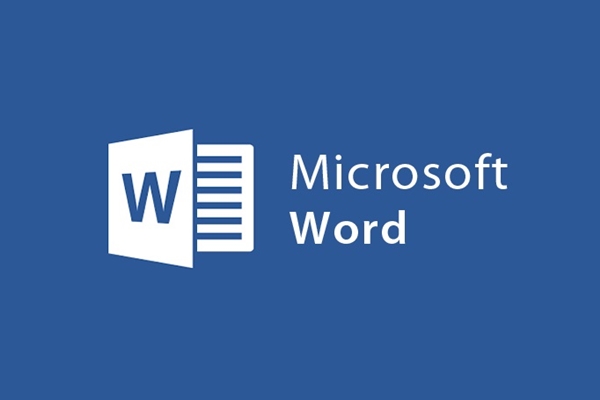
How to stretch text, stretch lines, stretch paragraphs on word
- 24-07-2022
- trienkhaiweb
- 0 Comments
When editing documents, you certainly cannot skip the editing stage. Usually, you often pay attention to resetting the font, font size, font color to match the content of the text. As for the distance between words, lines, and paragraphs, few people pay attention because the distance that Word has installed by default in word is quite reasonable. However, when you make a report or submit to your superiors, usually you need to stretch the lines according to a standard rule of the text. So, what will you do then? Let's refer to the following article to know more about line stretching operations between letters, lines, and paragraphs.
The article consists of 2 parts:
- How to stretch the word spacing in word
- How to stretch line spacing, paragraph spacing in word
Mục lục
1. How to stretch the word spacing in word
- Step 1: You open the text you want to edit. You highlight the text that you want to adjust the text spacing. Or if you want to select the whole text, the best way is that you can do a quick operation by pressing the key combination (Ctrl + A).

- Step 2: Hover your mouse over the toolbar and select Tab Home, in the Font command group, click the arrow in the lower right corner (as shown) to open the Font dialog box. Or alternatively, you can also open the Font dialog box by pressing Ctrl + D.
- Step 3: A dialog box opens, select "Advanced" . Next, in the "Spacing" section you choose:
- Extended: If you want to increase the distance
- Condensed: If you want to reduce the distance
Specifically, how much you want to increase or decrease, you can adjust with the up and down arrows in the "By" section. Once you have made your selection, click on it and select “Ok”.
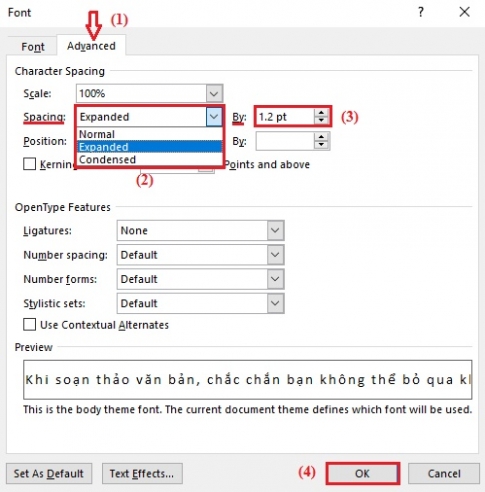
And this is the result you get after adjusting the spacing between letters.
2. How to stretch line spacing, paragraph spacing in word
To set the spacing between lines and paragraphs so that they are even in the text, do the following:
- Step 1: Open the text you want to edit, highlight the text you want to set, then right-click and select “Paragraph…” . Or you can also go to the Home Tab and click on the “Line and Paragraph Spacing” icon and select “Line Spacing Options” .
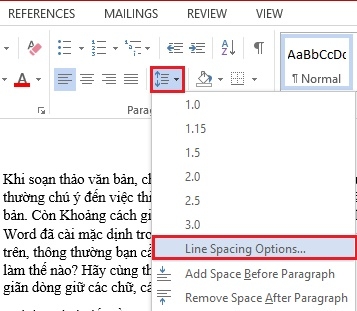
- Step 2: The Paragraph dialog box appears. To choose line spacing, click on the "Indents and Spacing" section and navigate to the Spacing section. There, you only care and adjust two items:
- Line Spacing: you choose the type of distance setting
- At: you adjust the distance parameter.
After editing, check it out in the Preview section, if you feel it is suitable, then click "OK". That way you get the results you want.
- Step 3: Also on the Paragrap dialog box, you want to set the distance between the paragraphs, you go to the Spacing section and are interested and set the parameters in two items:
- Before: Distance from the previous paragraph
- After: Distance from the following paragraph
You just adjust the parameters while viewing the sample in the Preview section, when you feel suitable, click "Ok". That's it, your setup is complete.
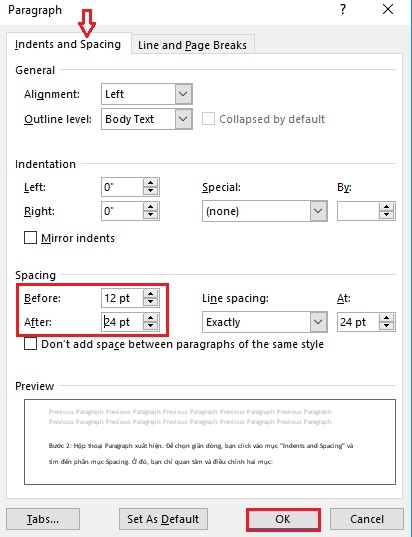
Above, I have shown you all the necessary operations for the text when setting the spacing such as: stretch text, stretch lines or stretch paragraphs. Usually, these elements are already installed by default in Word and receive little attention. But for standard documents, you are required to perform these operations. So, please remember it for when you need to use it.