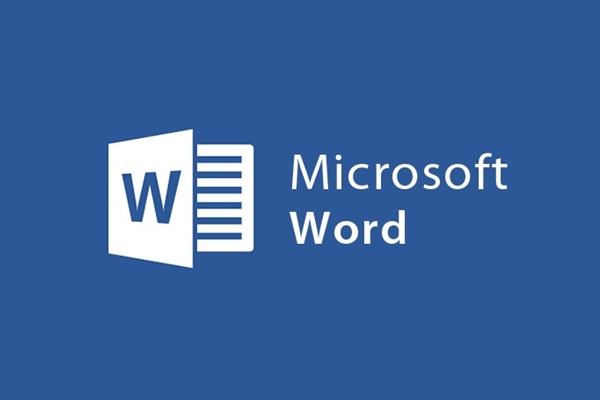
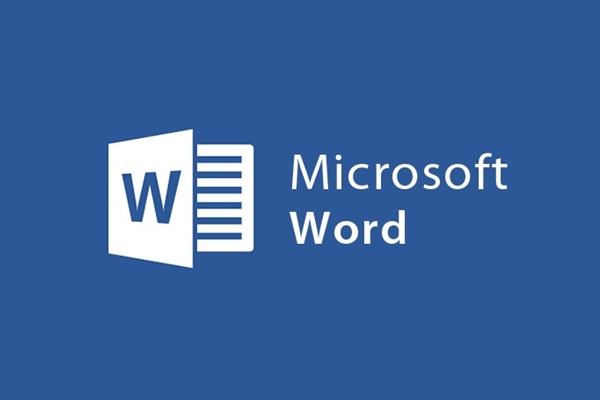
Indent styles commonly used in Word documents
- 24-07-2022
- trienkhaiweb
- 0 Comments
Indentation is one of the most commonly used operations in text editing. In particular, it is most used in cases where the text contains many different paragraphs. However, not everyone knows how to use this operation in the process of using word. So, in today's article, I will show you the indentation styles in word so that you can better understand to serve the editing and editing of documents in word.
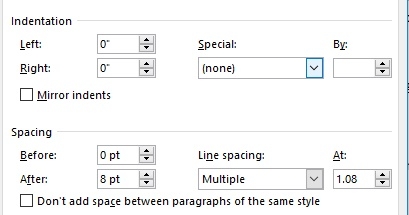
Indent is to create space on either side of the text. There are many different indentation styles, you can indent left, right or first line indent, hanging indent… Specifically, the indent types are as follows:
Mục lục
1. How to indent left in word 2013
Left indent is to move the left part of the paragraph to the center of the paper. Depending on your needs and preferences, you can move as wide or narrow as you want.
The steps to perform left indentation are as follows:
- Step 1: You move the mouse pointer to the position where you want to indent then find the Home Tab and click on the icon named "Increase Indent" . Or simpler and faster you can press the key combination “Ctrl + M”.
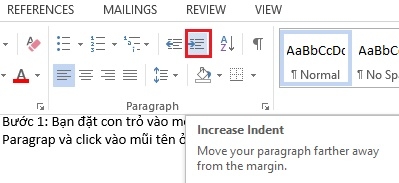
Either way you do it, when you want to create a deeper indentation gap, you only need to do it many times. At a certain distance that you feel is suitable, you stop.
In addition, there is another way that you put the mouse on the paragraph to be indented, then go to the Page Layout Tab , find the Paragrap command group and select the "Left" item, you just need to increase or decrease the parameter by Click the up or down arrow according to your wish.
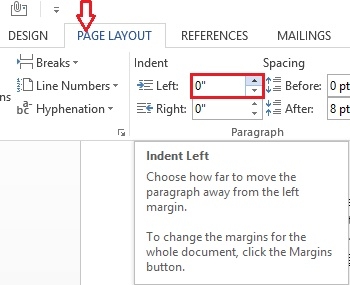
- Step 2: In case, you indent deeper, wider than you want, you just need to click on the icon named Dcrease Indent above the Home Tab . Or another way is that you can press the key combination " Ctrl + Shift + M " . These are the actions to pull back the margin. You do this until you feel your margins are right for you.
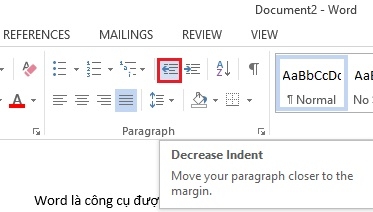
2. How to indent right in word 2013
To indent any text to the right, do the following:
- Step 1: You place the cursor at the position of the paragraph that you want to indent to the right.
- Step 2: Next, go to the Tab Page Layout , in the Paragrap group of commands, put your mouse on the up arrow in the "Right" section. You just need to click to increase the parameter. You click until you feel that the indentation has met your needs is Ok.
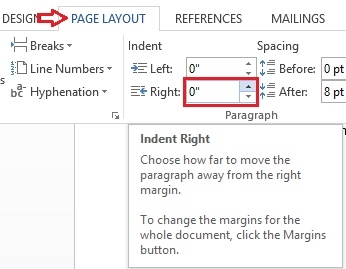
Since the indent must have an up or down arrow, you can freely align it to your liking without having to go through other steps.
3. How to indent the first line in word
Unlike the whole paragraph indent, the first line indent is when you indent the first line of the paragraph in the middle.
The steps are as follows:
- Step 1: You place the cursor anywhere you want. Then, open the Home Tab , navigate to the Paragraph dialog box and click the arrow in the lower right corner of the command group (as shown).

- Step 2: The Paragraph dialog box appears, fill in some information in the Indentations section: in the Special section, select "First Line".
Besides, you can also align left, right, top, bottom according to your desire. When you edit, the sample results are displayed in the Preview section. When you're satisfied, just click "OK" and you're done.
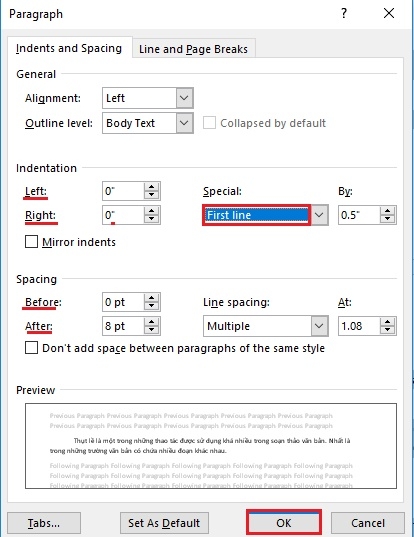
4. How to hang indents in word
Hanging indent in word means moving the left side of the first line of a paragraph to the left, away from the center.
To do this, do the following:
- Step 1: You place the cursor anywhere you want. Then, open the Home Tab, navigate to the Paragraph dialog box and click the arrow in the lower right corner of the command group to open the Paragraph dialog box.

- Step 2: Just like you did the first line indentation in word, in the Special section you choose "Hanging" . Besides, you can also adjust some other parameters according to your wishes.
Finally, after editing, you click "Ok" to complete.
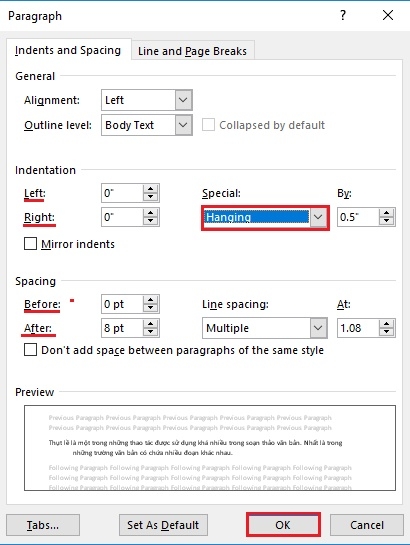
Thus, I have shown you how to indent text. There are many ways to indent, so depending on your needs and desires, you have the most appropriate settings for the text. It can be said that these are all very easy operations to do. So, if you do not know the steps, please save it, it will be necessary for you in the text editing process.
















