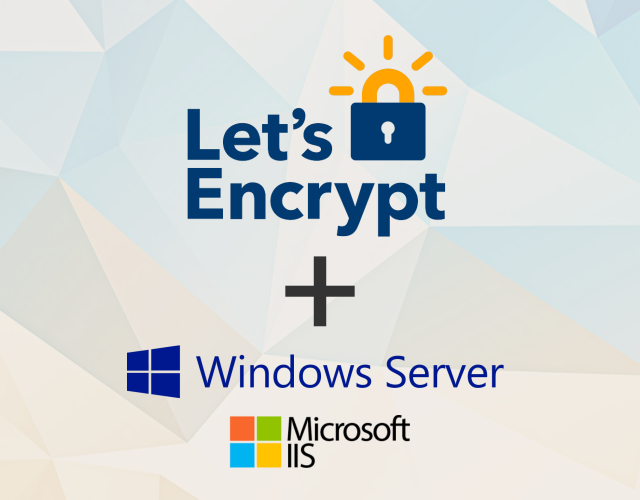
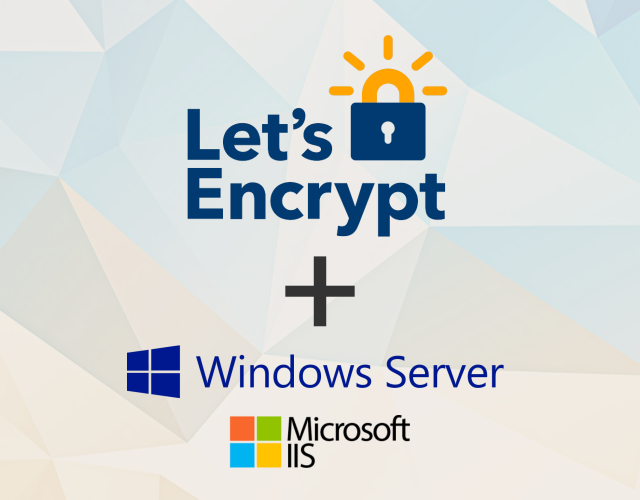
Instructions for installing Let's enscript for IIS on windows server
- 24-07-2022
- Toanngo92
- 0 Comments
Most websites now support SSL (Secure Socket Layer). It encrypts the data transmitted between the web server and the browser and increases the security of the website. In addition, the use of SSL certificate is necessary because currently Google has prioritized ranking websites based on https protocol (HTTP + SSL), websites that only use http protocol will be considered as not secure, so installing SSL is almost indispensable when the website is up and running.
Let's Encrypt is a free, automated SSL certificate provider that works for the benefit of the community. It is managed by Internet Security Research Group (ISRG). Details can be found at the link: https://letsencrypt.org . It allows anyone to automatically get free SSL/TLS certificates through their API. Each certificate is confirmed for 90 days, and of course when it expires, we process it automatically to renew it so that the website can work smoothly (manual is dead hehe).
However, each environment has different usage and settings, in my case IIS.
Installation Instructions:
Mục lục
Step 1: Download win-acme and copy it to the inetpub folder (the parent directory of wwwroot) in the IIS folder structure
Here is the source code of LetsEncrypt-Win-Simple: https://github.com/PKISharp/win-acme. You go to the company's homepage and download win-acme.v2.1.20.1185.x64.pluggable at the time of writing about and extract to the same folder C:inetpubletsencrypt . Then you run CMD with Administrator rights, use the cd command to dir into the extracted folder c:inetpubletsenscript
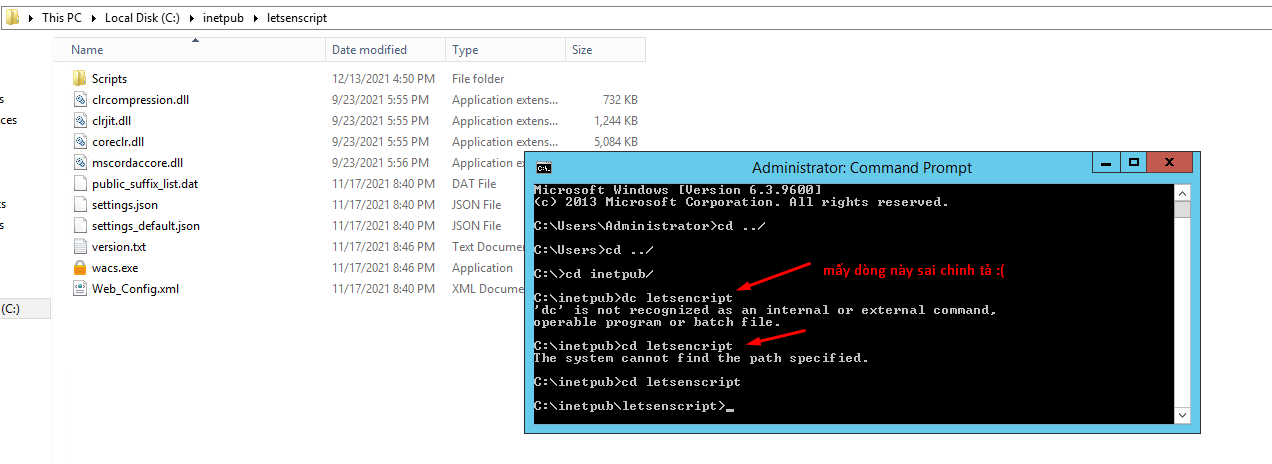
Step 2: Execute the file wacs.exe
Next type the file name (run the wacs.exe command in my situation) to execute
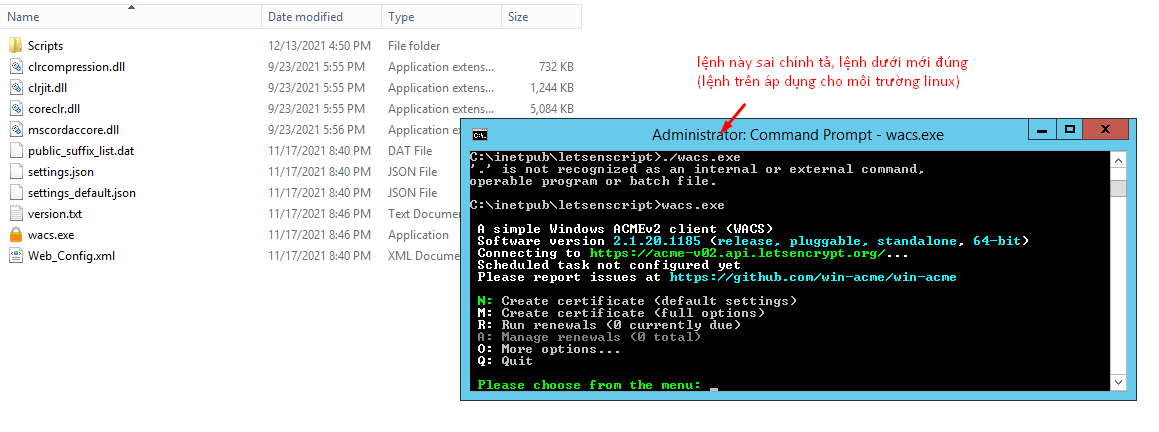
Step 3: Choose the option Lets Enscript, I choose N to create a new certificate
After selecting the option, the cmd interface will display a list of websites available on the server that you want to install, select the option you want.
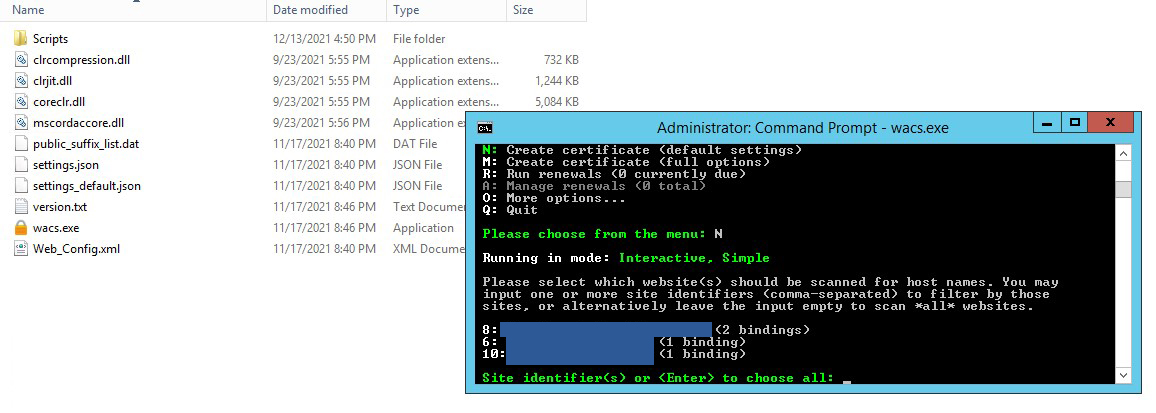
After selecting the option, the cmd interface will display a list of websites available on the server that you want to install, select the option you want.
Select the next options:
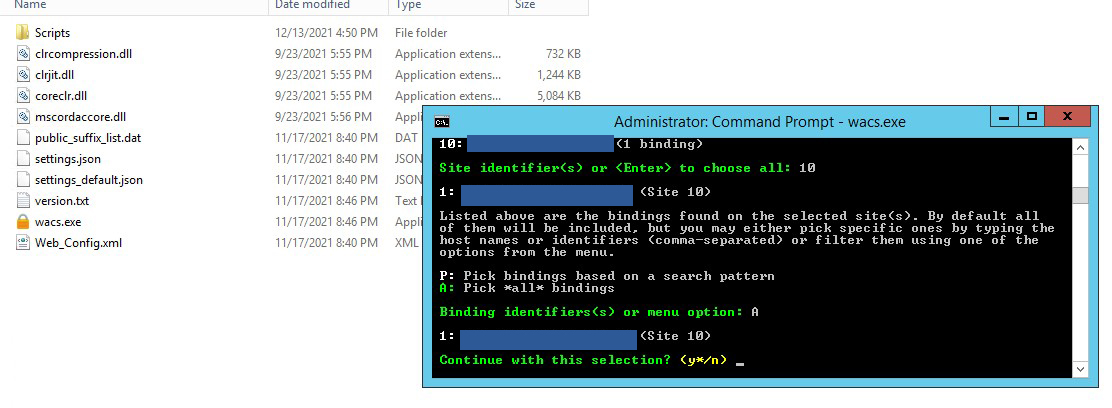
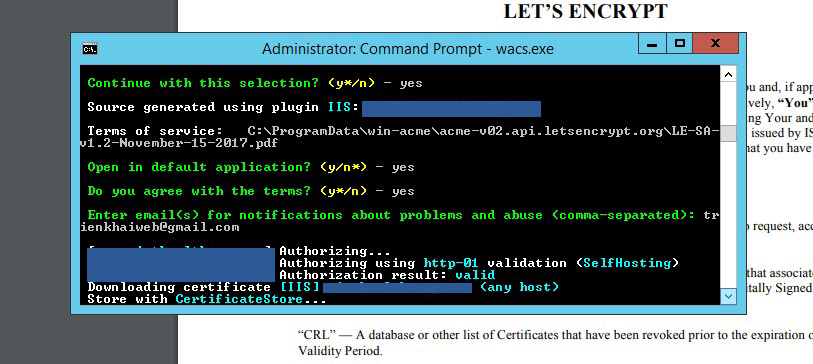
Step 4: After following the steps successfully, go to IIS to check, you will see that the server automatically adds port 443 and let's enscript for the selected website
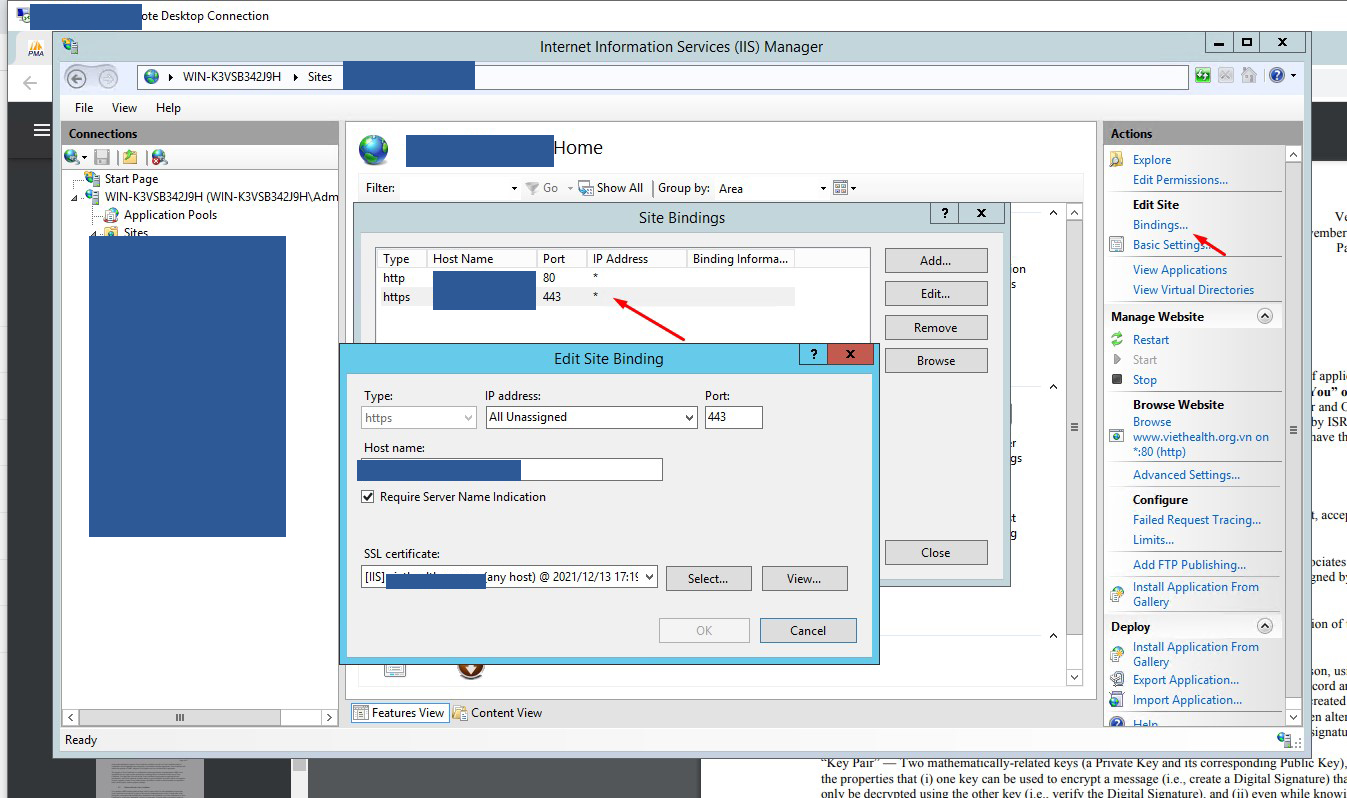
If IIS displays as shown, it is successful. However, after 90 days, this certificate will expire, we go back to run the file and choose renewal. We can use Windows Task Scheduler to automatically renew or make available the software's features over time before 90 days.
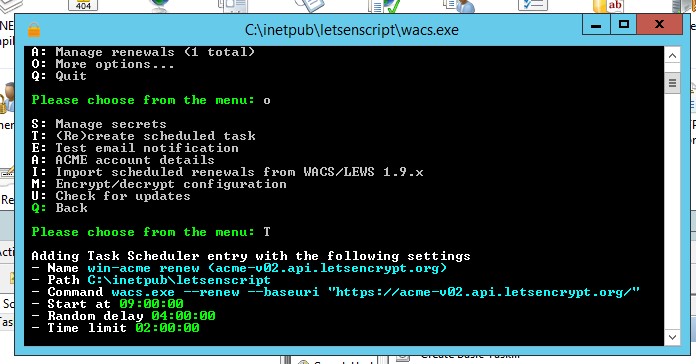
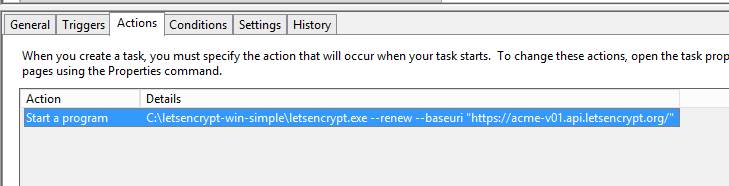
Good luck !
















