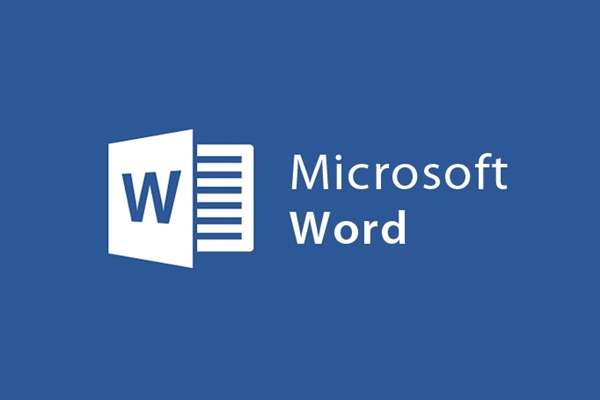
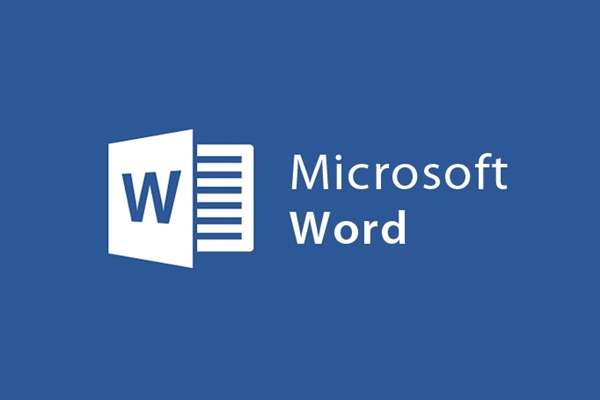
Instructions for using Microsoft Word from basic to advanced
- 24-07-2022
- trienkhaiweb
- 0 Comments
Microsoft Word (referred to as Word) is a software produced by Microsoft, is a word processing software, provides editing features, document formatting, and is applied in most office and administrative tasks. room, edit documents by computer instead of traditional handwriting. Word provides the most complete range of editing and formatting skills, easy to use; there are programs to check, correct spelling, shortcut, search, … and some other automatic operations; has the function to create tables and organize data. Here is a pretty complete and basic guide on how to use the features in word for newbies, let's find out with web888 how the power of this software is!
Actually, with microsoft word, you can completely read the company's latest user manual on the homepage by visiting the link: https://support.microsoft.com/en-us/word , but if there are barriers language barrier or you are new to office computing, then this is the article for you!
Mục lục
1. Learn the working environment of word
First, to start learning Word, you need to know how to install microsoft office and understand the basic working environment of word, so you can better grasp and use word.
Introducing Ribbon features in Microsoft Word 2013
- Create a new document in Microsoft Word
- About the ribbon feature groups in Microsoft Word
- Quick Toolbar in Microsoft Word
- Ruler ruler tool to align margins on Word
- How to display horizontal and vertical scroll bars on the Word screen
- Did you know the keyboard shortcuts in Microsoft Word?
2. Initial basic operations in word
After familiarizing and grasping the commands and working tools of word, you proceed to work on word with the first basic operations.
- Set up documents quickly on Word 2013
- How to format paper size and set text margins in Word 2013
- A set of ways to copy and paste text in Word 2013
- How to stretch text to stretch lines on word documents
With word, you not only perform text typing, but in many cases you also have to perform other operations such as inserting tables, inserting columns or working with tables.
- How to insert tables and draw tables in Word 2013
- How to add rows and columns to a table in Microsoft Word
- How to enter and present table content in Word 2013
- Simple and fast way to divide columns for text in Word
3. Insert objects
Besides inserting tables, you can completely insert other objects into word documents easily.
- How to insert math formulas into Microsoft Word
- How to insert links into documents in Word
- How to insert images into articles in Word 2013
- How to insert an Online picture in Word 2013
- How to insert Smartart objects in Word
- Instructions on how to insert Shape objects in Word
- Insert Text Box text frame in Word
- How to insert and edit charts on Word 2013
- How to insert pictures, insert watermark text on the text background
- How to insert date and time format into text in Word 2013
- Insert online videos into Word 2013
- Insert pages, break pages and delete pages quickly on Word
4. Set up, edit text
After completing the text, you need to do some operations to align and edit the most beautiful and neat text.
- How to present beautiful paragraphs in Word
- Commonly used indent styles in Word documents
- Presenting table content in Word
- Operations to edit tables in Word
- Manipulating to have an attractive text on Word
- Instructions to format paper size and set text margins in Word
- Standard alignment in Microsoft Word
- Create simple borders and frames on Word 2013
- Instructions for printing articles in Microsoft Word
- How to automatically number pages for easy documents on word
5. Settings in word
- Instructions for setting the default capitalization in Microsoft Word
- Instructions for setting the default font in Microsoft Word
- Instructions for creating keyboard shortcuts in Microsoft Word
- How to create an automatic table of contents in Microsoft Word
- Set common font for text in Word
- Remove ripples, red blocks under text lines in Word
- How to set the background image in Word
In the text editing process, you often have to manually install some basic features to compose documents according to a certain requirement and also make your working process faster and more efficient.
6. Advanced operations in word
- Create Bookmart to navigate and move easily on Word documents
- How to print hidden Text in Word simply
- Create beautiful page headers and footers with the Header and Footer tools
- How to create a Shortcut for a document in Word
- Disable the Screen Tip feature in Word
- How to insert Word File into Word documents is very simple
- How to create Tab, also known as creating a dot (…) in word
- Ways to remove the Link when copying documents to word
- How to copy text in word simply with two buttons
- How to copy data from Excel to Word and keep the formatting
- How to convert text to table, table to text in word
- How to create a framework for the most impressive project report, graduation thesis
- Trick to separate all images in Word documents into separate files
- How to print 2-sided easily in Word with all printers
- Steps to draw a chart based on given data in Word 2013
- How to convert Word files to PDF files
- Professional Word to PDF converter software
- The easiest way to use comments in Word
- Steps to draw a chart based on given data in Word 2013
Once you have mastered and become familiar with word, you should also learn and perform more advanced operations from commands on word. It will help you
7. Utilities in word
Besides typing letters and numbers, Word also gives you extremely useful features. In addition, it also makes your text more beautiful and attractive.
- Create word art with WordArt in Word
- How to merge mail on Word anyone can do it
- Ways to support reading DOCX files in Word
- How to create large initial letters easily with Drop Cap
- How to reduce the image size in Word and still keep the sharpness?
- How to lose background color when copying online documents to Word
- How to quickly draw mind maps on all versions of Word
- How to create a beautiful cover page for a document on Word
- Word file is closed before saving, how to get the content back
- Instructions on how to open Word and Excel files suspected of being infected with Viruses
- Instructions on how to make artistic text with Word and Paint tools
- How to copy multiple content at once in Word
- Translate text on Word with Bing Translator
8. Secure Word documents
To secure important document information, you can completely apply one of the ways below to protect it. All your important information is completely secure without fear of being copied by others.
- Create password for PDF File to secure important data
- How to set password for all text files in Word
- How to save a text file in word as an image
- How to hide and show important text in Word
Thus, above is a summary of all Word-related articles that I have drafted. With this series of articles, I hope to help you gain better Word knowledge so that you can meet your work needs. If there is anything you do not understand, please leave feedback so that I can guide you more specifically.
Wishing you success.
















