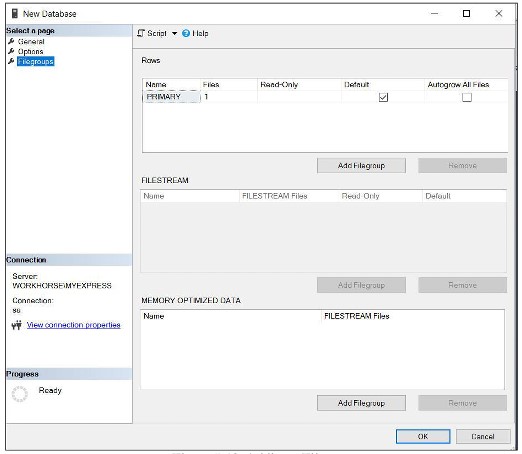Two quick & easy ways to install plugins for WordPress
- 24-07-2022
- chuong xuan
- 0 Comments

- Lesson number: 18
- Year of implementation: 2021
- Belonging to the project: A Beginner's Guide to Using WordPress
One of the things I like most about WordPress is that it allows me to customize the functionality, which means you need a new feature to install the respective plugin . The next interesting thing is that most of the most important plugins are free.
Today I will show you how to install a plugin for WordPress, especially it is very suitable for those who are new to WordPress.
Mục lục
Method 1: Find and install Plugin
First, after logging in , point to the site name and click News Feed (English version: Dashboard):
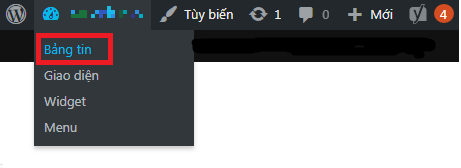
It will redirect you to a page like below:
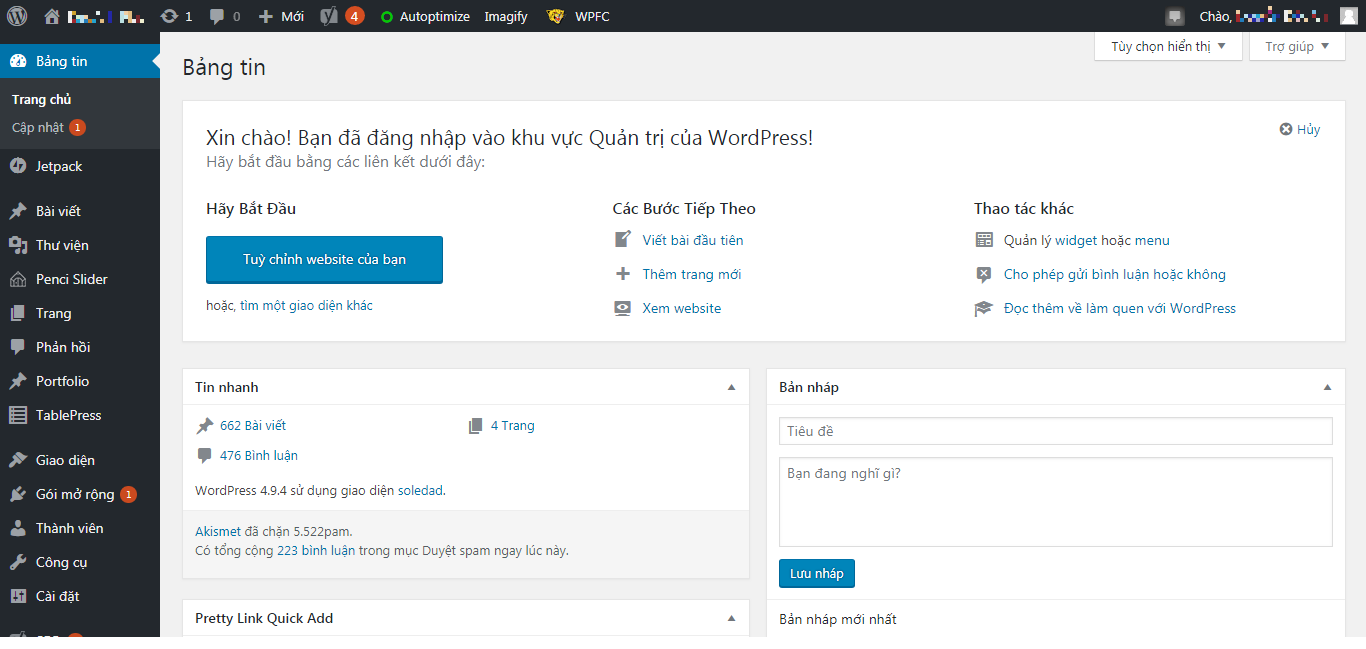
If you look at your browser, its address should look like this: ten-mien-cua-ban.com/wp-admin/
You notice the black bar on the left is where you will use to install the new plugin.
Find the plugin icon that says Plugins, click on it and then select Add New:
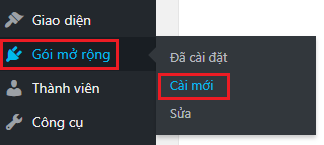
It displays the interface as below including a lot of plugins (like a fashion shop for you to choose from), type the name of the plugin you want to install into the box you point the arrow:
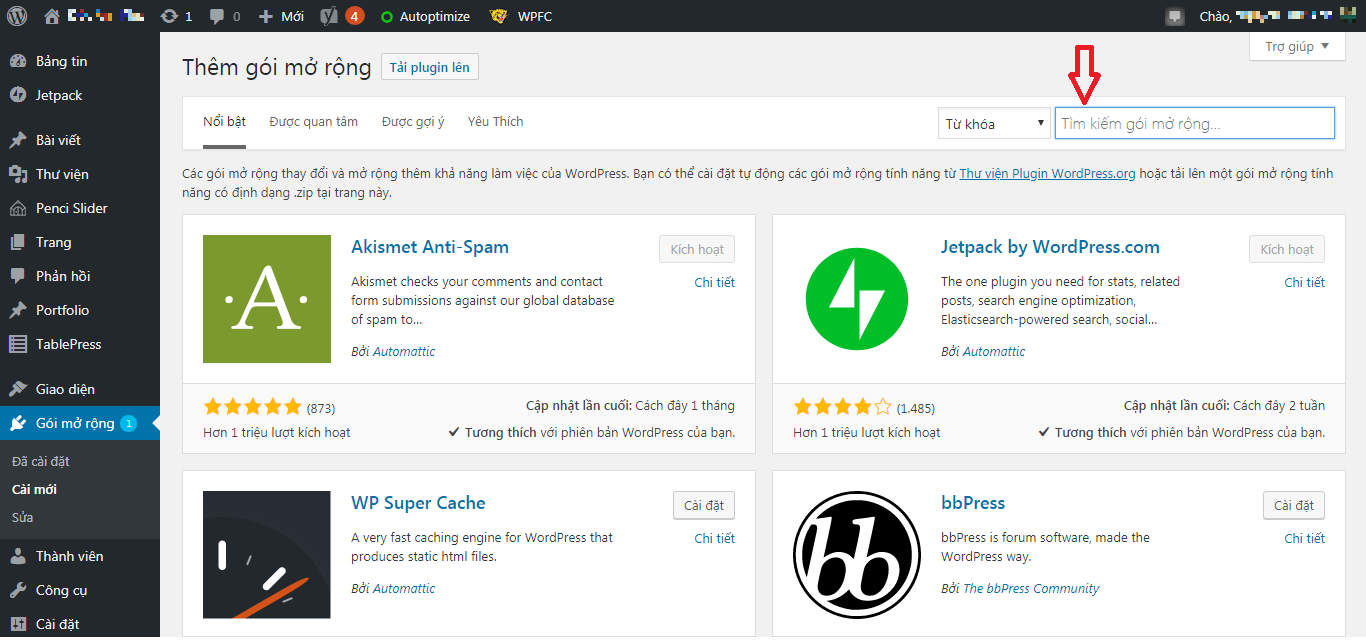
Let's say I want to install the Google XML Sitemaps plugin, I type that name in the search box, the results will appear like this:
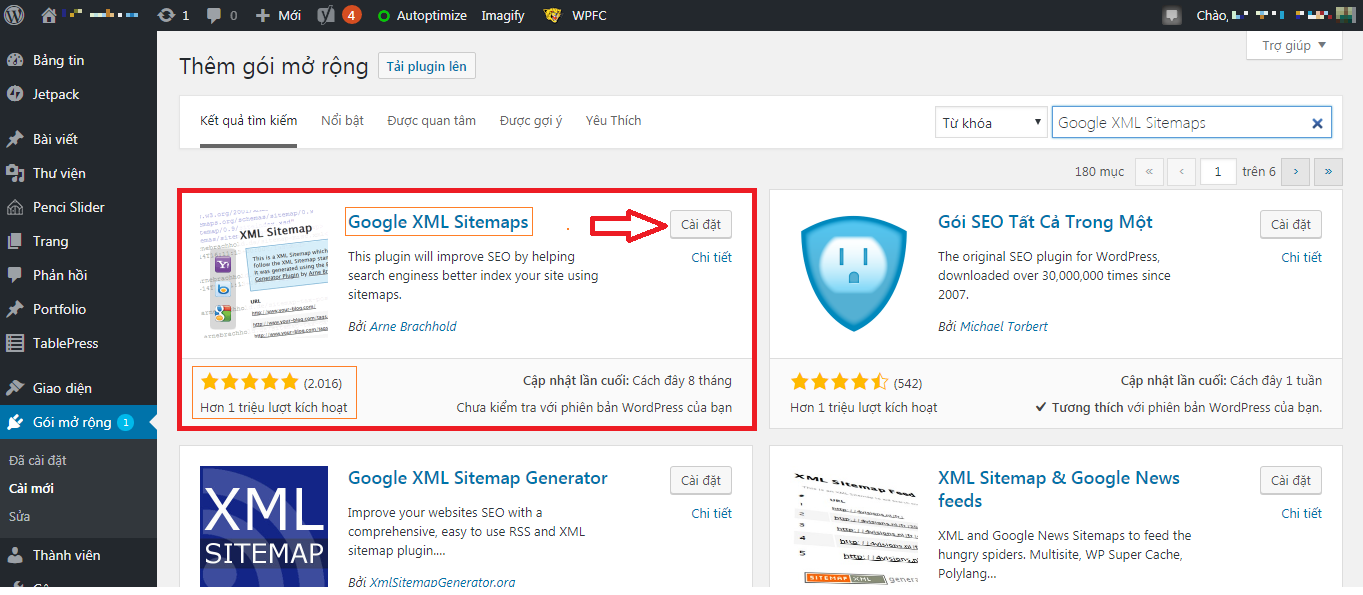
To install you just need to manually press the arrow button.
There are a few minor caveats:
- Make sure you type the plugin's name correctly, word for word, because there are millions of plugins, if you type it wrong it will still find you but not what you need. Also, you should watch out for names that are too generic as it will create a lot of the same plugins.
- Always double check that you have the correct plugin installed, by clicking on the plugin name, as shown in the image above is the orange rectangular box next to the arrow. When clicking on it, it will display the plugin's information as shown below:
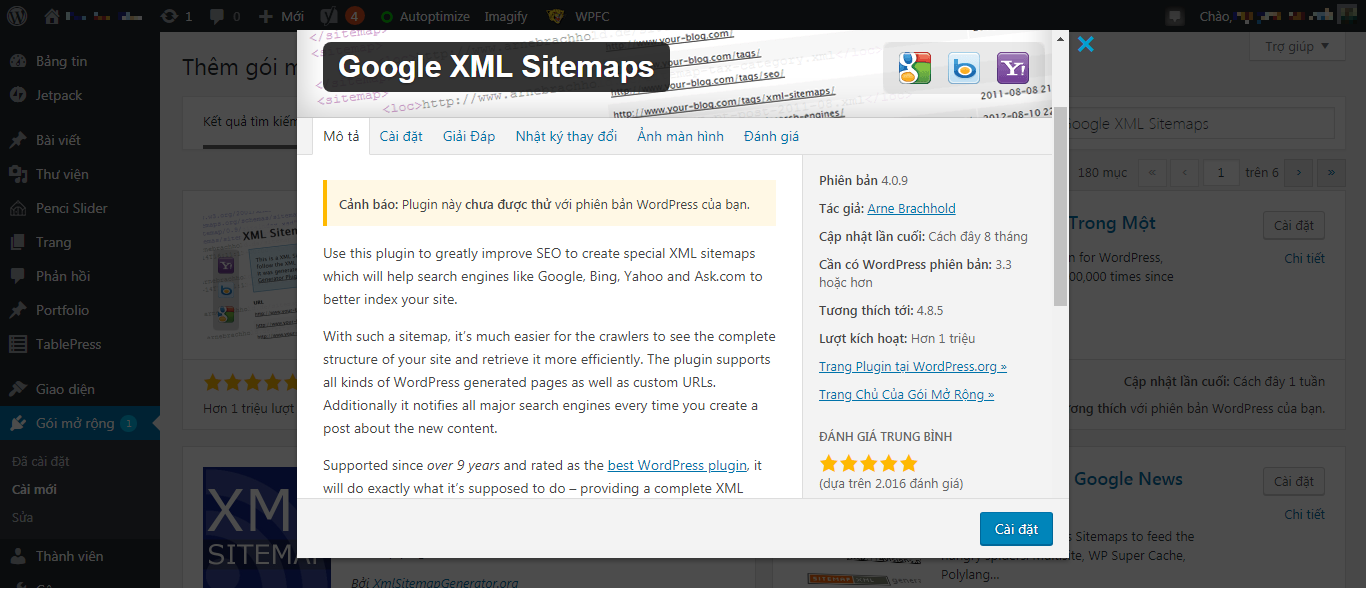
You will see a lot of information such as:
- Detailed description of what this plugin is for (in English)
- Plugin version, author, last update – usually if the plugin hasn't been updated in more than a year then you should be careful as the developer may no longer support it and this may affect you after that.
- The number of times people install (activate) – the more, the more popular the plugin and you can rest assured. However, it is only relative, there are many good plugins but not many installations.
- Overall user rating, 5 stars is the highest, beware of plugins with 3 stars or less, most likely this will be bad.
Another important piece of information that you need to keep in mind is compatibility with your WordPress version. Usually a plugin has 2 pieces of information:
- Minimum WordPress version to use this plugin : This means if your WordPress version is too old it won't install, usually new users like you won't have such problem since you already installed set new WordPress version.
- Has it been tested with your WordPress version : WordPress updates frequently, which sometimes requires plugins to also upgrade to be compatible, but generally if your plugin is not too far from the latest version ( 12 months for me) it's usually the same plugin. still works on new version without any problem.
OK, now I hit the Install button to see what happens next. It switches to the word Activate, and you must click this button again, it will switch you to the installed plugins interface, and you will see the plugin you just installed here (arranged alphabetically) the ABC).
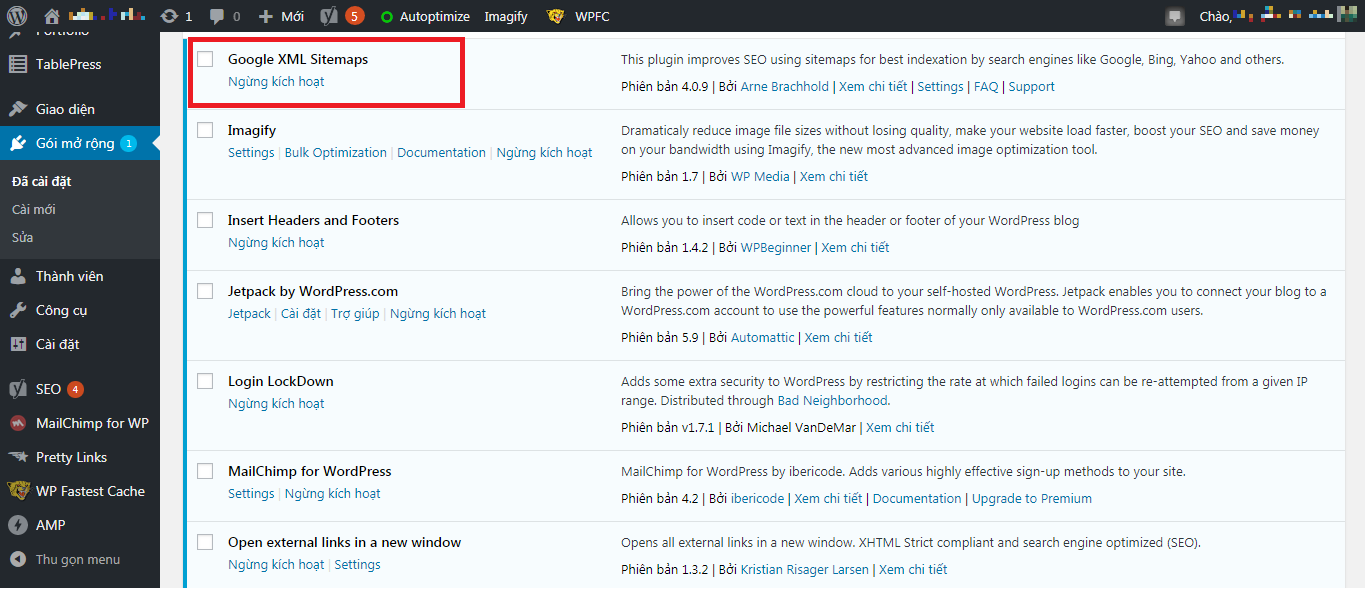
That's it, you're done with the installation. Depending on the plugin, you may have to work on setting up customizations to get the plugin to work at its best.
Method 2: Upload the plugin
If your plugin is on the WordPress library, the easiest way to install it is method 1. However, there are some plugins that are not there. Usually, it's a plugin you bought somewhere, like on Evato Market.
There are a few points to keep in mind when you install third-party plugins:
- Make sure that the plugin is genuine, install the crack plugin, the fake key has many potential harms later;
- Even the official plugin should check the person's reputation, usually the plugin sellers are through a good intermediary market like Evato (and this market will check the seller for you) or themselves plugin. There is already a free version on WordPress and those who need advanced features can purchase the premium version through their website.
OK, now that you understand the basics, let's move on to practical practice.
First you need to have the installation file of that plugin, it is usually in the form .zip
Next, you also go to Extension Packages > Install New (like method 1), then click Upload plugin:
You will see the box below, tap Choose file:
Select the .zip file of the plugin you downloaded:
Next click on Settings:
Finally the plugin will upload and install itself, after completing and seeing the message as successful, you just need to do the last operation to activate:
Yes, that's it.
Some questions
Question 1 : Will the plugin slow down my website?
A: Like weight, when installing a plugin, the site will definitely slow down a bit, but some are barely noticeable, like you only weigh a few pounds wearing a windbreaker, while others will really seriously affect site speed like if you have to carry a 65kg guy.
Question 2 : The more plugins you install, the more features and better your website will be, right?
Answer: NO!
You should only install plugins that you really need to use. Think of this like furniture, if you keep hoarding things you don't use, your house will become a trash can.
Question 3 : After installing the plugin, the website has problems with the interface or/and some features, what should I do?
A: This can happen due to an incompatibility between the plugin and your WordPress version, or between plugins.
When this happens, the best way is to deactivate the plugin and then delete it.
Question 4 : How to remove and delete the plugin?
You just need to go to the installed plugins area:
Find the plugin you want to remove (in alphabetical order) and click Deactivate:
Next is to click the Remove plugin link:
When the plugin is successfully removed, it will tell you something like this:
Question 5 : What is plugin update & how?
A: WordPress regularly updates its core structure, which means plugins also need to be updated to avoid conflicts if any.
When you log in to WordPress if an update is available, you will see a message next to the site name, which looks like this:

When you click on it, it will take you to the update page and list the plugins that need updating:
Next, click on Select All , then click the Update Plugins button.
It takes about 30 seconds to update all plugins (time will depend on the number of plugins). When you see the successful update message, it's OK.
Question 6 : What is the difference between a paid plugin and a paid plugin?
A: Think of this as free and paid software. You should only use a paid plugin if you can't find a free plugin with equivalent features. Remember to buy only when you really need it.
Wish you use WordPress proficiently and create a lot of useful content for users.