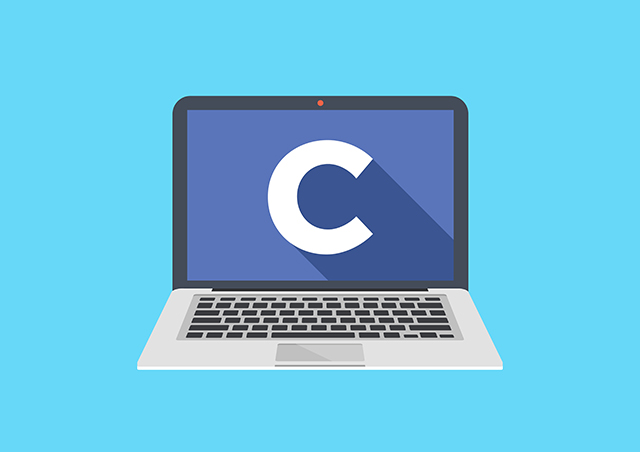
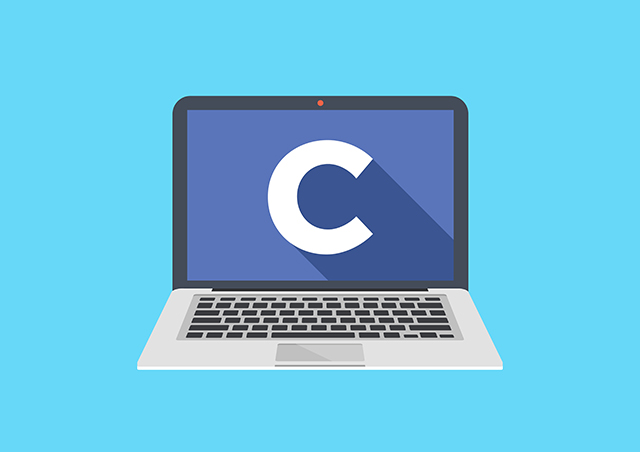
Cài đặt Visual Studio Code để lập trình C/C++ trên Windows và MacOs
- 31-01-2022
- Toanngo92
- 2 Comments
Visual Studio Code là một trình oạn thảo mã nguồn miễn phí do Microsoft tạo ra, hoạt động được trên đa nền tảng Windows, Linux và macOS. Các tính năng bao gồm hỗ trợ gỡ lỗi, nhắc cú pháp, tự động nhắc mã thông minh, nhắc khối lệnh, tái cấu trúc khối lệnh, tích hợp Github, các bạn có thể tham khảo thêm cách sử dụng visual studio code tại bài viết Hướng dẫn sử dụng Visual Studio Code và các vấn đề lập trình viên thường gặp. Đối với C/C++, bộ công cụ này là bộ công cụ được lập trình viên C/C++ sử dụng phổ biến nhất hiện nay, sử dụng trên nhiều dự án thực tế.
Vậy lí do tại sao khi học tập nhiều người vẫn sử dụng Dev C++, nhưng khi làm việc thực tế lại sử dụng visual studio code ? Vì những lí do cơ bản sau:
- VScode để cài đặt môi trường chạy mất nhiều công đoạn, phức tạp hơn nhiều so với Dev C++, tuy vậy nó lại mô phỏng được chính xác được môi trường chạy trong thực tế hơn. Và khi làm việc thực tế, chúng ta cần hiểu rằng môi trường chạy ổn định rất quan trọng
- Vì sát với môi trường thực tế nên VScode bắt lỗi cũng chặt hơn, nhiều mã nguồn chạy tốt trên Dev C++ sang VSCode bị lỗi (do khác trình biên dịch hoặc phiên bản – các bạn có thể hình dung tới việc từ điển Việt -> Anh – Anh khác Việt -> Anh – Mỹ để dễ hình dung)
Mục lục
Hướng dẫn cài đặt Visual Studio Code để lập trình C trên hệ điều hành Windows
Bước 1: Tải về Visual Studio
Các bạn truy cập https://code.visualstudio.com/download và tải về bộ cài Visual Studio Code từ trang chính hãng. hoặc tìm kiếm từ khóa vscode và bấm vào kết quả đầu tiên trả về từ google:
Bước 2: Cài đặt Visual Studio
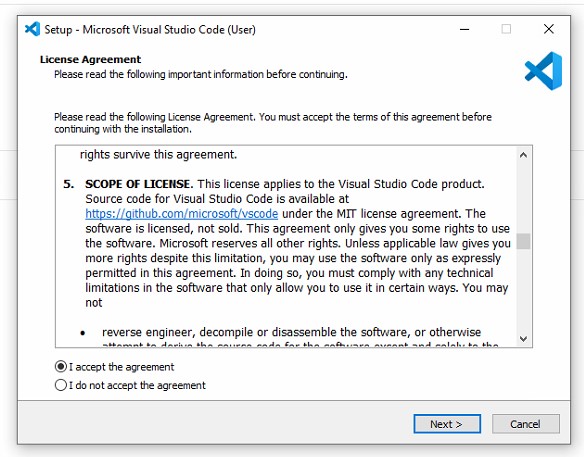
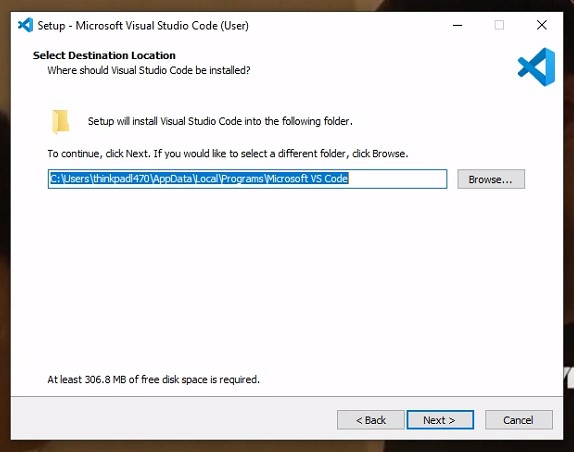
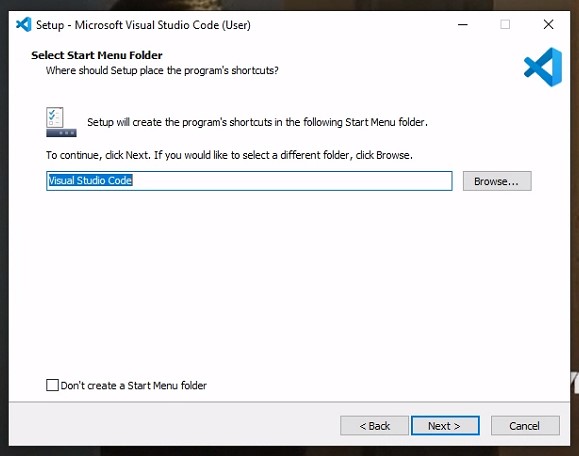
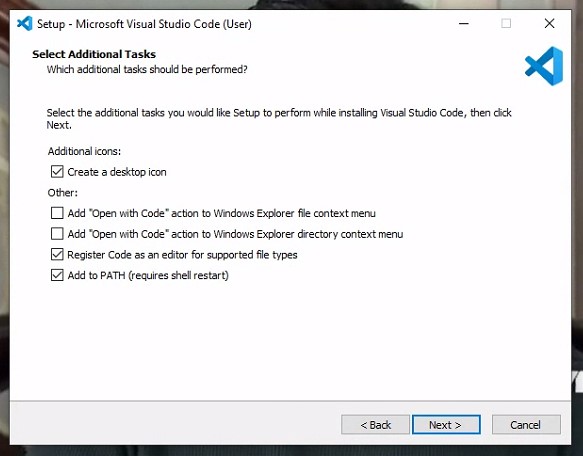
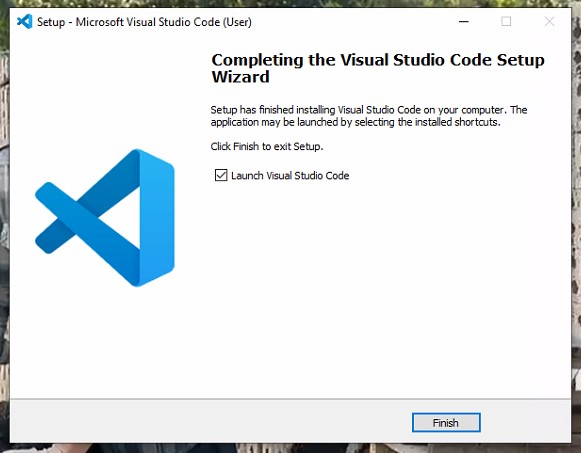
Bước 3: Tải xuống C/C++ Extension (tiện ích mở rộng) cho Visual Studio Code
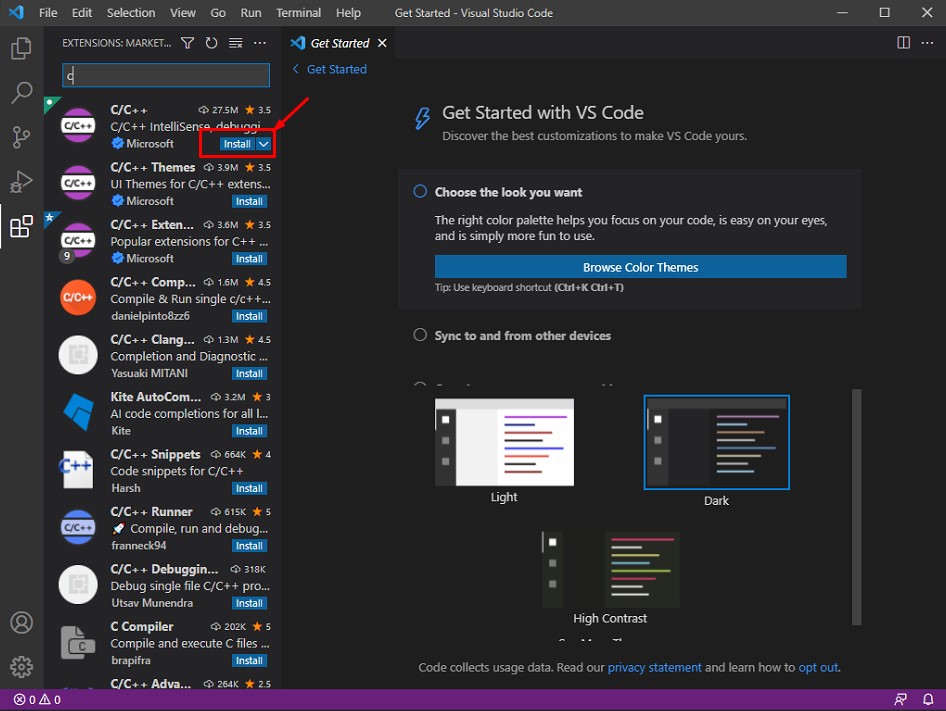
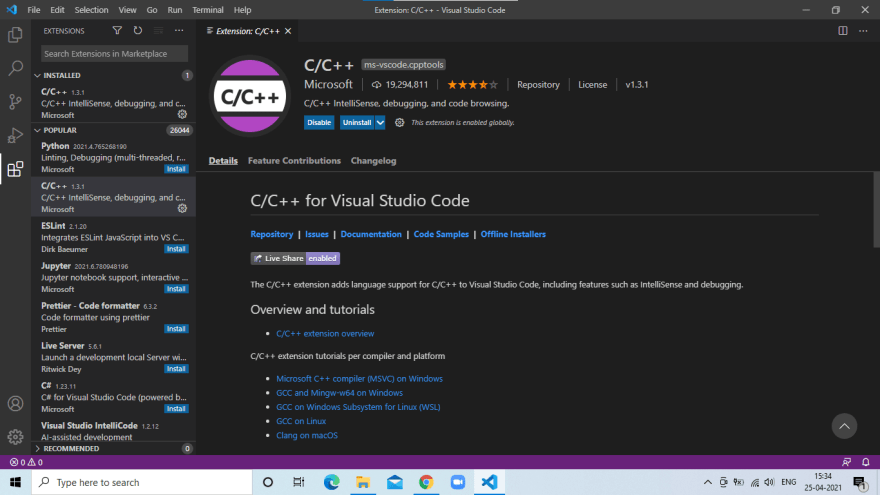
Bước 4: Tải xuống và cài đặt MinGW
Tải xuống Minimalist GNU for Windows tại đây https://sourceforge.net/projects/mingw/
Tiến hành bấm vào file mingw-get-setup.exe để tiến hành cài đặt
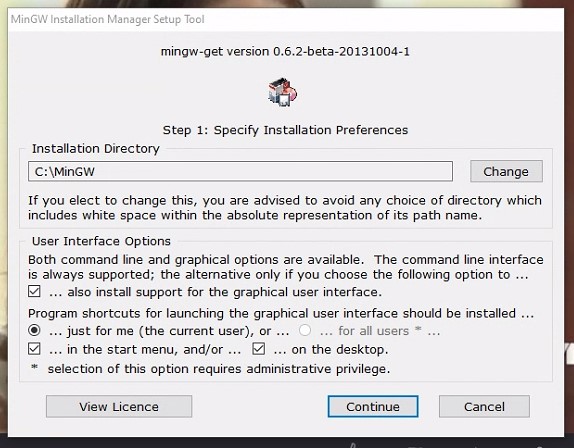
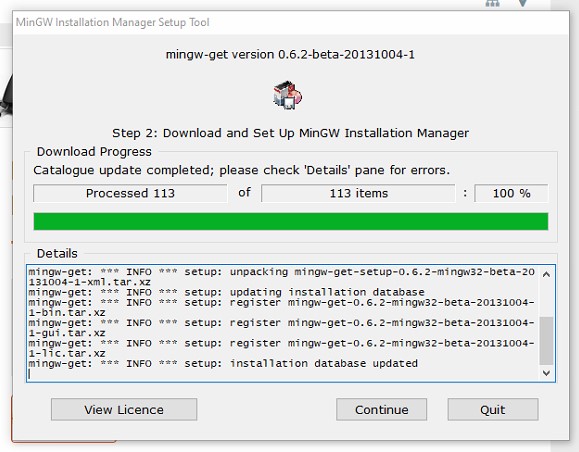
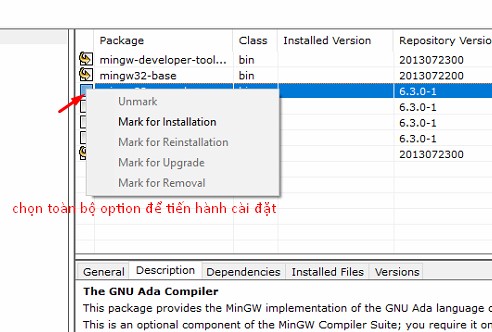
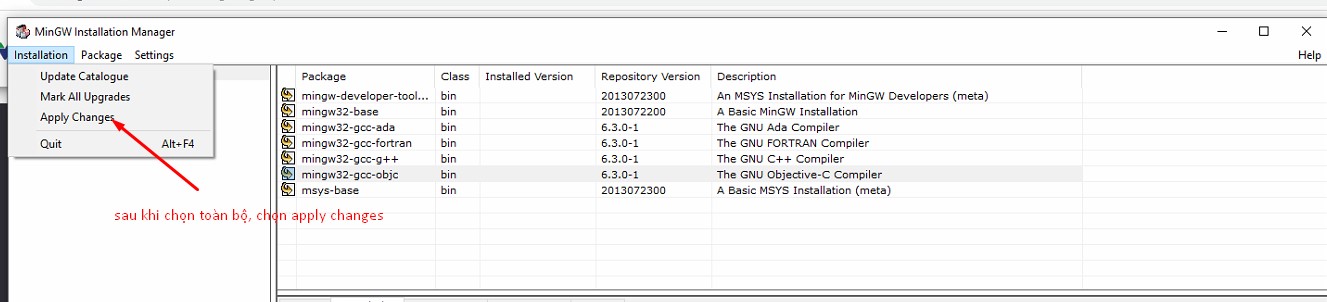
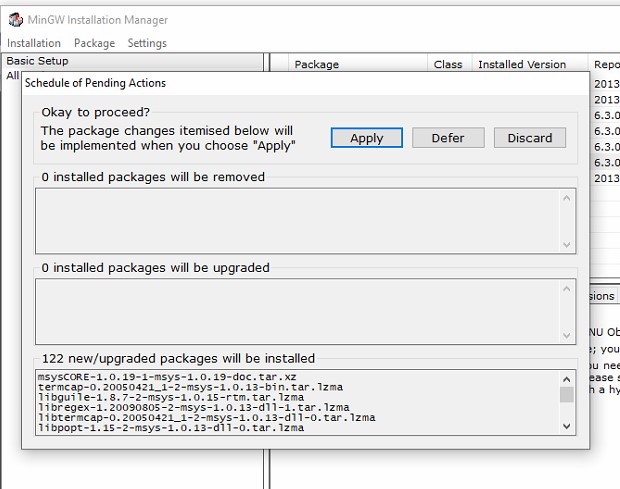
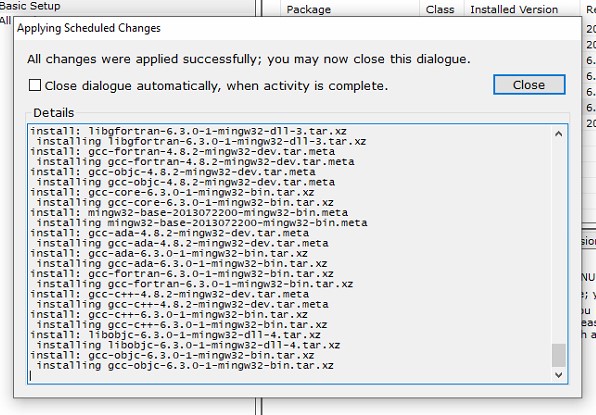
Bước 5: Tạo biến môi trường cho MinGW
Truy cập vào thư mục C:\MinGW\bin vừa cài đặt và bấm tổ hợp phím CTRL+C (Copy) để lấy đường dẫn biến môi trường

Truy cập tính năng Edit the system environment variables của windows bằng cách gõ system environment trên thanh tìm kiếm của windows taskbar
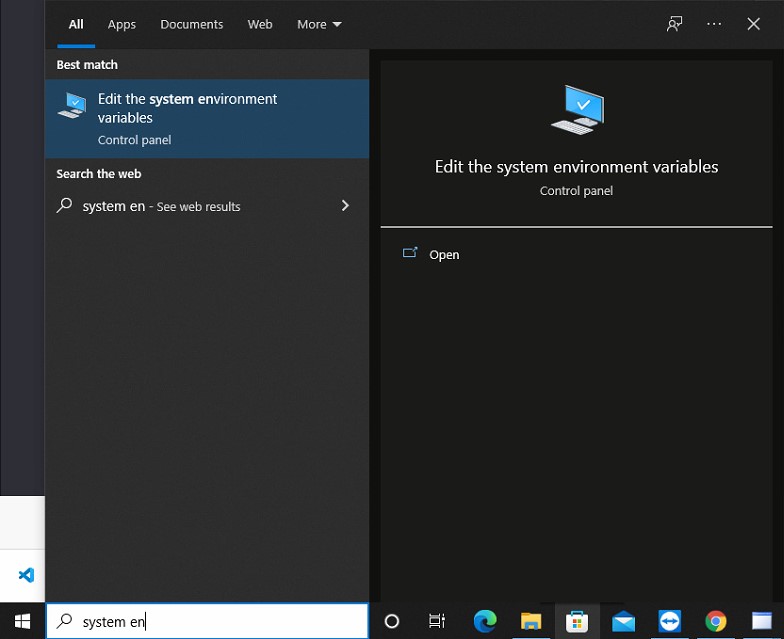
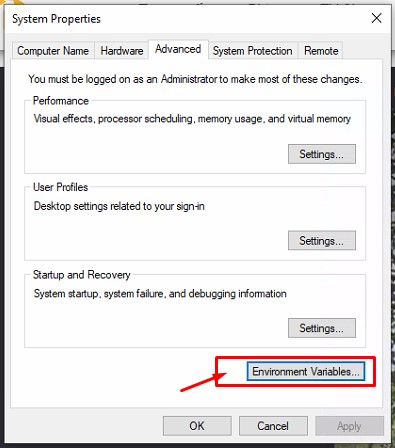
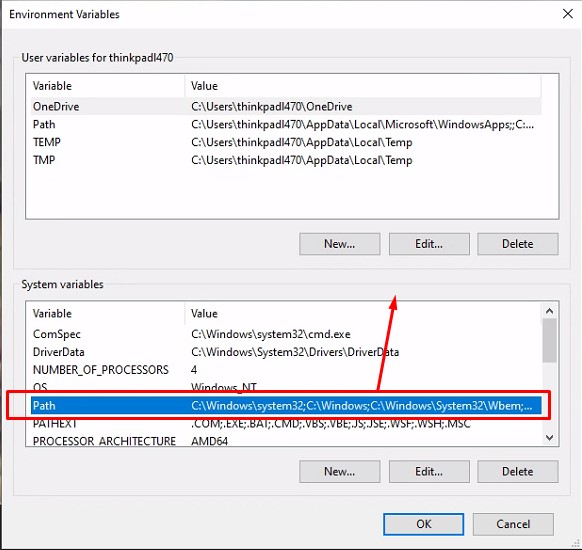
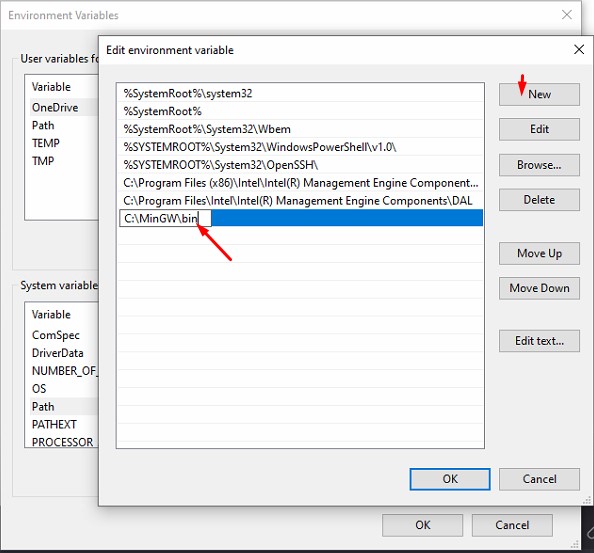
Với các bước tiếp theo, tiếp tục bấm OK để tắt trình chỉnh sửa biến môi trường.
Bước 6: kiểm tra biến môi trường xem đã được nhận diện bởi Windows hay chưa
Truy cập vào CMD để tương tác với máy tính bằng giao diện màn hình đen ( không có đồ họa)
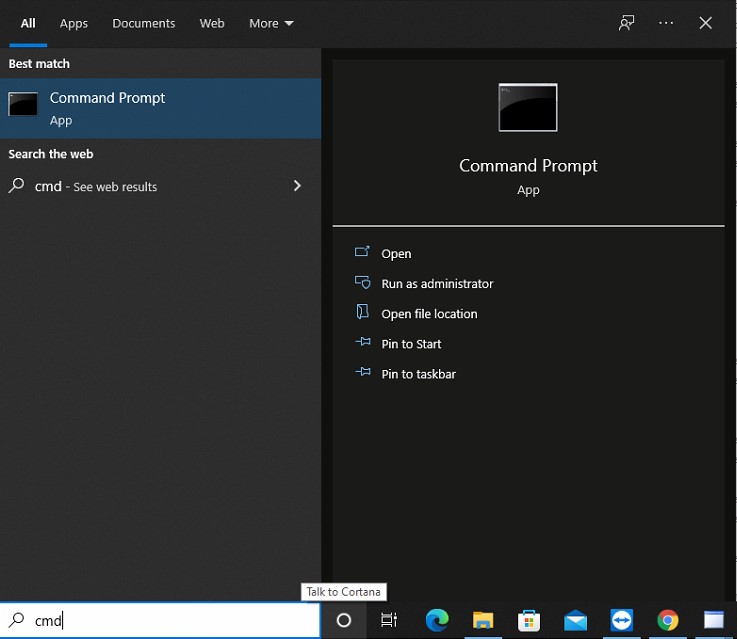
Gõ lệnh này để kiểm tra xem G++ đã được cài đặt và nhận diện chưa
g++ --versionNếu bạn gặp lỗi trong các bước cuối, quay lại bước cài đặt MinGW để đảm bảo MinGW được cài đặt đầy đủ và đúng quy trình !
Bước 7: Khởi tạo File và chạy chương trình C đầu tiên “Hello World” bằng Visual Studio Code
Bước 1: Mở Visual Studio Code và tạo file mới
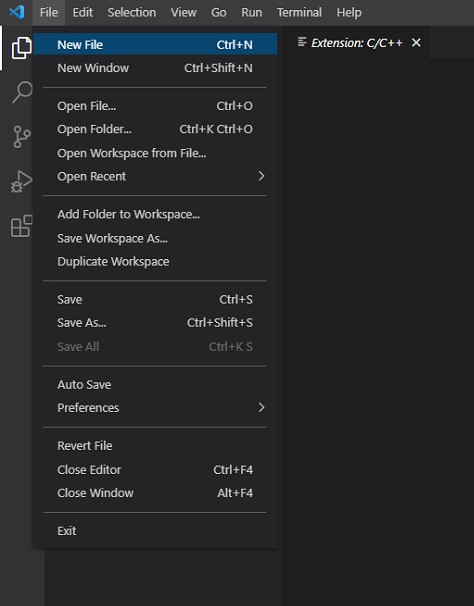
Bước 2: bắt đầu viết một đoạn code đơn giản và lưu thành file mã nguồn helloword.c
#include <stdio.h>
#include <stdlib.h>
int main(void){
printf("Hello World");
return 0;
}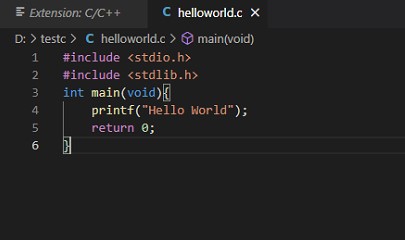
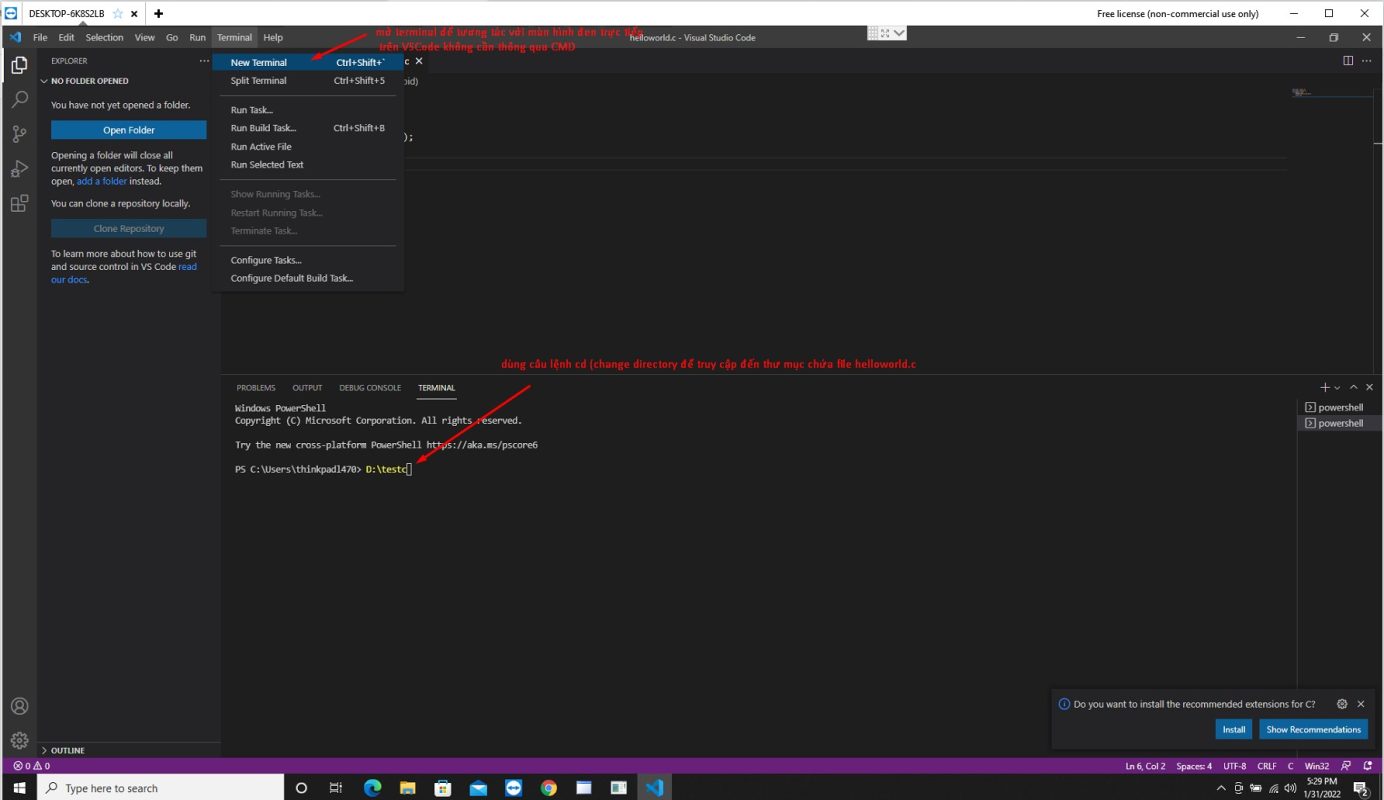
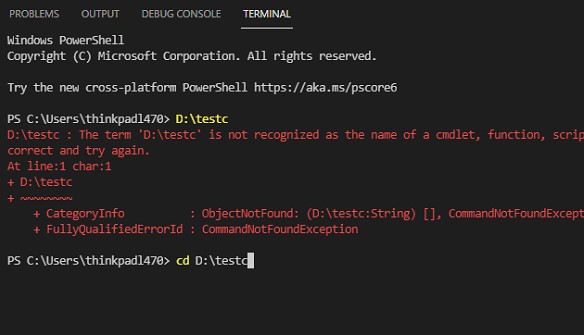
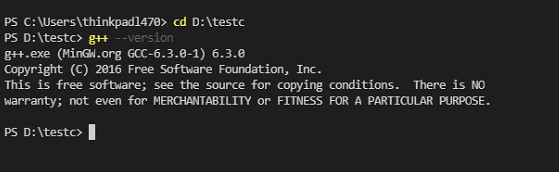
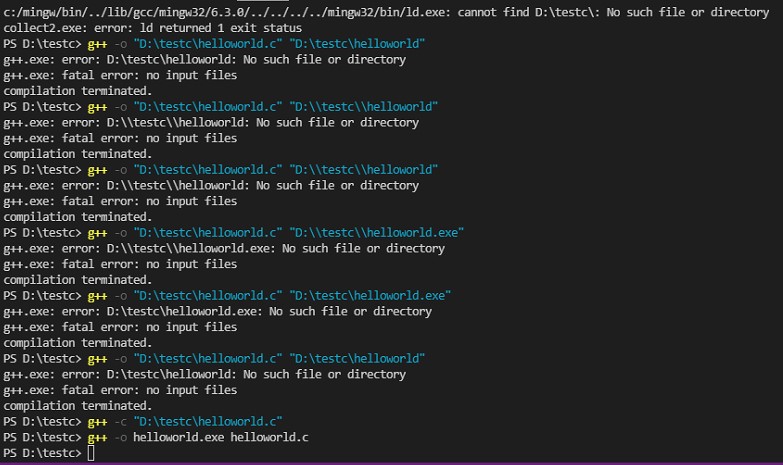
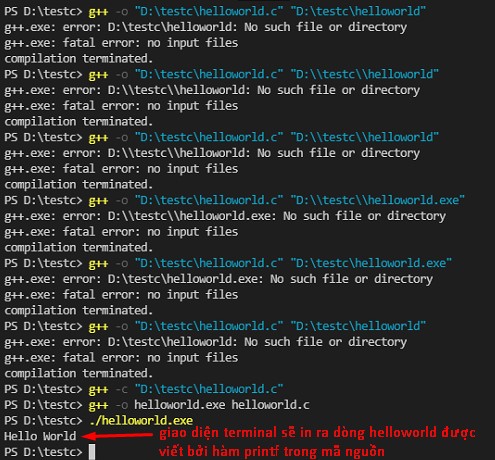
Hướng dẫn cài đặt Visual Studio Code để lập trình C trên hệ điều hành MacOS
Tương tự với windows, ở MacOS, chúng ta cũng cần môi trường dòng lệnh để có thể bắt đầu lập trình C, trong hệ điều hành MacOS chúng ta truy cập tới ứng dụng Terminal:
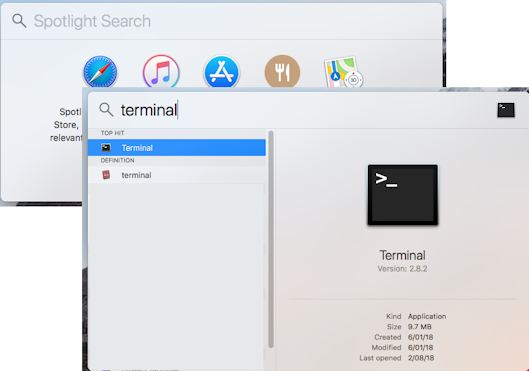
Cửa sổ Terminal cung cấp cho chúng ta giao diện làm việc với dòng lệnh – bạn có thể nhập lệnh tại dấu nhắc để thực hiện các tác vụ.
Gõ lệnh GCC –version và bấm Enter, Nếu bạn đã cài đặt , bạn sẽ thấy đầu ra văn bản thể hiện rằng GCC đã được cài đặt trong cửa sổ. Nếu bạn chưa cài đặt Command line developer tools, bạn sẽ thấy hộp thoại yêu cầu bạn cài đặt chúng. Bấm install để thực hiện cài đặt
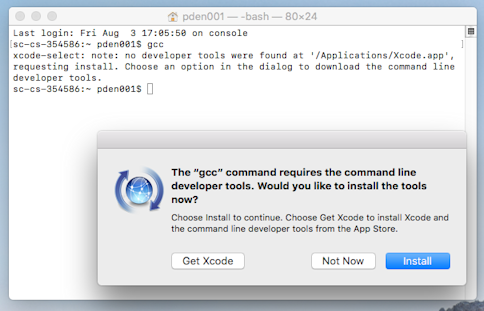
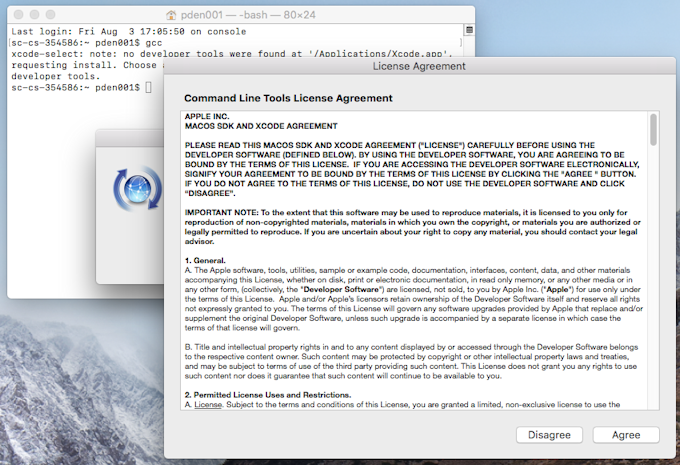
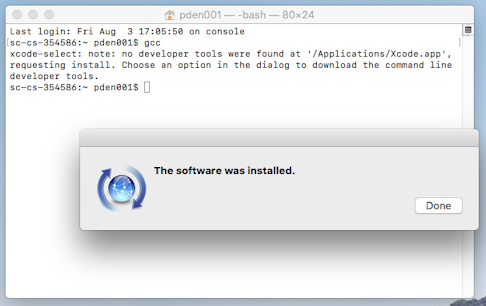
Tên của trình biên dịch C (đã được cài đặt cùng với Command Line Tools) là gcc . Để kiểm tra xem cái này hiện đã được cài đặt thành công chưa, hãy tiếp tục nhập “gcc –version” vào cửa sổ dòng lệnh. Bạn sẽ thấy một vài dòng đầu ra, hiển thị thông tin phiên bản như hình dưới:
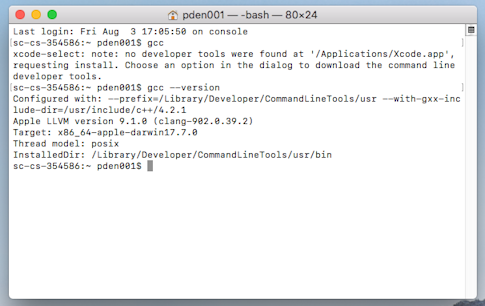
Đến bước này thì khá giống với trên windows rồi, bạn tiến hành tạo file helloworld.c mới với mã nguồn của phần 1, dùng terminal để tạo file thực thi và chạy file thực thi (file thưc thi trên hệ điều hành MacOs không có đuôi .exe như trên windows):
cd <path_to_helloworld.c_file>
gcc -o helloworld helloworld.c
./helloworldỞ bài dưới đây mình đã hướng dẫn cách cài đặt Visual Studio Code và MinGW trên Windows, cài đặt Command Line Tool trên MacOs để khởi tạo môi trường lập trình C bằng gcc compiler một cách chi tiết nhất, Nếu có vướng mắc gì hãy comment ở dưới, team sẽ hỗ trợ và phản hồi các bạn, chúc các bạn thành công !









2 Comments