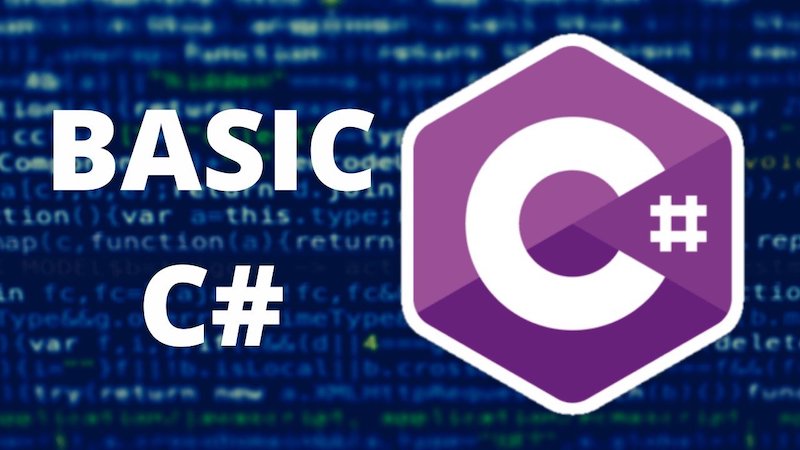
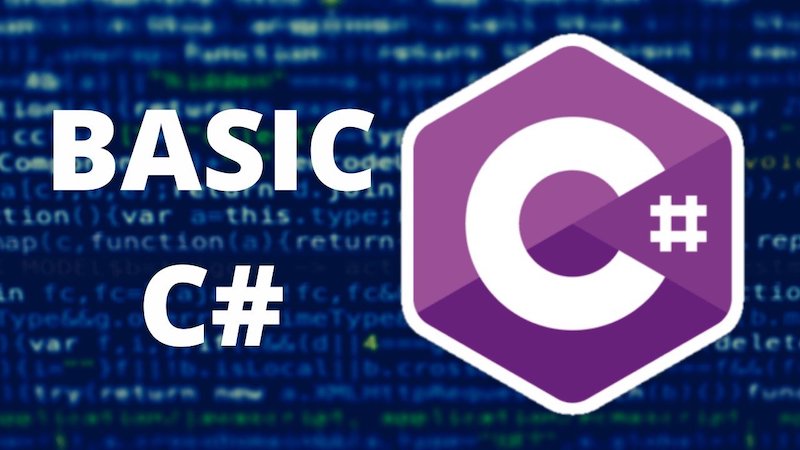
GUI/Desktop Apps với C#
- 15-12-2023
- Toanngo92
- 0 Comments
Buổi học này cung cấp thông tin về các ứng dụng GUI/Desktop với C#. Nó mô tả về ứng dụng Web, ứng dụng GUI và Universal Windows Platform (UWP). Buổi học cũng bao gồm việc tạo ứng dụng Web, UWP, ứng dụng WPF và ứng dụng Windows Form.
Trong buổi học này, bạn sẽ học được:
- Mô tả về ứng dụng Web
- Liệt kê các bước để tạo ứng dụng Web bằng C# 9 và Visual Studio 2019
- Giải thích về UWP apps
- Liệt kê các bước để tạo UWP apps
- Giải thích về WPF và Windows Forms
- Mô tả về việc tạo ứng dụng WPF và ứng dụng Windows Forms
Mục lục
Ứng dụng Web sử dụng .NET
Ứng dụng Web chạy trên máy chủ Web. Người dùng truy cập ứng dụng Web thông qua trình duyệt Web bằng cách sử dụng kết nối Internet hoạt động. Những ứng dụng Web này cho phép bạn chia sẻ và truy cập thông tin qua Internet có thể được truy cập toàn cầu bất kỳ lúc nào. Ngoài ra, bạn có thể tạo các ứng dụng Web để thực hiện giao dịch thương mại, chẳng hạn như mua bán sản phẩm trong cửa hàng trực tuyến. Loại ứng dụng Web này thực hiện các giao dịch thương mại được gọi là ứng dụng Thương mại điện tử (E-commerce).
Kiến trúc của một ứng dụng Web phụ thuộc vào hệ thống trong đó các lớp của ứng dụng được phân tán và giao tiếp với nhau.
C# 9.0 kết hợp với .NET 5.0 cung cấp một nền tảng hoàn chỉnh để tạo ứng dụng Web, còn được gọi là ứng dụng Web, được tạo bằng Visual Studio 2019.
Microsoft ASP.NET là một framework cho việc phát triển các ứng dụng Web động sử dụng .NET Framework. Đây là một công nghệ phía máy chủ cho phép người dùng tạo các ứng dụng Web động thực hiện tính đơn giản, bảo mật và có khả năng mở rộng. Các ứng dụng ASP.NET bao gồm các trang Web .aspx kết hợp cả mã script phía máy khách và phía máy chủ để xây dựng các trang Web động. Năm 2016, Microsoft phát hành ASP.NET Core như là một framework Web mã nguồn mở sẽ là người kế nhiệm của ASP.NET. Nó giúp các nhà phát triển xây dựng các ứng dụng và dịch vụ Web an toàn, đa nền tảng, hiệu suất cao và dựa trên đám mây. Từ phiên bản ASP.NET Core 3 trở đi chỉ hoạt động trên .NET Core và không hoạt động trên .NET Framework.
Tạo một ứng dụng Web bằng C#
Dưới đây là quy trình để tạo một ứng dụng Web trong Visual Studio 2019 bằng framework .NET
Bước 1: Đầu tiên, mở Visual Studio 2019 trên máy tính của bạn và nhấp vào Tạo một dự án mới như được hiển thị trong hình bên dưới.
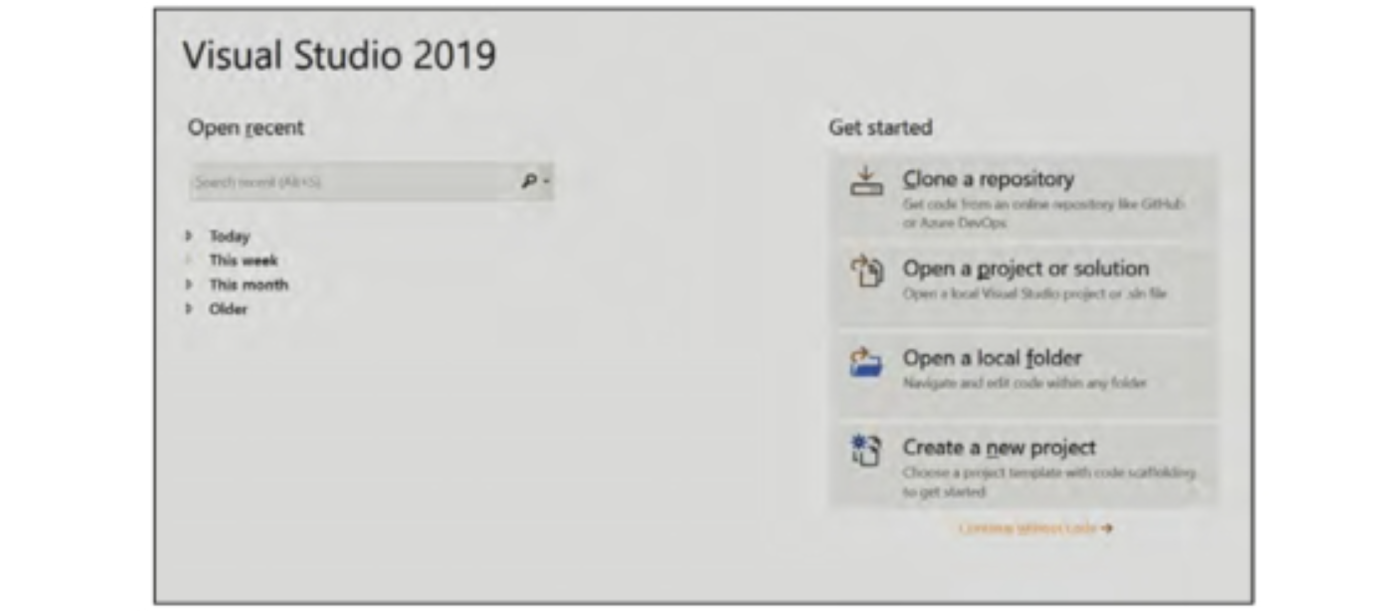
Bước 2:
Tiếp theo, chọn ASP.NET Core Web App như được hiển thị trong hình bên dưới. Nếu người dùng vừa mới cài đặt Visual Studio 2019, họ có thể không thể xem được mẫu ứng dụng Web ASP.NET Core trên Trang bắt đầu (Start Page). Trong trường hợp này, người dùng phải tải xuống framework cần thiết từ trình cài đặt Visual Studio. Sau khi tải xuống, mẫu sẽ hiển thị như trong hình dưới đây.
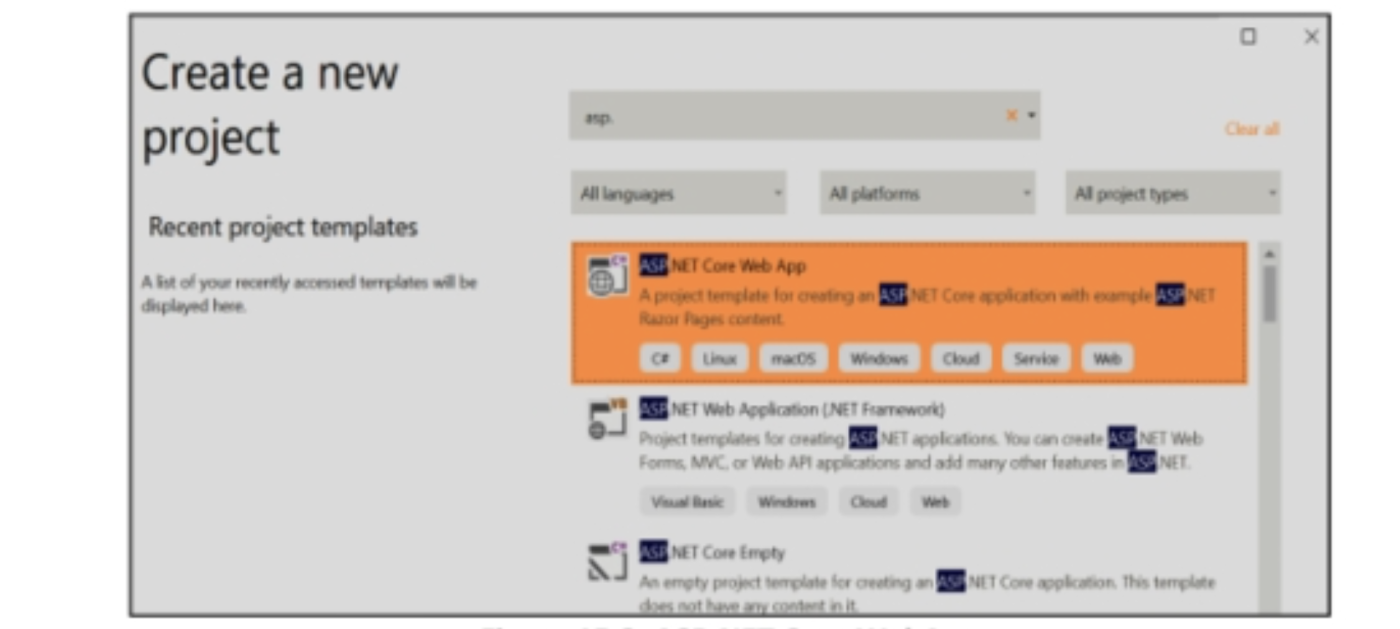
Bước 3:
Ở bước này, người dùng có thể đặt tên cho dự án và chỉ định vị trí lưu trữ như được hiển thị trong hình bên dưới.
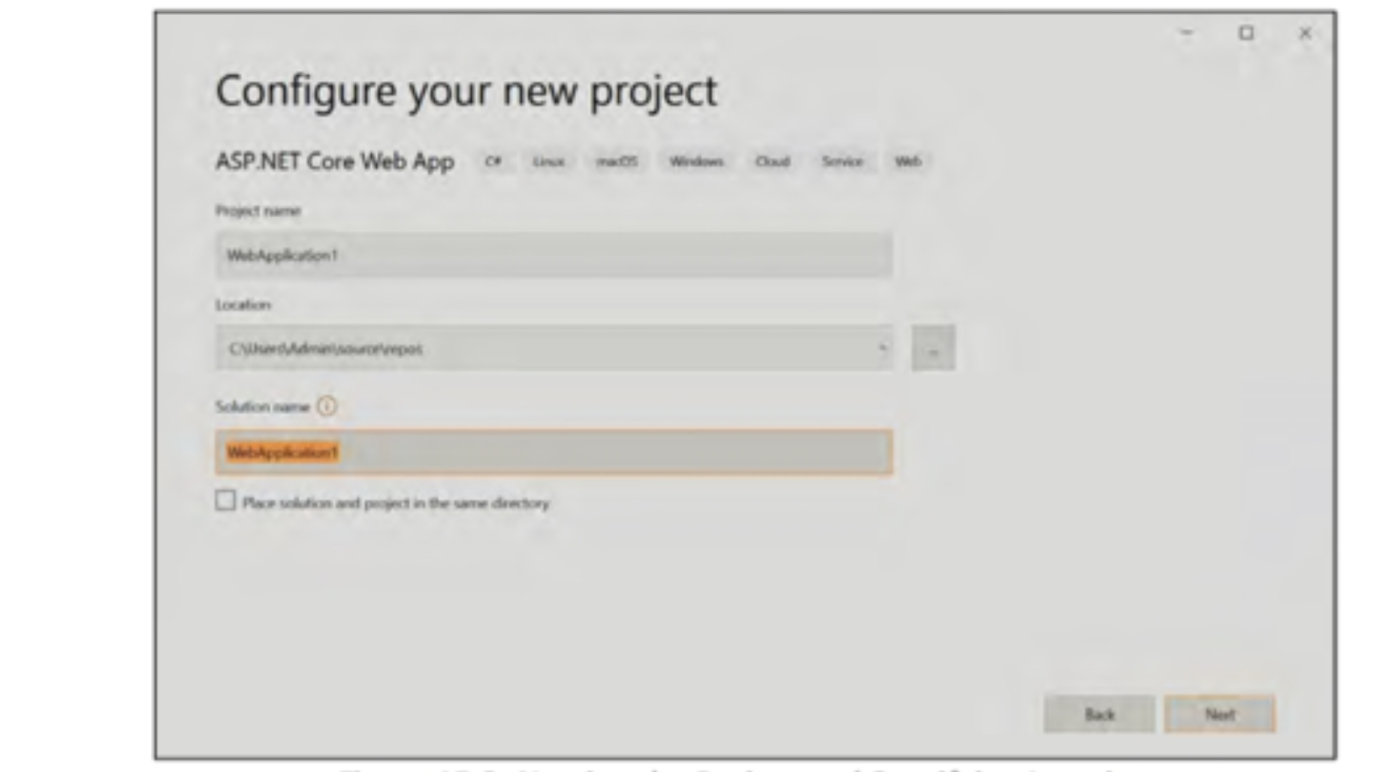
Bước 4:
Nhấp vào “Next” để tiếp tục.
Bước 5:
Chọn .NET 5.0 làm nền tảng mục tiêu. Để các tùy chọn khác mặc định. Nhấp vào “Create” để hoàn thành việc tạo dự án.
Bước 6:
Sau khi dự án được tạo, mở Solution Explorer (Trình duyệt giải pháp). Quan sát các tùy chọn có sẵn trong Solution Explorer vì tất cả các tùy chọn liên quan đến dự án như dịch vụ kết nối, thuộc tính và trang được liệt kê trong Trình duyệt này như được hiển thị trong hình bên dưới.
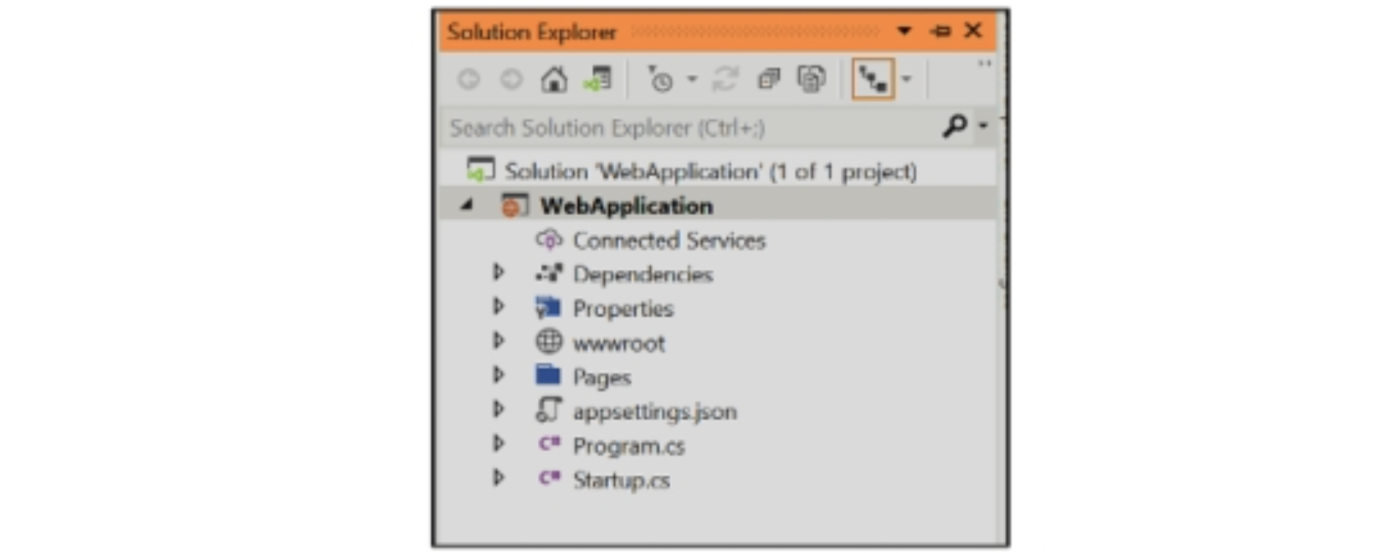
Bước 7:
Trong Solution Explorer (Trình duyệt giải pháp), mở rộng thư mục Pages. Thư mục Pages bao gồm các tệp mã liên quan đến trang Web. Người dùng có thể chỉnh sửa và tạo trang Web theo yêu cầu của họ. Thư mục Pages được hiển thị trong hình bên dưới.
Bảng bên dưới giải thích các tệp tự động sinh ra mà người dùng có thể nhìn thấy trong thư mục Pages trong Solution Explorer. Đây là các tệp chính cho ứng dụng Web.
| Tệp được tạo tự động | Mục đích |
_ViewImports.cshtml | Tệp _ViewImports.cshtml cho một ứng dụng ASP.NET Core Web thường được đặt trong thư mục Pages hoặc Views. Một tệp _ViewImports.cshtml có thể được đặt trong bất kỳ thư mục nào. Mục đích của tệp _ViewImports.cshtml là cung cấp một cơ chế để tập trung các chỉ thị áp dụng cho các trang Razor để người dùng không cần phải thêm chúng vào từng trang một cách cá nhân. |
_ViewStart.cshtml | Trang _ViewStart.cshtml là một trang xem đặc biệt chứa khai báo để bao gồm trang Layout. Thay vì khai báo trang Layout trong mỗi trang xem, người dùng có thể sử dụng trang _ViewStart. Nó cũng cung cấp tính bảo trì cao hơn cho ứng dụng. |
Index.cshtml | Đây là trang Web mặc định cho ứng dụng Web. |
Privacy.cshtml | Nó được sử dụng để mô tả chính sách quyền riêng tư của ứng dụng hoặc trang web. |
Error.cshtml | Thường được sử dụng để xử lý các lỗi. |
Lưu ý: Mỗi một tệp trong ba tệp .cshtml, Index, Error và Privacy có các tệp ‘codebehind’ tương ứng, với phần mở rộng là .cs.
Bước 8:
Bây giờ, bạn sẽ xem tệp Index.cshtml trong trình soạn thảo mã. Trang Web này chứa mã mặc định như được hiển thị trong hình bên dưới. Mã mặc định bao gồm đánh dấu cơ bản cho tệp HTML. Người dùng có thể chỉnh sửa văn bản cơ bản và đặt tiêu đề cho trang HTML, thêm các liên kết CSS và thêm các phông chữ Google, nếu cần.
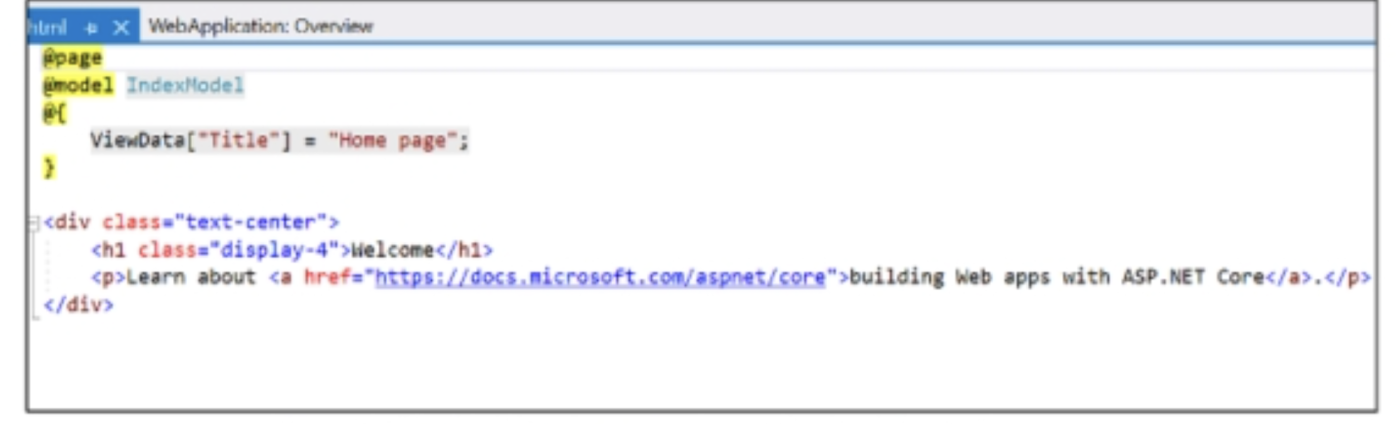
Bước 9:
Mỗi tệp .cshtml đều có một tệp mã liên kết. Để mở tệp mã liên kết trong trình soạn thảo, mở rộng nút Index.cshtml trong Solution Explorer và double-click vào tệp Index.cshtml.cs. Tệp sẽ được mở trong trình soạn thảo mã như được hiển thị trong hình bên dưới.
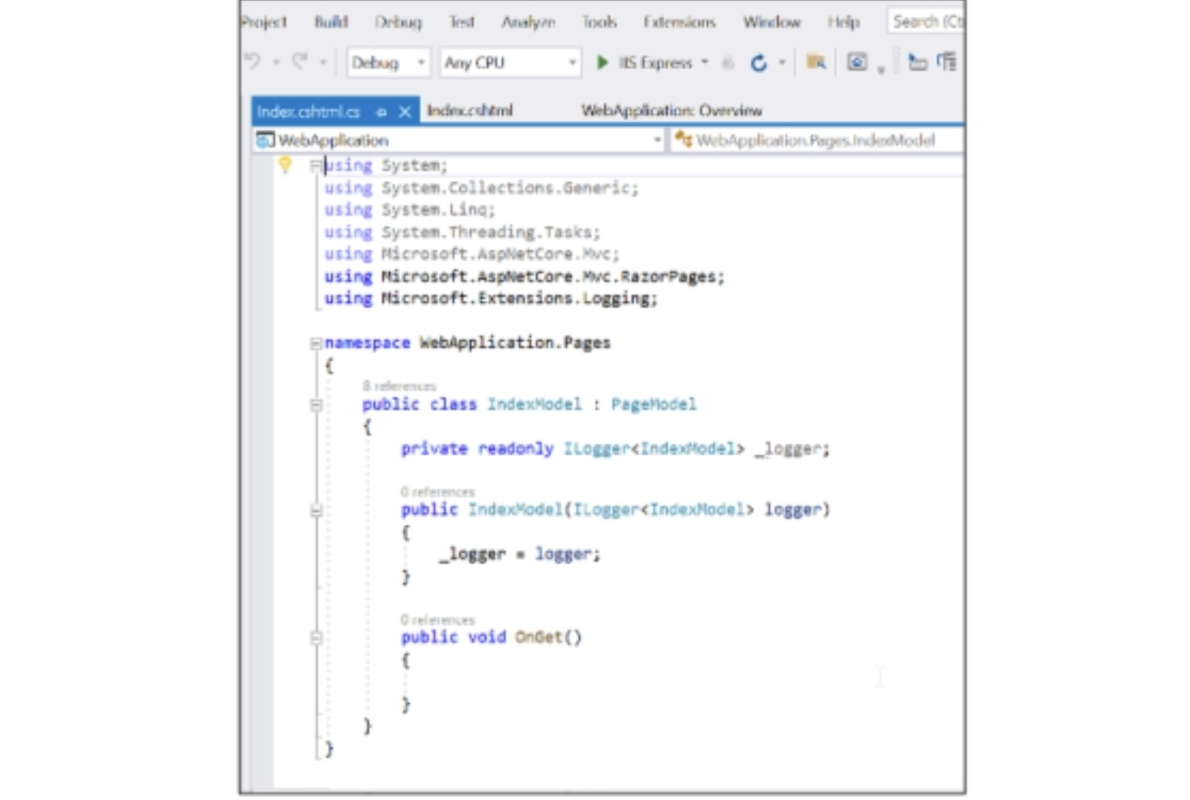
Bước 10:
Tiếp theo, bạn mở rộng thư mục wwwroot. Thư mục wwwroot, còn được gọi là thư mục gốc, chứa các thư mục CSS, HTML và JavaScript cần thiết có thể được sử dụng trong việc tạo trang Web như được hiển thị trong hình bên dưới đây.
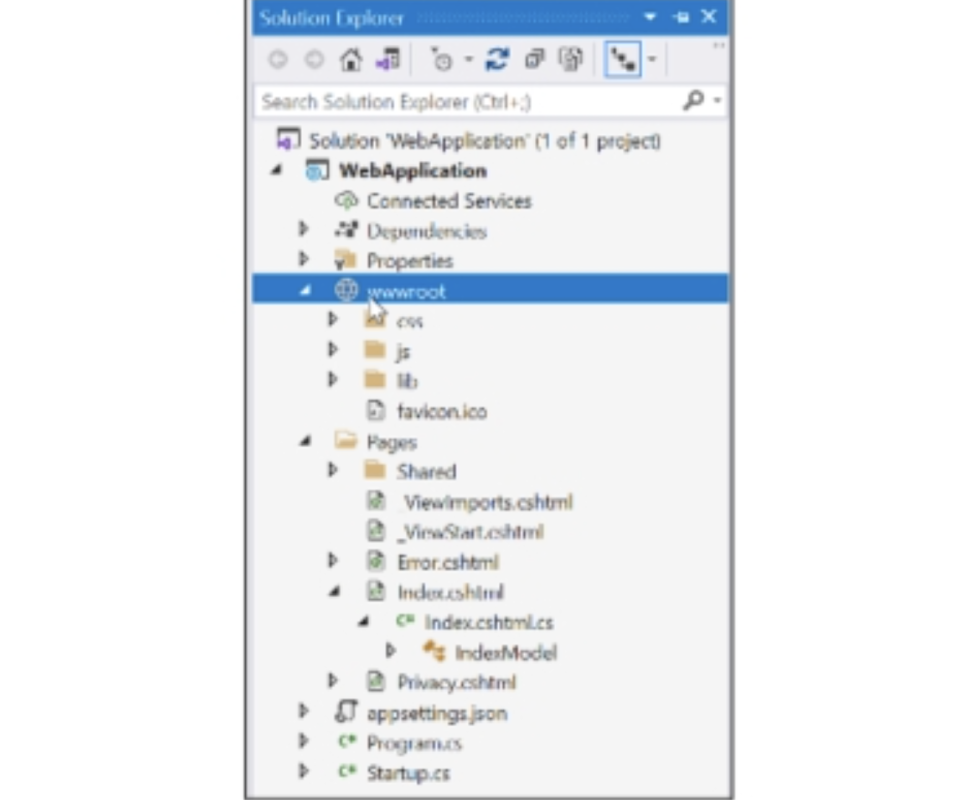
Bước 11:
Để xem tệp appsettings.Development.json, mở rộng thư mục appsettings.json như được hiển thị trong hình bên dưới.
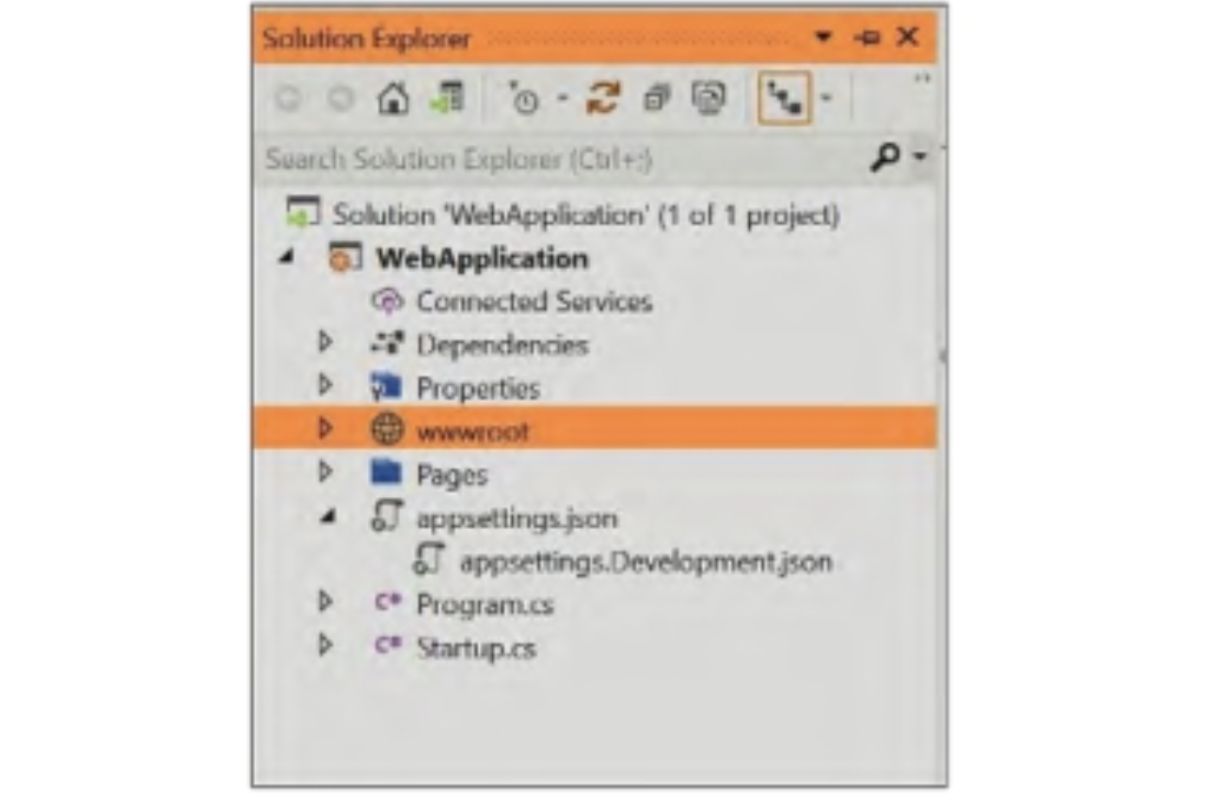
Cả hai tệp này là các tệp cấu hình quản lý ứng dụng Web trong thời gian chạy. Các tệp JavaScript Object Notation (JSON) có phần mở rộng là .json. JSON là một định dạng văn bản tiêu chuẩn để biểu diễn dữ liệu có cấu trúc dựa trên cú pháp đối tượng JavaScript. Nó thường được sử dụng để truyền dữ liệu trong các ứng dụng Web (ví dụ, gửi một số dữ liệu từ máy chủ đến máy khách để có thể hiển thị trên một trang Web, hoặc ngược lại). Tất cả các cài đặt của ứng dụng được chứa trong một tệp có tên appsettings.json. Bất kỳ thay đổi nào trong tệp này sẽ yêu cầu khởi động lại dịch vụ quản lý IIS của Microsoft để có hiệu lực. Trong khi đó, appsettings.Development.json được sử dụng cho môi trường phát triển ASP.NET Core.
Bước 12:
Để chạy ứng dụng từ thanh công cụ, nhấp vào biểu tượng mũi tên màu xanh lá cây. Ứng dụng sẽ chạy thông qua máy chủ Web mặc định, IISExpress. Khi chạy ứng dụng, trang Web sẽ được mở và máy chủ sẽ được khởi động. Một cách khác, bạn cũng có thể sử dụng phím chức năng F5 để chạy ứng dụng. Để gỡ lỗi ứng dụng Web, bạn có thể nhấp vào “Start Debugging” trong tùy chọn Debug từ thanh menu.
Lưu ý: IIS được sử dụng để lưu trữ các ứng dụng Web ASP.NET và các trang web tĩnh. IIS Express là một phiên bản nhẹ, tự chứa của IIS. Nó làm cho việc sử dụng phiên bản hiện tại của IIS trở nên rất dễ dàng mà không gây ra quá nhiều overhead như phiên bản đầy đủ.
Bước 13:
Visual Studio mở một cửa sổ trình duyệt. Cửa sổ trình duyệt hiển thị thông báo Chào mừng và bao gồm các tab Home và Privacy trong thanh menu như được hiển thị trong hình bên dưới.
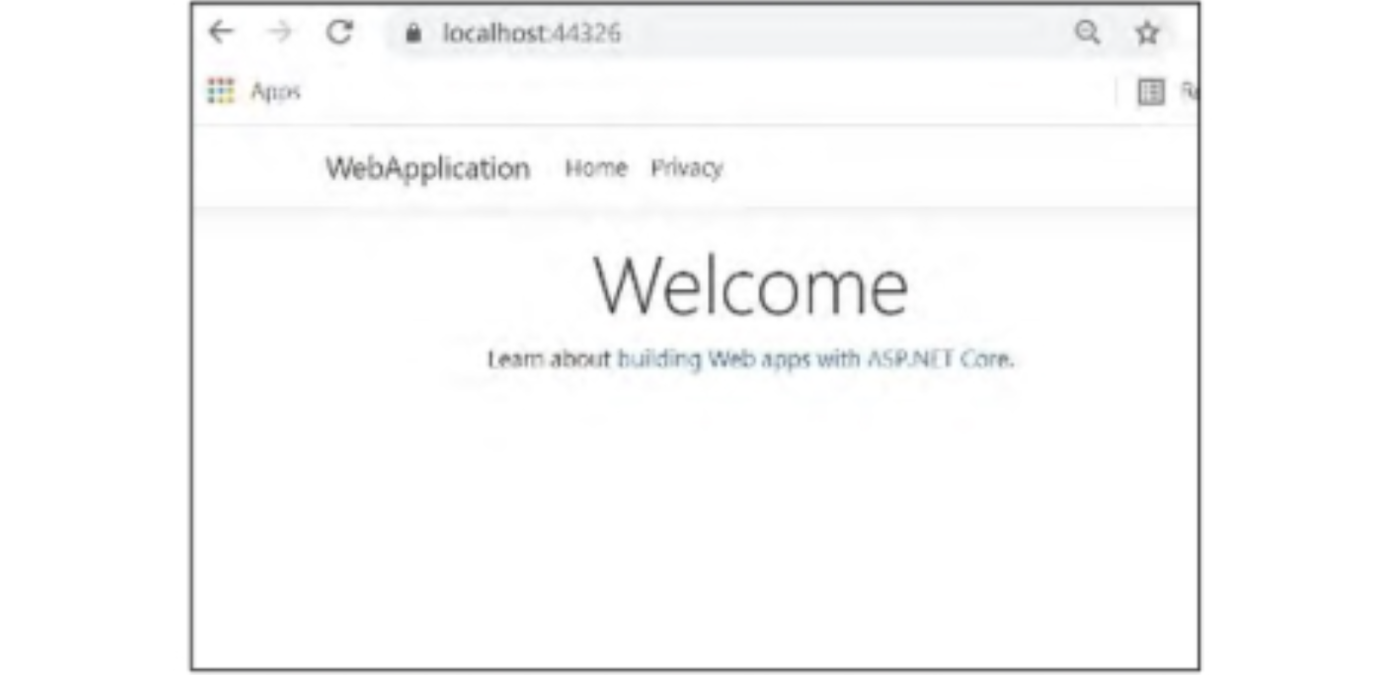
Bước 14:
Để xem nội dung của chính sách bảo mật, chọn tab Privacy trên trang. Nội dung sẽ được hiển thị như trong hình bên dưới.
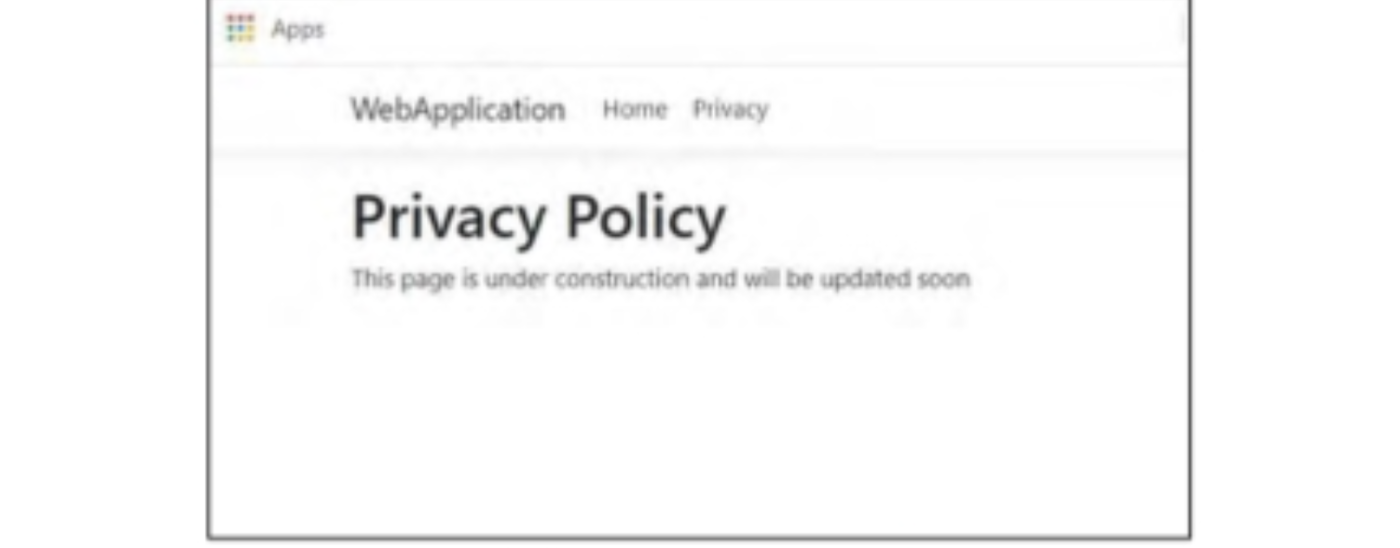
Bây giờ, hãy mở tệp Privacy.cshtml từ Solution Explorer trong IDE để chỉnh sửa như được hiển thị trong hình bên dưới.
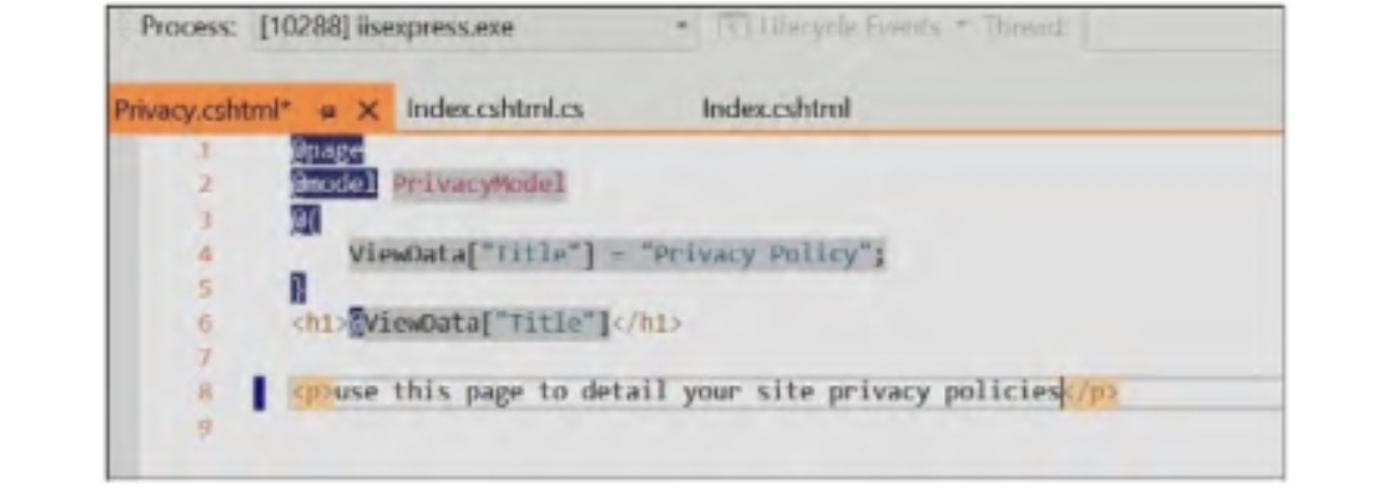
Bây giờ, bạn có thể xóa văn bản trên dòng 8 và thêm ‘This page is under construction and will be updated soon’ như được hiển thị trong hình bên dưới.
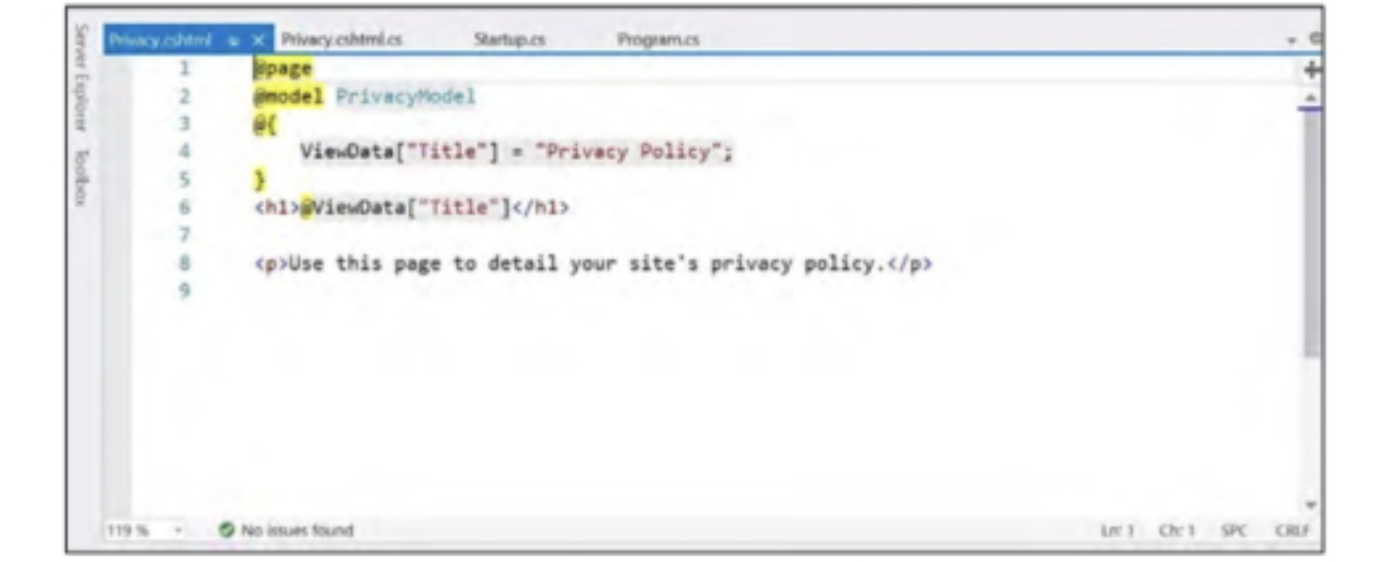
Sau khi chỉnh sửa trang, hãy chọn Privacy.cshtml.cs và xóa/clean up các chỉ thị sử dụng được hiển thị màu xám (vì chúng không cần thiết). Để làm sạch các chỉ thị, chuột phải vào mã được hiển thị màu xám và chọn biểu tượng bóng đèn. Từ menu thả xuống, chọn ‘Remove unnecessary using’ như được hiển thị trong hình bên dưới.
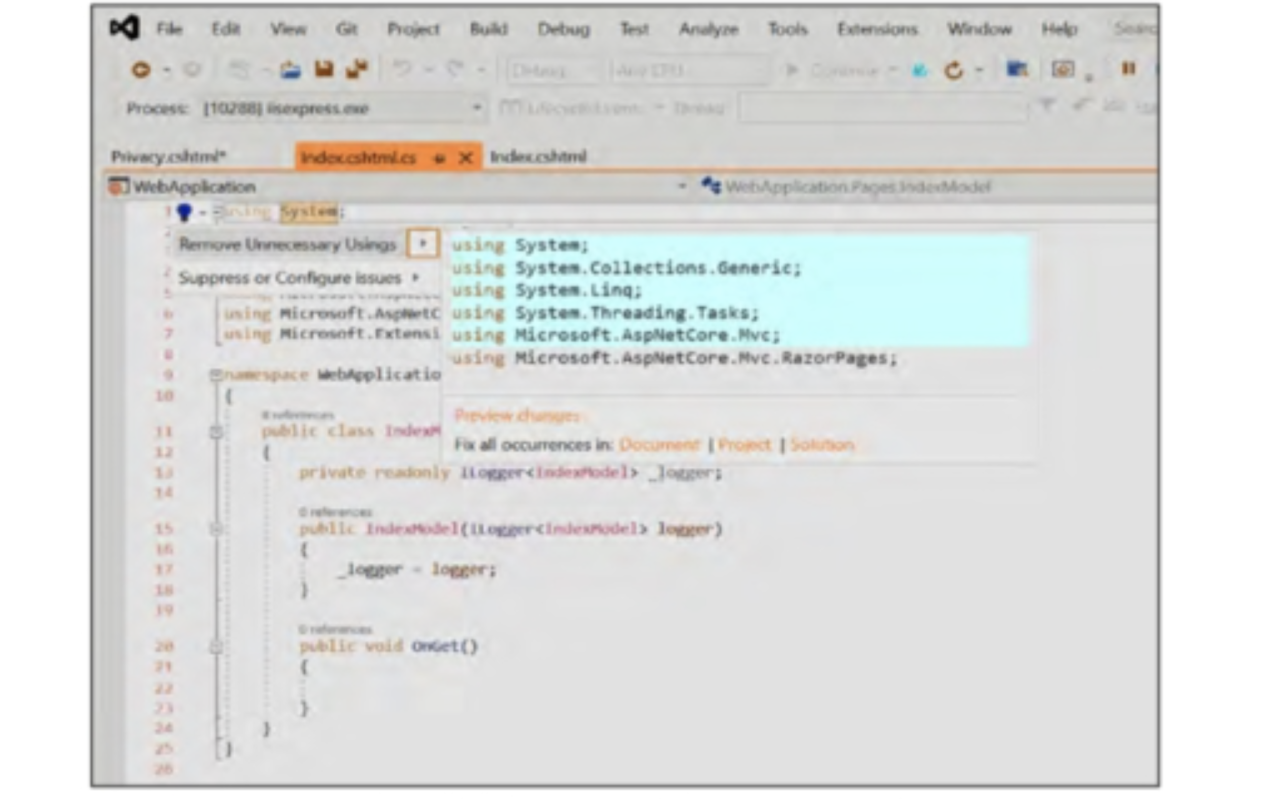
Bước 15:
Bạn có thể thay đổi nội dung của phần thân trong phương thức OnGet(). Để thay đổi nội dung của chính sách bảo mật, thêm mã được hiển thị trong đoạn mã bên dưới.
public void OnGet()
{
string dateTime = DateTime.Now.ToShortDateString();
ViewData["TimeStamp"] = dateTime;
}
Chạy ứng dụng lại. Khi làm điều này, một lỗi sẽ được hiển thị dưới DateTime. Lỗi được hiển thị vì kiểu dữ liệu DateTime không được nhận dạng. Thông báo lỗi sau được hiển thị:
“CS0103 The name 'DateTime' does not exist in the current context.”
Để sửa lỗi, chuột phải vào lỗi và chọn Quick Action. Một menu thả xuống sẽ xuất hiện. Từ menu thả xuống, chọn using System để thêm chỉ thị.
Bước 16:
Cuối cùng, chạy ứng dụng một lần nữa, bằng cách sử dụng IIS express hoặc bằng cách nhấn F5. Kết quả sẽ được hiển thị trên trình duyệt Web thông qua localhost như được thể hiện trong hình bên dưới.
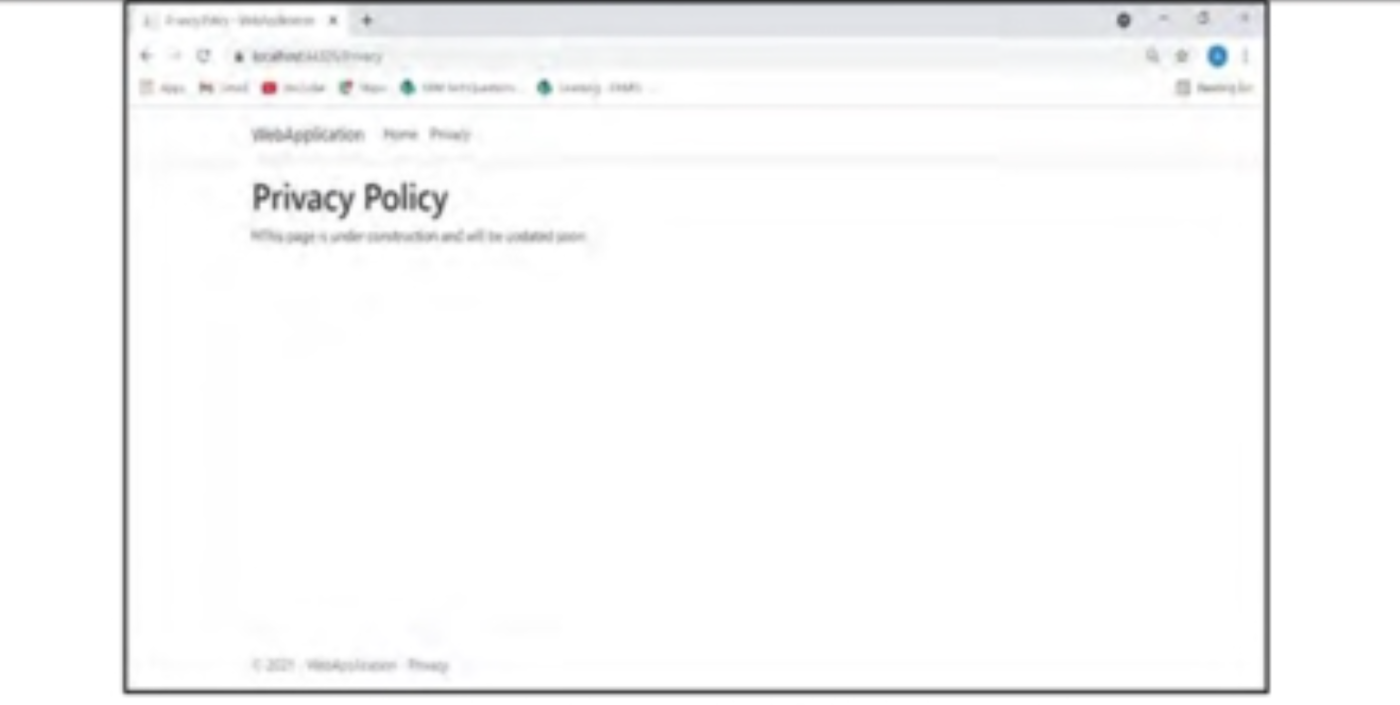
Bước 17:
Để kết thúc việc thực thi ứng dụng, bạn có thể dừng việc gỡ lỗi bằng cách nhấn Shift + F5 hoặc sử dụng tùy chọn Stop Debugging từ menu Debug.
Như vậy, bạn có thể khám phá việc tạo ứng dụng Web cơ bản bằng cách tạo thêm các ứng dụng của riêng bạn.
Tạo ứng dụng Windows đa nền tảng
Nền tảng Windows Đa Nền Tảng (UWP) được sử dụng để tạo các ứng dụng khách cho Windows. Visual Studio 2019 cùng với .NET 5.0 hỗ trợ việc tạo ứng dụng UWP. Các ứng dụng UWP sử dụng các API WinRT để cung cấp giao diện người dùng mạnh mẽ và các tính năng không đồng bộ tiên tiến.
Ứng dụng UWP là một ứng dụng an toàn và sử dụng một API chung trên tất cả các thiết bị chạy Windows 10. Nó cũng có thể lập trình bằng C#, C++, Visual Basic và JavaScript.
UWP sử dụng ngôn ngữ đánh dấu ứng dụng mở rộng (XAML) để tạo giao diện người dùng, cung cấp một mô hình tuyên bố cho lập trình ứng dụng. Nó cũng sử dụng WinUI, HTML và tùy chọn, DirectX.
Một số tính năng của UWP bao gồm:
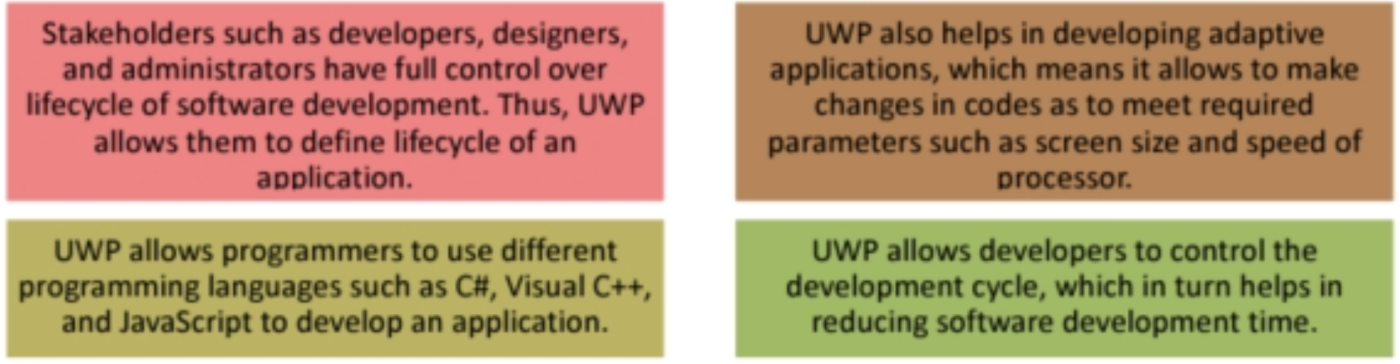
Các bước để tạo một app UWP như bên dưới đây
Bước 1: Tạo dự án:
- Trong cửa sổ Create a new project, vào thanh tìm kiếm, gõ ‘universal windows’, sau đó chọn ứng dụng trống (blank app) và nhấn Next như hình bên dưới.
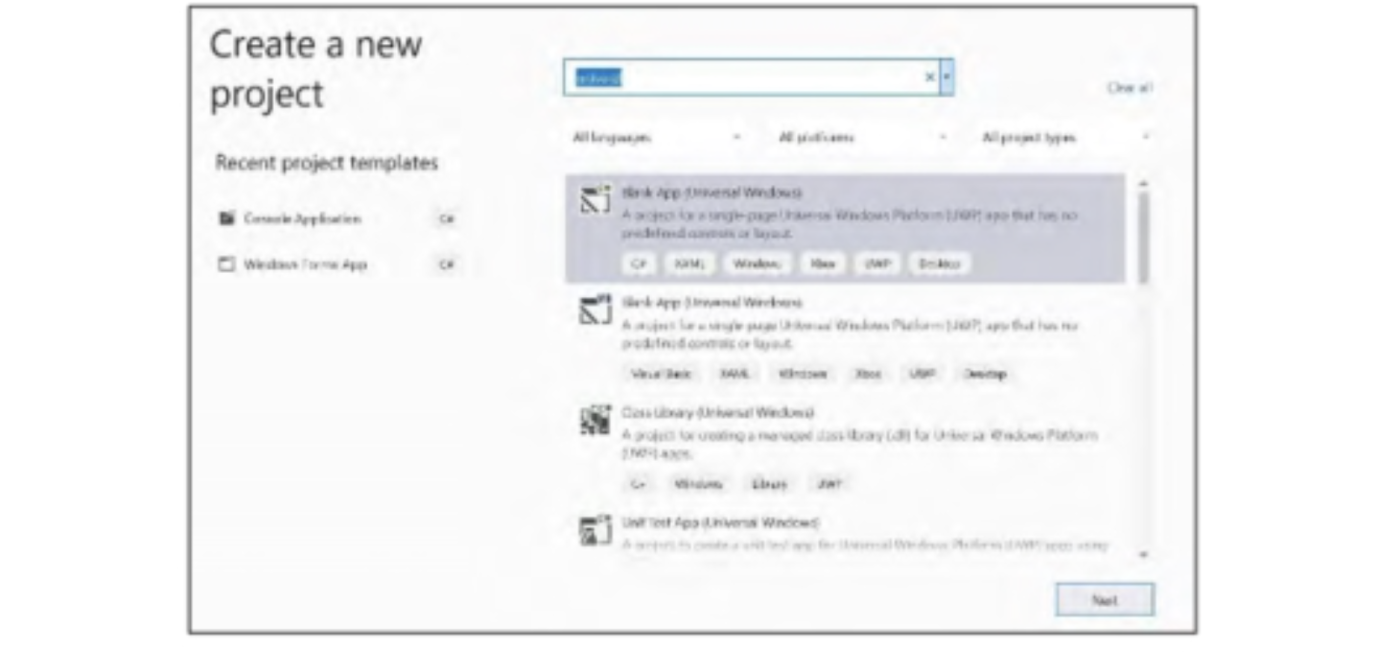
- Tiếp theo, một cửa sổ mới sẽ mở ra, ở đó người dùng có thể nhập tên cho dự án, ví dụ như “UWP1”. Nhấn Create như trong hình bên dưới.
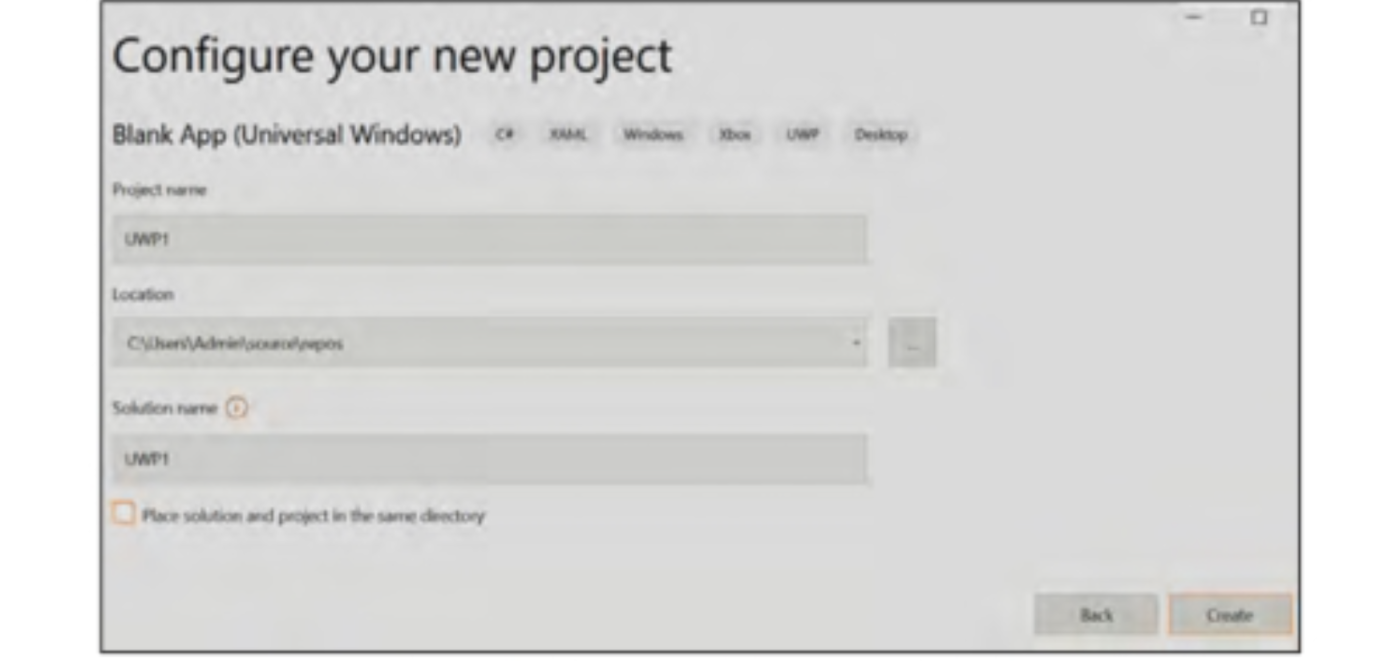
- Sau khi nhấn Create, sẽ xuất hiện một cửa sổ mới với phiên bản mục tiêu mặc định. Nhấn OK để tiếp tục như trong hình bên dưới.
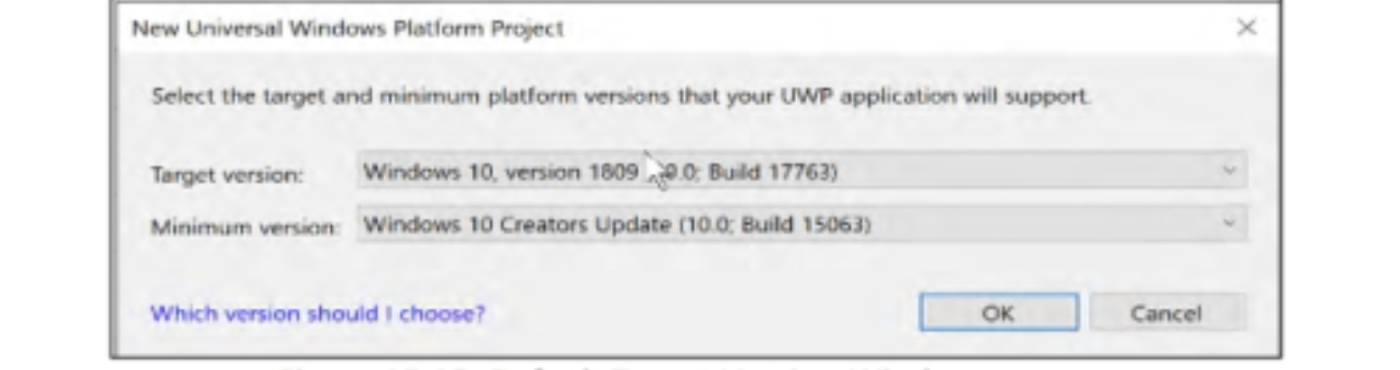
- Một cửa sổ Cài đặt sẽ mở nếu bạn đang tạo một ứng dụng UWP lần đầu. Bật chế độ nhà phát triển (developer mode) và nhấn Yes như hình bên dưới.
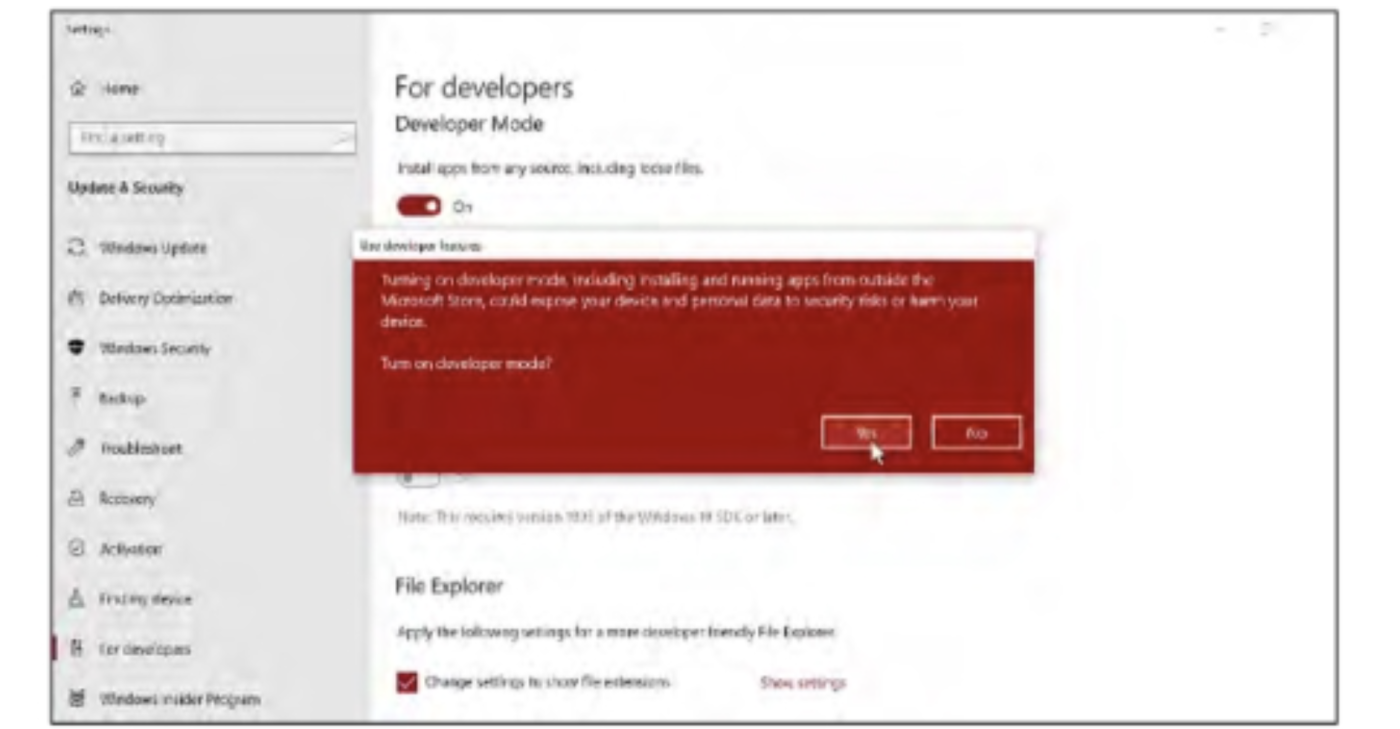
Bước 2: Tạo ứng dụng:
Trong ứng dụng này, sẽ được thêm một nút điều khiển và hành động cho nút đó. Công cụ Toolbox hiển thị một loạt các điều khiển XAML, trong đó có điều khiển Button. Có một số loại Button như Button, HyperlinkButton, ToggleButton, và nhiều loại khác. Các bước sau mô tả cách thêm và làm việc với một điều khiển Button đơn giản:
- Để thêm nút, mở Solution Explorer và double-click vào
MainPage.xamlnhư hình bên dưới đây. - Hai cửa sổ sẽ mở ra, một là trình soạn thảo XAML, và một là trình thiết kế XAML. Trình thiết kế XAML bao gồm một bảng thiết kế và trình soạn thảo XAML bao gồm một cửa sổ, nơi người dùng có thể thêm hoặc thay đổi mã.
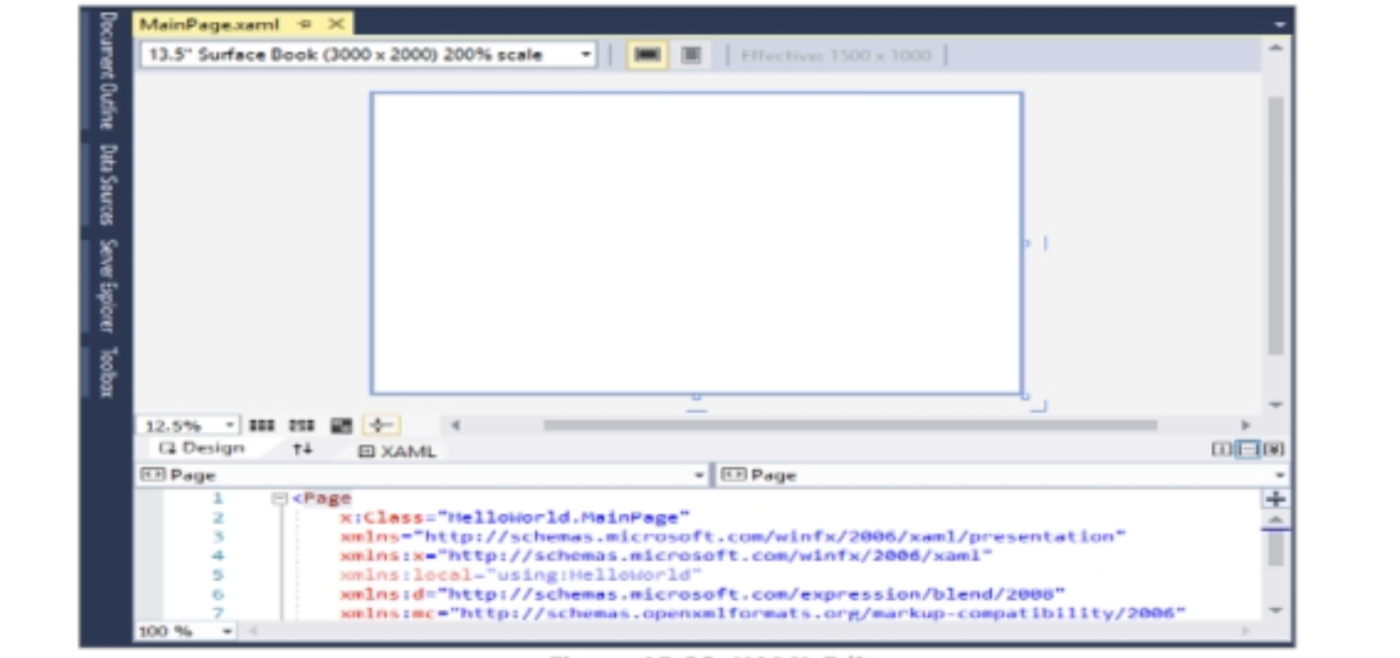
- Để thêm nút, mở Toolbox và kéo và thả biểu tượng
Buttonlên cửa sổ thiết kế như 2 hình bên dưới
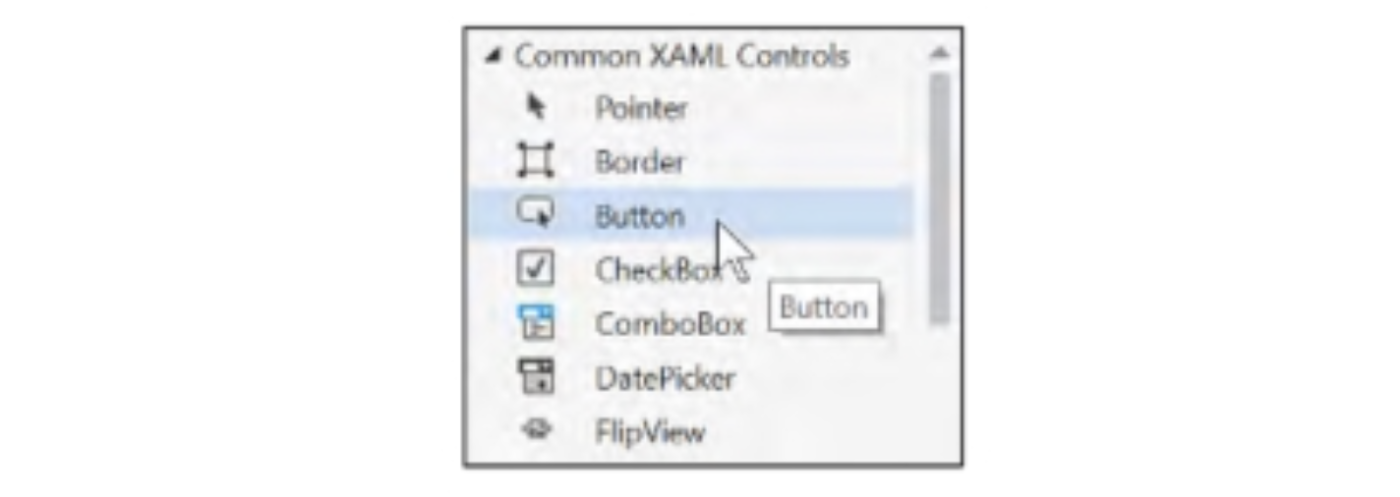
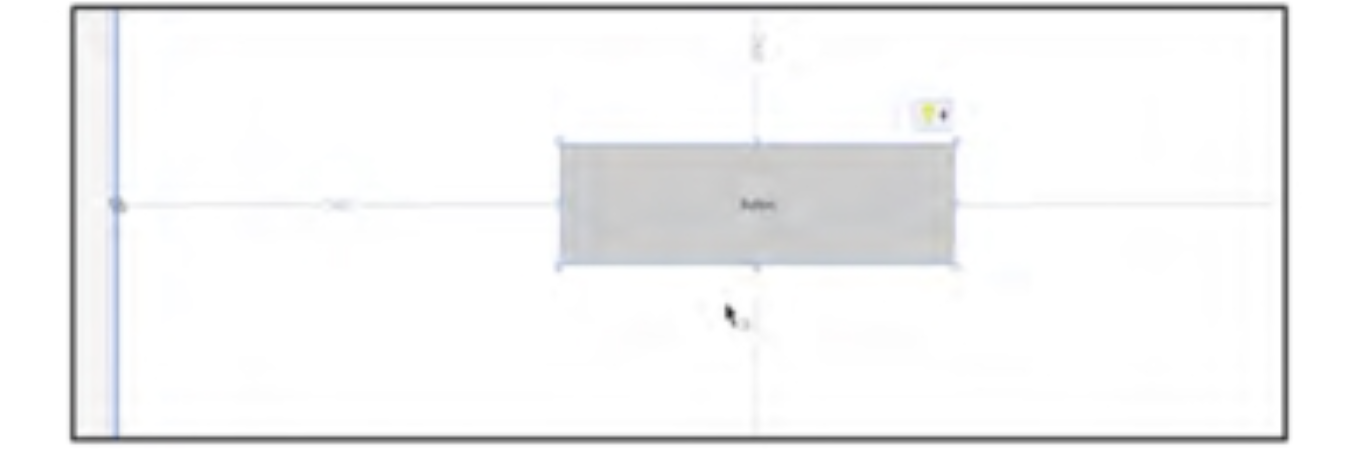
- Để thay đổi nhãn của nút trong trình soạn XAML, thay giá trị nội dung mặc định của
Buttonbằng “Hello” như hình bên dưới.

Nhãn của nút sẽ được thay đổi từ ‘Button‘ thành ‘Hello‘ như hình bên dưới.
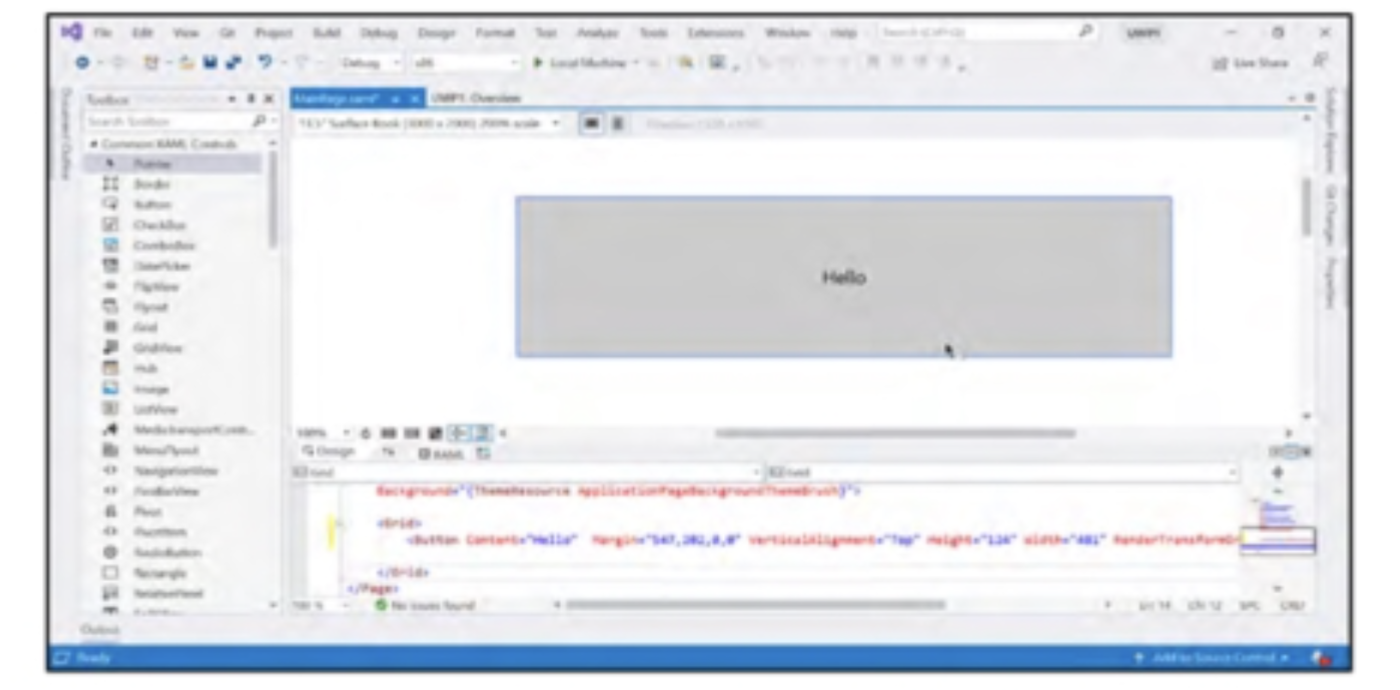
Double-click vào nút để thêm một event handler cho sự kiện click của nó. Dòng mã Click="button_Click" sẽ được thêm vào đoạn mã XAML cho nút và mã code cho event handler sẽ được tạo trong MainPage.xaml.cs.
Thêm đoạn mã bên dưới vào event handler để thay đổi màu nền của nút thành màu xanh khi được nhấp vào.
private void button_Click(object sender, RoutedEventArgs e)
{
button.Background = new SolidColorBrush(Windows.UI.Colors.Blue);
}
Sau khi xây dựng và chạy ứng dụng, khi nhấp vào nút, màu nền của nút sẽ thay đổi thành màu xanh.
Đây chỉ là một ví dụ cơ bản. Nhà phát triển có thể tạo ra các ứng dụng GUI phong phú cho Windows bằng cách sử dụng UWP. Nhiều ứng dụng đi kèm với Windows 10, như OneNote, Skype, Office Mobile, Outlook Mail, Calendar, Maps, và nhiều ứng dụng khác đều là ứng dụng UWP. Duolingo, Dropbox, eBay, Facebook Messenger, Netflix và Twitter là một số ứng dụng UWP của bên thứ ba được phát triển cho Windows 10.
Tạo ứng dụng Windows Presentation Foundation (WPF)
Windows Presentation Foundation (WPF) là một framework giao diện người dùng được sử dụng để tạo ứng dụng máy tính hoặc ứng dụng desktop trên Windows. Platform phát triển WPF hỗ trợ một loạt các tính năng phát triển ứng dụng, bao gồm mô hình ứng dụng, tài nguyên, điều khiển, đồ họa, bố cục, ràng buộc dữ liệu, tài liệu và bảo mật. .NET 5.0 cùng với Visual Studio 2019 cung cấp một nền tảng hoàn chỉnh để thiết kế và phát triển ứng dụng WPF.
Bước 1: Tạo dự án
- Để tạo một dự án, mở Visual Studio 2019, và trong cửa sổ bắt đầu, chọn Create a new project
- Trong thanh tìm kiếm WPF, nhập WPF Application framework và nhấn Next. Màn hình Cấu hình dự án mới sẽ hiển thị. Nhập tên dự án như WPFApp1 và nhấn Next.
- Trong menu thả xuống hiển thị, chọn framework mục tiêu là .NET 5.0 từ các tùy chọn có sẵn. Nhấn Create để tạo dự án mới.
Visual Studio 2019 sẽ tạo dự án WPFApp1. Bạn có thể xem các tệp được tạo tự động trong dự án trong Solution Explorer. WPF Designer bao gồm hai chế độ xem, một chế độ thiết kế và XAML View của MainWindow.xaml. Chế độ XAML hiển thị trong chế độ chia. Người dùng có thể trượt thanh chia để điều chỉnh chế độ xem theo yêu cầu của họ. Hình ảnh bên dưới hiển thị Solution Explorer hiển thị WPFApp1 được tạo như một dự án mới. Hình ảnh tiếp theo hiển thị các chế độ xem có sẵn trong WPF Designer.
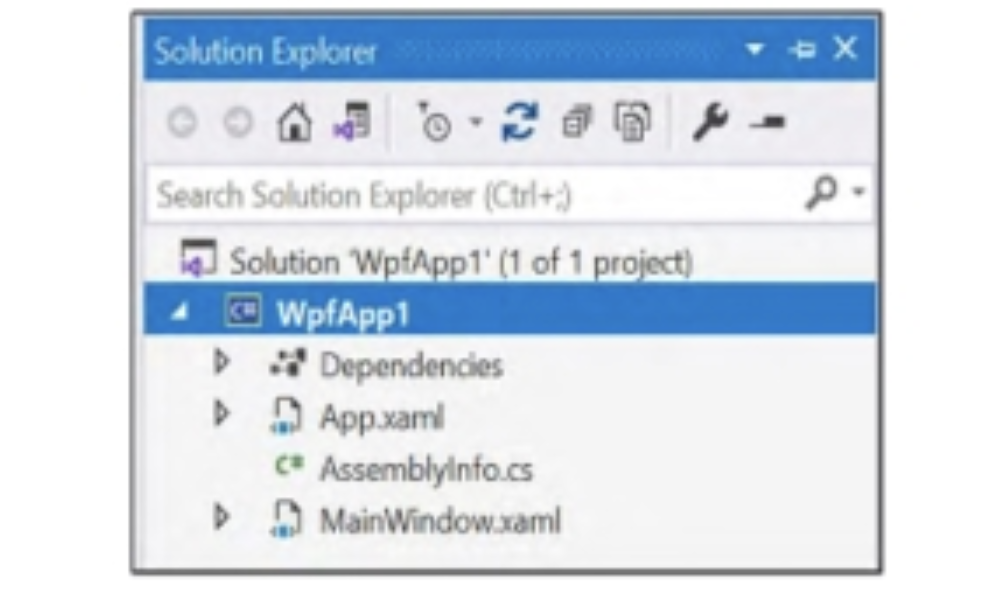
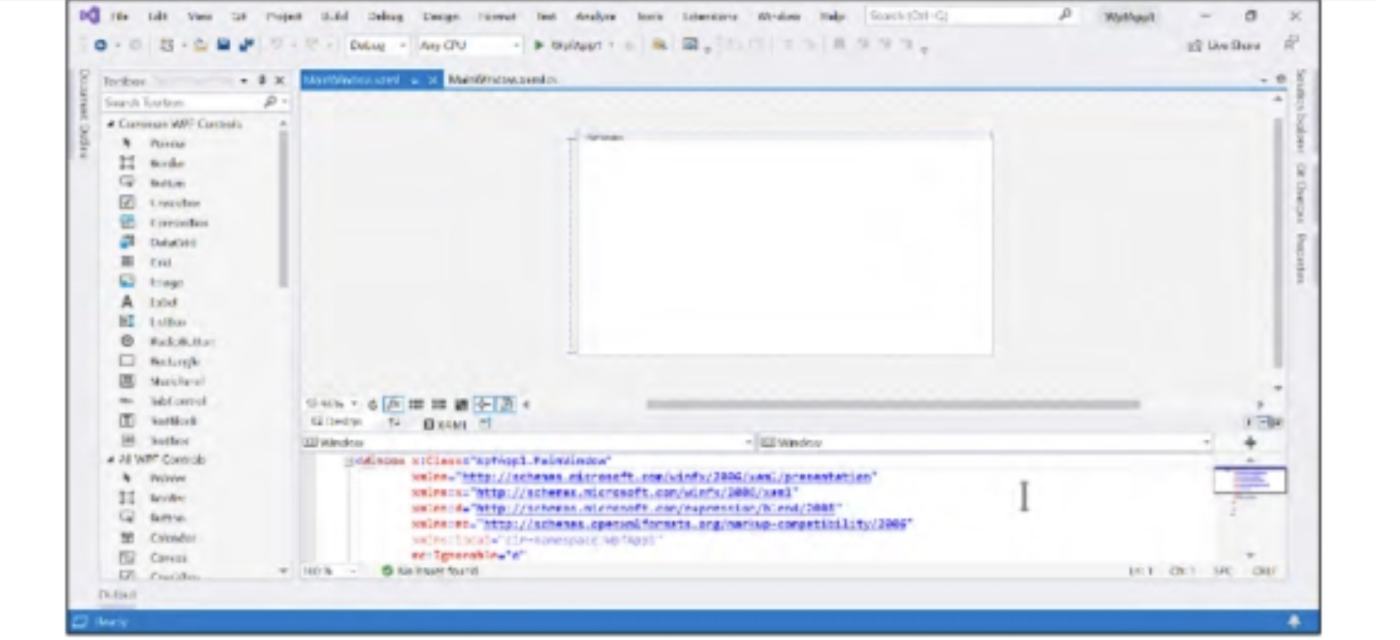
- Để tùy chỉnh dự án, bạn có thể sử dụng cửa sổ Properties. Bạn có thể thay đổi các tùy chọn cho các mục trong dự án, các điều khiển và các mục khác trong ứng dụng. Hiện tại, chưa có điều khiển nào được thêm vào dự án. Cửa sổ Properties được hiển thị trong hình bên dưới.
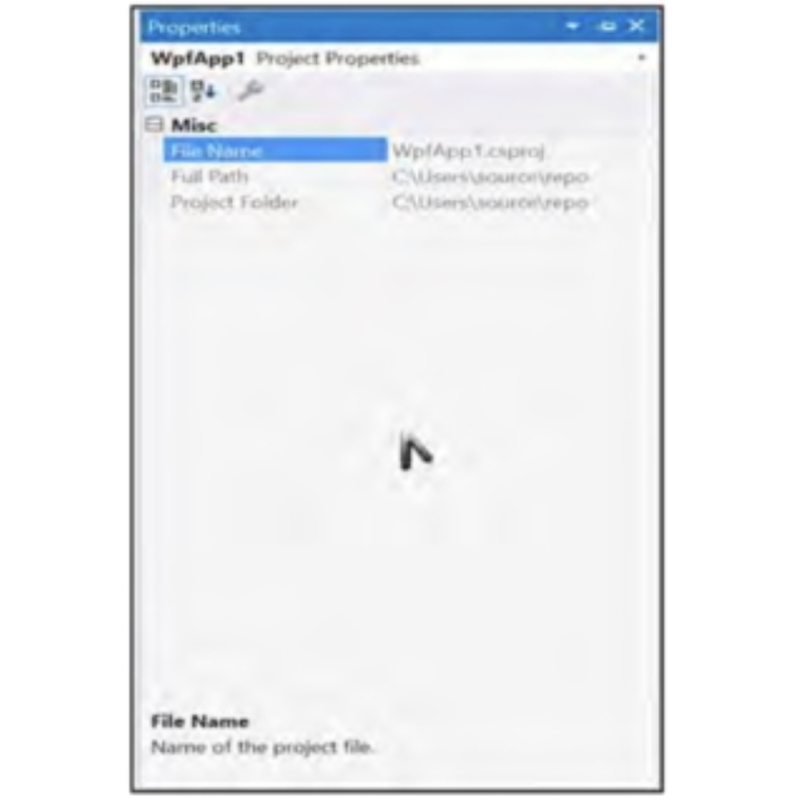
Bước 2: Đổi tên của MainWindow.xaml
Để đổi tên MainWindow.xaml , trong cửa sổ Solution Explorer, chuột phải vào tên tệp và chọn tùy chọn Rename. Sau đó, nhập tên theo yêu cầu, chẳng hạn như Groot.xaml. Bước này được hiển thị trong hình bên dưới.
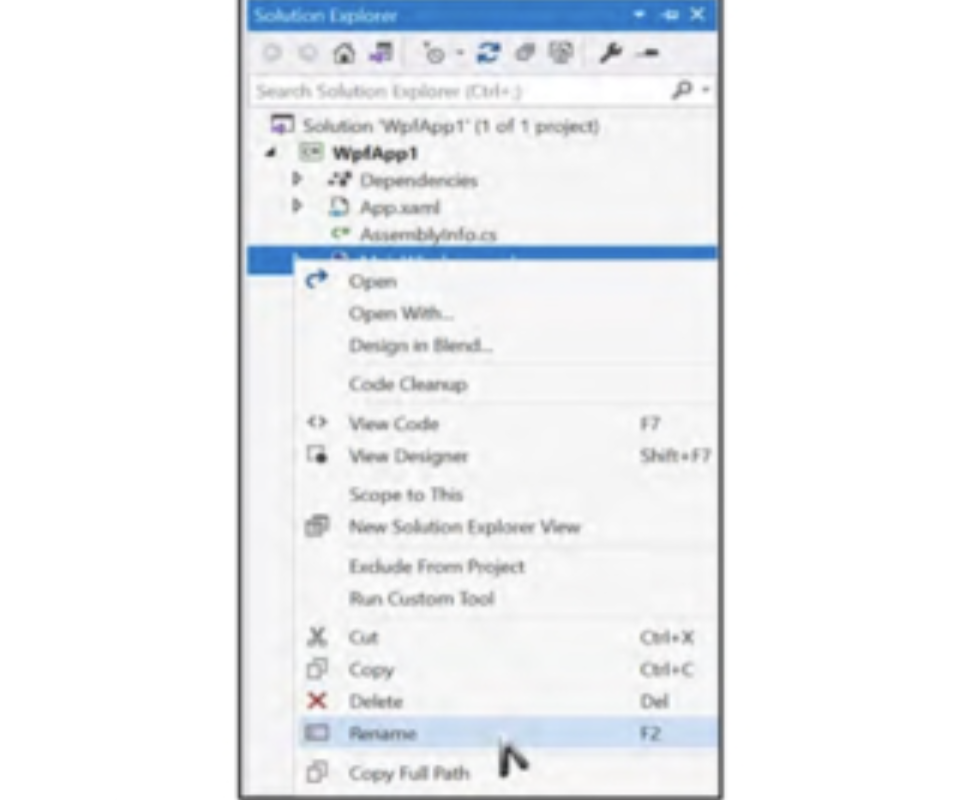
Bước 3: Thiết kế Giao diện Người dùng
Menu thiết kế xác định loại các điều khiển mà người dùng có thể sử dụng. Ba loại điều khiển mà bạn sẽ sử dụng cho bài tập này bao gồm điều khiển TextBlock, hai điều khiển RadioButton và một điều khiển Button. Để mở menu thiết kế, nhấn Shift+F7.
Bước 4: Thêm điều khiển TextBlock Đi tới hộp công cụ và mở rộng nút Common WPF Controls để xem điều khiển TextBlock như được hiển thị trong hình bên dưới
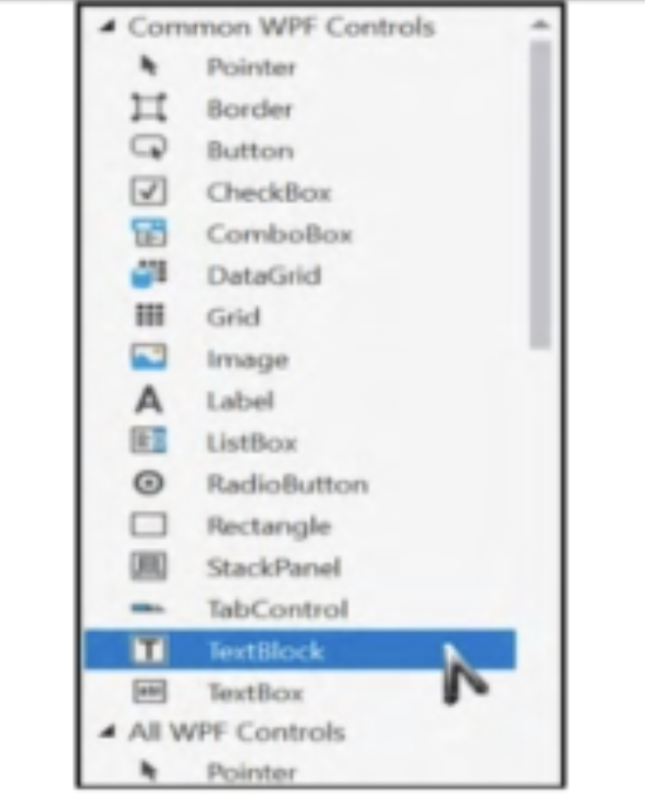
Điều khiển TextBlock có thể được sử dụng để chấp nhận văn bản dài từ người dùng. Đây là một điều khiển dòng văn bản nhẹ. Chọn mục TextBlock trong Hộp công cụ và kéo nó vào cửa sổ trên bề mặt thiết kế. Đặt TextBlock ở phía trên cửa sổ như được hiển thị trong hình bên dưới.
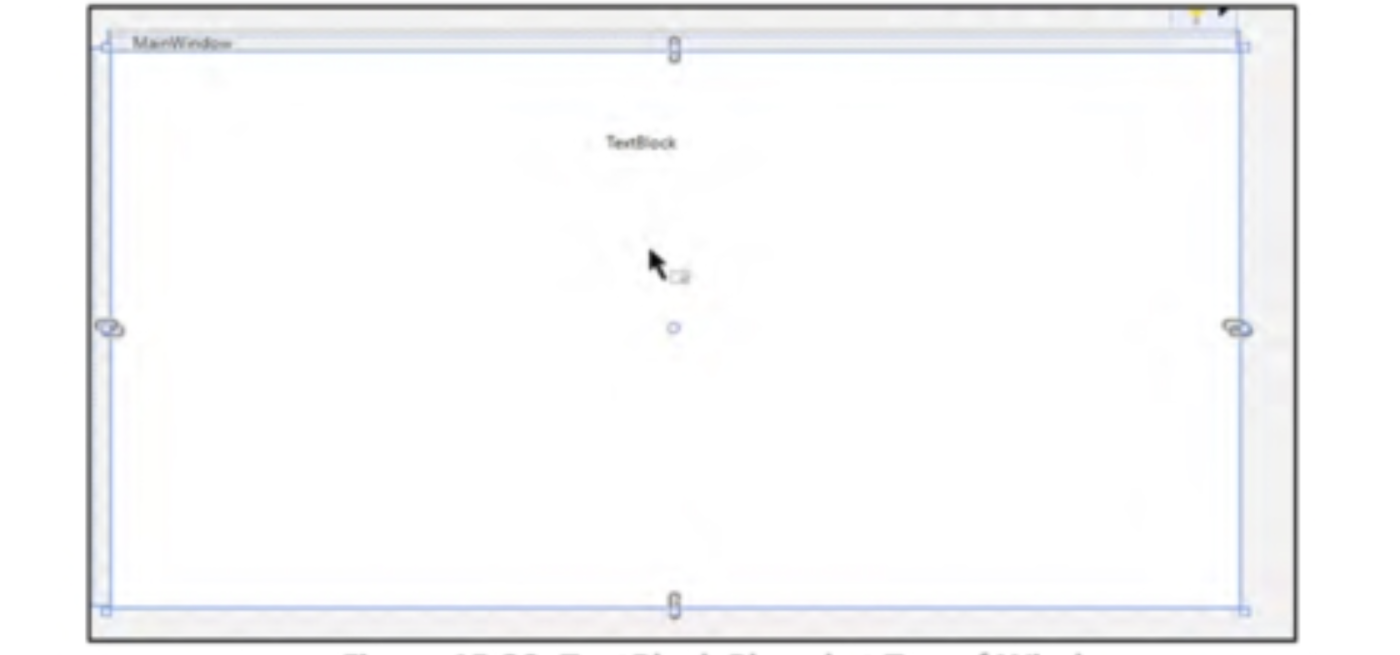
Bước 5: Thêm RadioButtons:
Trong bước này, người dùng sẽ thêm hai điều khiển RadioButton, một để chào hỏi với “Hello” và một cái khác với “Goodbye“. Quy trình để thêm nút radio tương tự như điều khiển TextBlock. Kéo và thả các điều khiển RadioButton vào cửa sổ bề mặt. Ở nút radio bên trái, viết “HelloButton” và ở nút radio bên phải, viết “GoodbyeButton” như được hiển thị trong hình bên dưới.
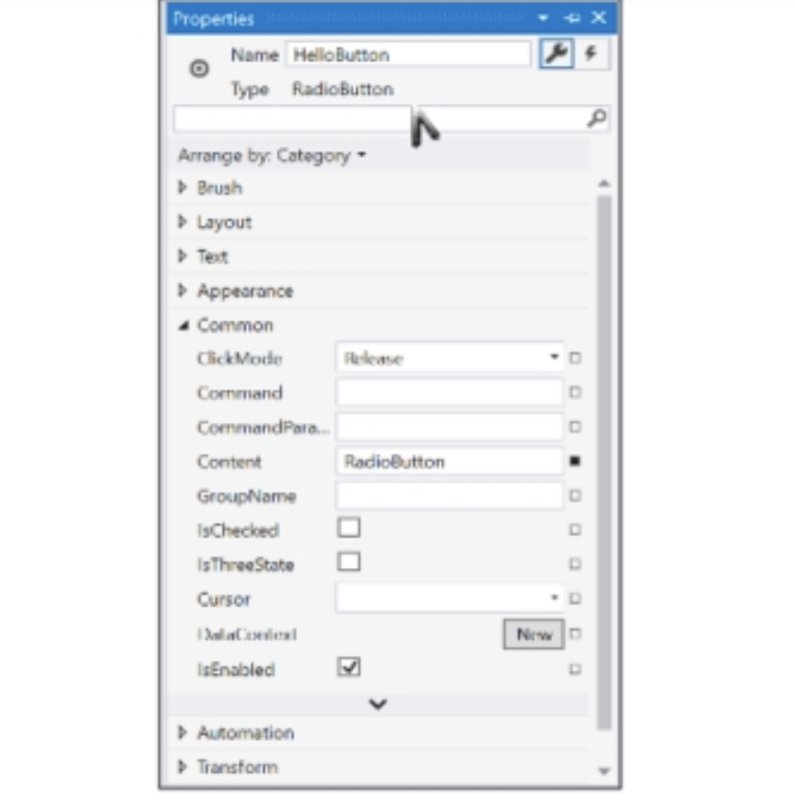
Bước 6: Thêm văn bản hiển thị cho các nút Radio
Để sửa đổi nhãn nút thành “Hello” và “Goodbye“, cập nhật thuộc tính content cho HelloButton và GoodbyeButton thành ‘Hello‘ và ‘Goodbye‘ tương ứng trong XAML như được hiển thị trong đoạn mã bên dưới.
<TextBlock HorizontalAlignment="Left" Margin="252,47,0,0"
TextWrapping="Wrap" Text="Chọn một tùy chọn tin nhắn và sau đó chọn nút
Hiển thị:" VerticalAlignment="Top"/>
<RadioButton x:Name="HelloButton" Content="Hello"
HorizontalAlignment="Left" Margin="287,161,0,0" VerticalAlignment="Top"/>
<RadioButton x:Name="GoodbyeButton" Content="Goodbye"
HorizontalAlignment="Left" Margin="488,161,0,0" VerticalAlignment="Top" IsChecked="True"/>
Thêm thuộc tính IsChecked và thiết lập nó thành True. Điều này sẽ khiến một nút radio luôn được chọn mặc định như được hiển thị trong hình bên dưới.

Hiện tại, hãy thay đổi giá trị của Content cho control Button từ Content = “Burton” thành Content = “Display”, sau đó lưu lại các thay đổi.
Trong mã code, viết văn bản trong control TextBlock như ‘Choose options and display‘ – Tham khảo hình bên dưới.

Xây dựng và chạy ứng dụng. Đầu ra được hiển thị trong hình bên dưới.
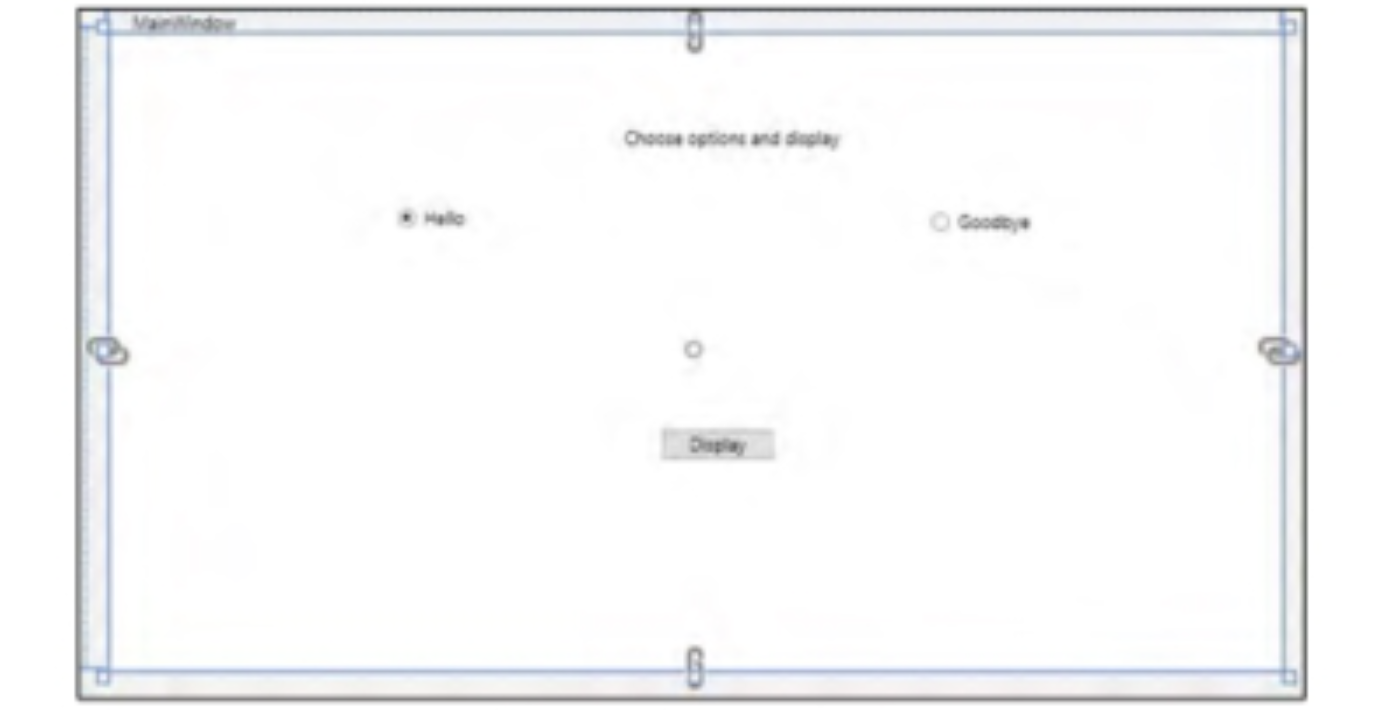
Tương tự, bạn có thể tạo các ứng dụng WPF khác mà bạn chọn.
Tạo ứng dụng Windows Forms
Windows Forms hoặc WinForms là framework UI đầu tiên được tạo ra để xây dựng ứng dụng máy tính Windows. Nó được giới thiệu cùng với .NET 1.0 vào năm 2002. Kể từ đó, nó đã trải qua một số cập nhật để đạt được vị trí hiện tại. Ngày nay, có nhiều công nghệ để phát triển ứng dụng máy tính như UWP và WPF, nhưng có điều gì đó mà WinForms cung cấp tốt hơn WPF hoặc UWP, đó là sự dễ dàng trong việc phát triển.
WinForms là sự lựa chọn tuyệt vời để tạo một mô hình ứng dụng nhanh chóng. Ngoài ra, đường cong học tập ít hiểm trở hơn so với WPF hoặc UWP. Người dùng sẽ không phải vật lộn với cú pháp phức tạp của XAML – ở đây có nhiều hơn là phát triển kéo và thả so với WPF hoặc UWP.
Microsoft Visual Studio 2019 cùng với framework .NET 5.0 hỗ trợ phát triển WinForms. Hãy làm theo các bước sau để tạo một ứng dụng WinForms đơn giản:
Bước 1: Tạo dự án
- Để tạo dự án, trước hết mở Visual Studio 2019, sau đó nhấn tạo dự án mới
- Sau đó, chọn mẫu Windows Forms App (.NET Framework) cho C#.
- Nếu người dùng vừa tải xuống Visual Studio, họ có thể không thể xem tùy chọn Windows Forms App (.NET Framework). Trong trường hợp này, hãy mở trình cài đặt Visual Studio và tải workload có tên .NET desktop development như được hiển thị trong hình bên dưới.
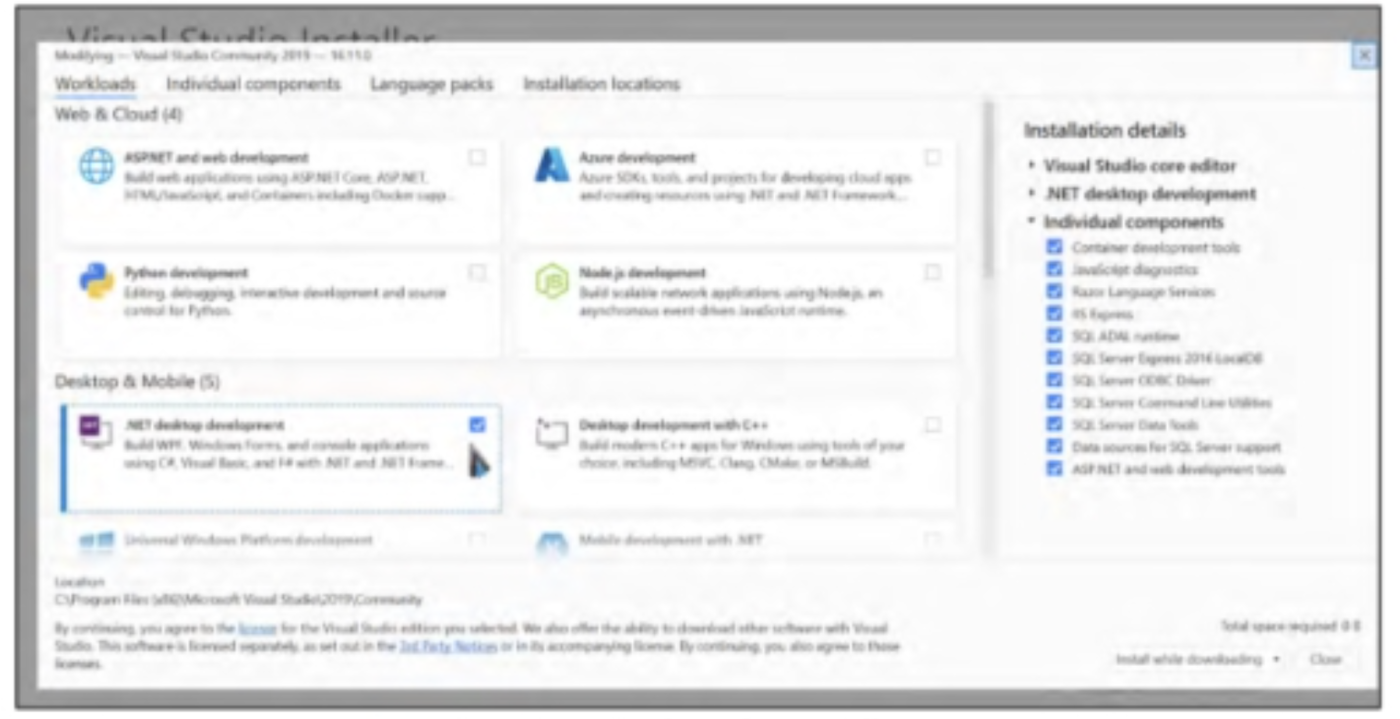
- Bây giờ, người dùng sẽ có tùy chọn để cấu hình dự án mới. Trong trang Configure your new project của bạn, người dùng sẽ có tùy chọn đặt tên cho dự án. Trong Project name, thêm tên dự án ví dụ như
DemoApp. Người dùng có thể chọn bất kỳ tên nào và sau đó nhấn Next. Chọn khung .NET mục tiêu và nhấn Create. Visual Studio sẽ mở dự án mới.
Bước 2: Thêm các điều khiển
- Để mở một biểu mẫu, nhấp vào tạo dự án Visual Studio. Một biểu mẫu sẽ hiển thị. Một biểu mẫu là giao diện người dùng Windows, trong đó người dùng có thể thêm các loại điều khiển khác nhau như hộp văn bản, nút và nhãn. Một biểu mẫu mẫu được tạo trong WinForms được hiển thị trong hình bên dưới.
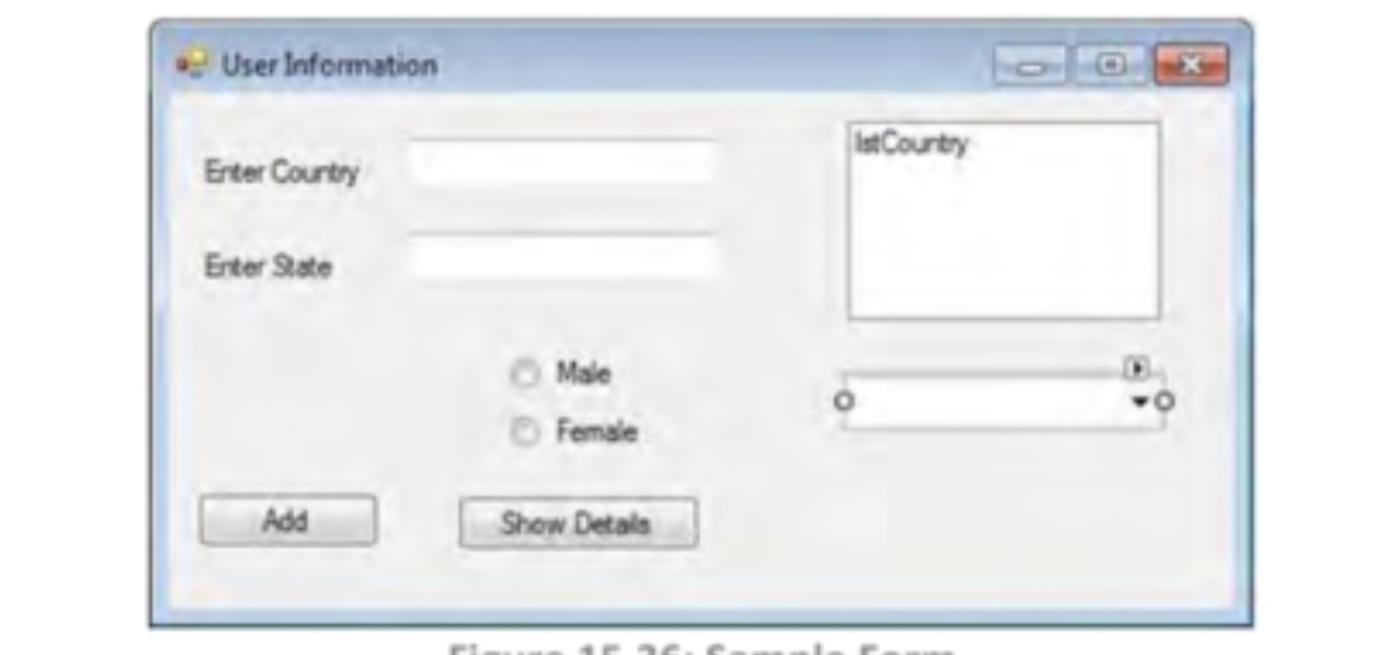
Rồi, bây giờ chúng ta sẽ tiếp tục với việc tạo một ứng dụng WinForms đơn giản.
- Để thêm một
Buttonvào biểu mẫu, mở Toolbox tìm điều khiển Button, và kéo và đặt nó vào vị trí mong muốn. Các hành động này được thể hiện trong 2 hình bên dưới
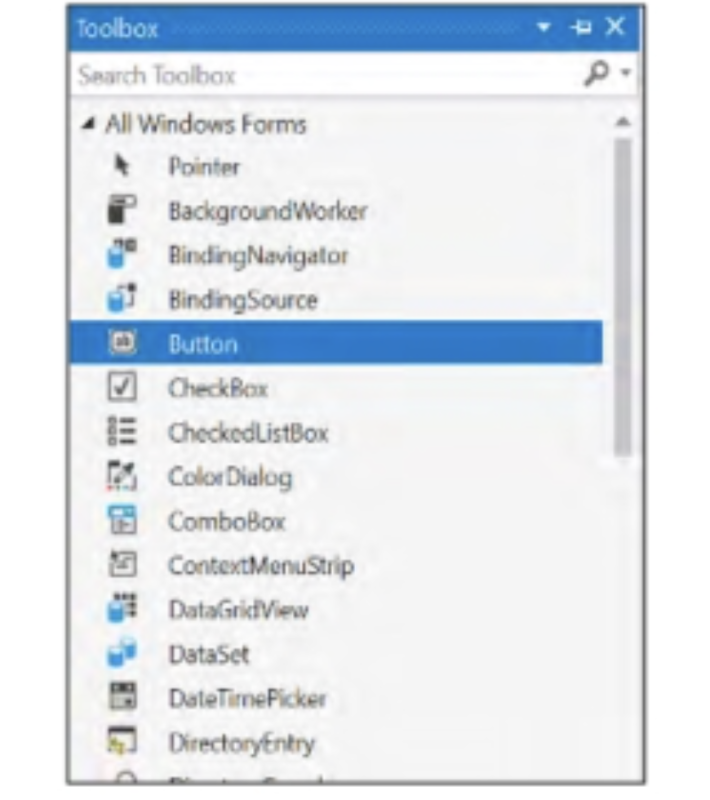
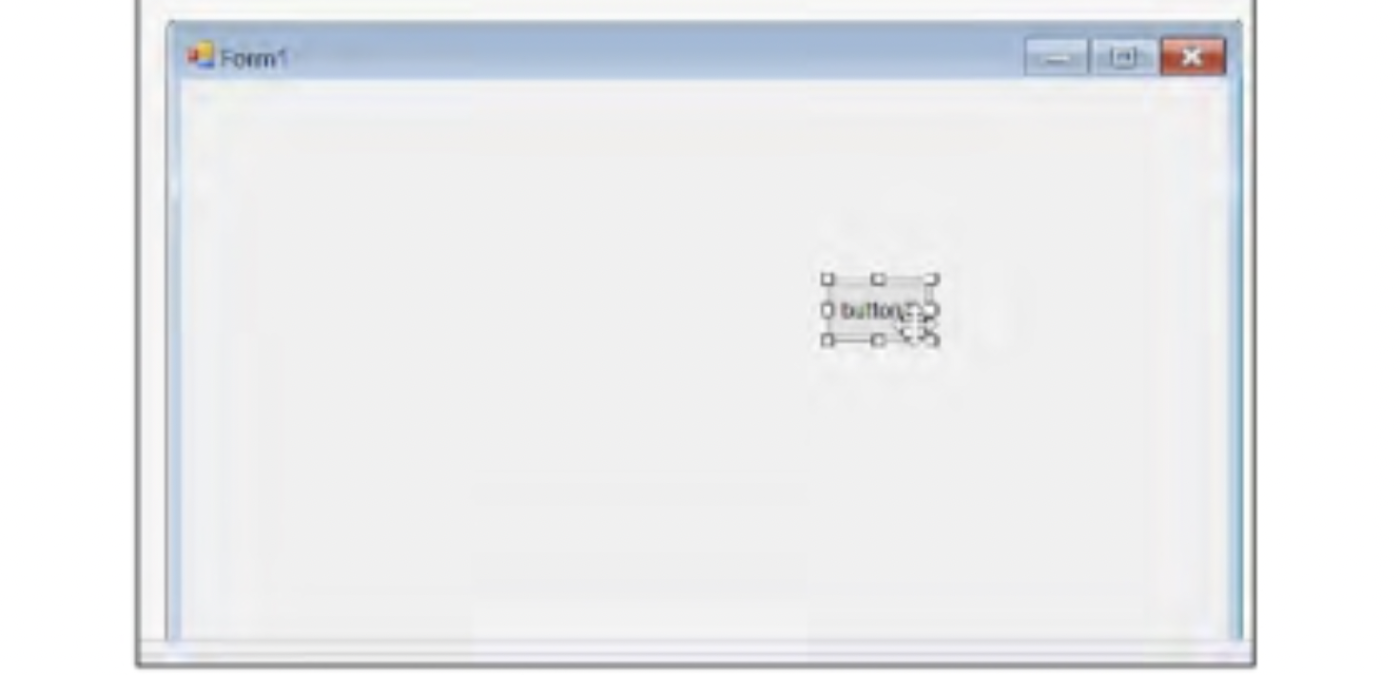
- Để sửa đổi văn bản của
Button, vào cửa sổ Properties, tìm tùy chọnTextvà thay đổi văn bản từ “button1” thành tên mong muốn như “Click Me” như được hiển thị trong hình bên dưới.
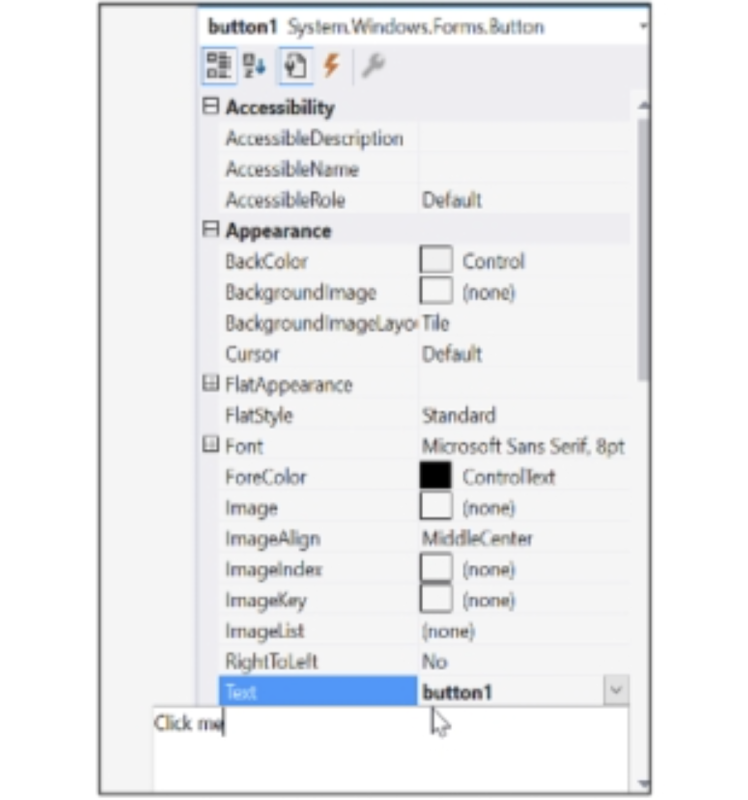
- Tương tự, để thêm một nhãn (label) vào form, nhấp vào Toolbox chọn
Label, và kéo nó đến form.
Để thay đổi tên mặc định của nhãn, vào Properties, sau đó trong phần Thiết kế của Properties, thay đổi tên của Label từ “label1” thành tên mong muốn như “HelloWorld“.
Bước 3: Thêm Mã vào Form
- Để xem mã của form, double-click vào nút (button) đã được tạo ở bước trước. Cửa sổ
Form1.cssẽ được mở. - Hoặc từ Solution Explorer, mở rộng Form và chọn
Form1.cs - Trong cửa sổ
Form1.cs, sau dòngprivate voidline, nhập hoặc gõHelloWorld.Text = "Hello World!"
Hình bên dưới hiển thị Form1.cs
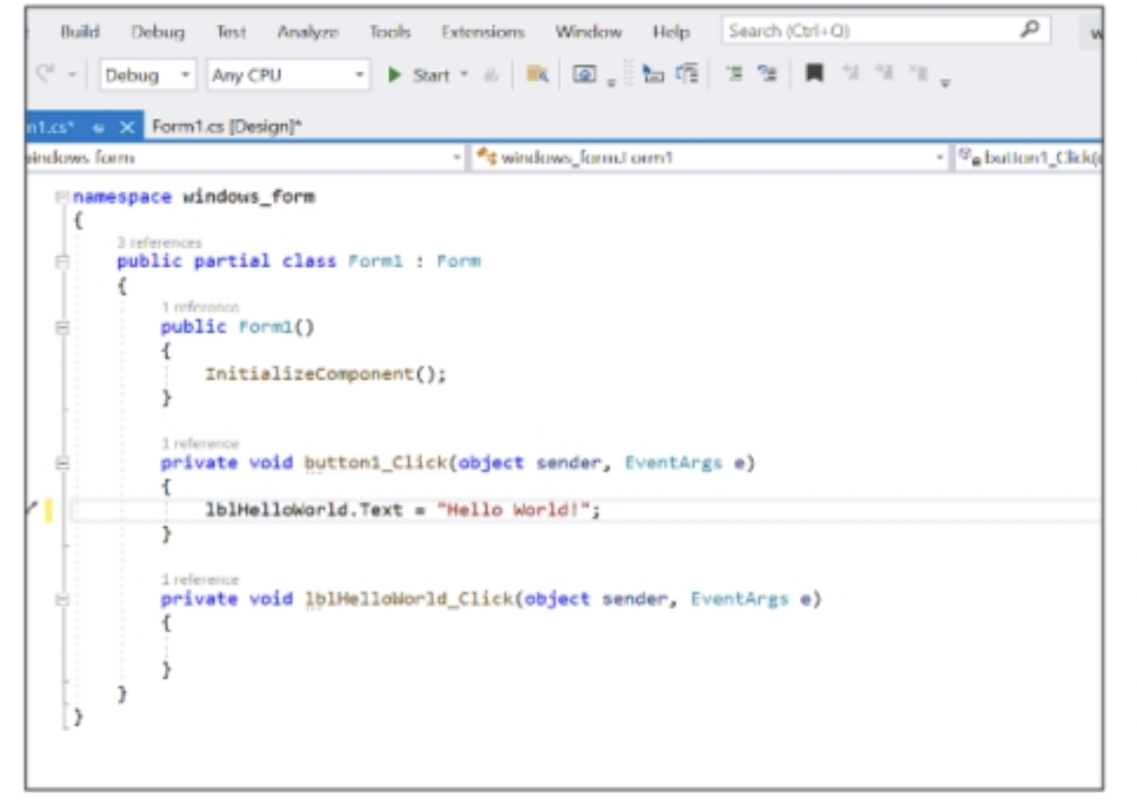
Bước 4: Chạy Ứng Dụng
Để chạy ứng dụng, nhấp vào nút Start trên thanh công cụ. Khi nhấp vào Start, cửa sổ Diagnostic Tools và Output sẽ xuất hiện. Đồng thời, một hộp thoại Form1 sẽ hiển thị bên ngoài IDE. Hộp thoại Form1 sẽ bao gồm một nút Click me và một văn bản ghi “label1” như được hiển thị trong hình bên dưới.
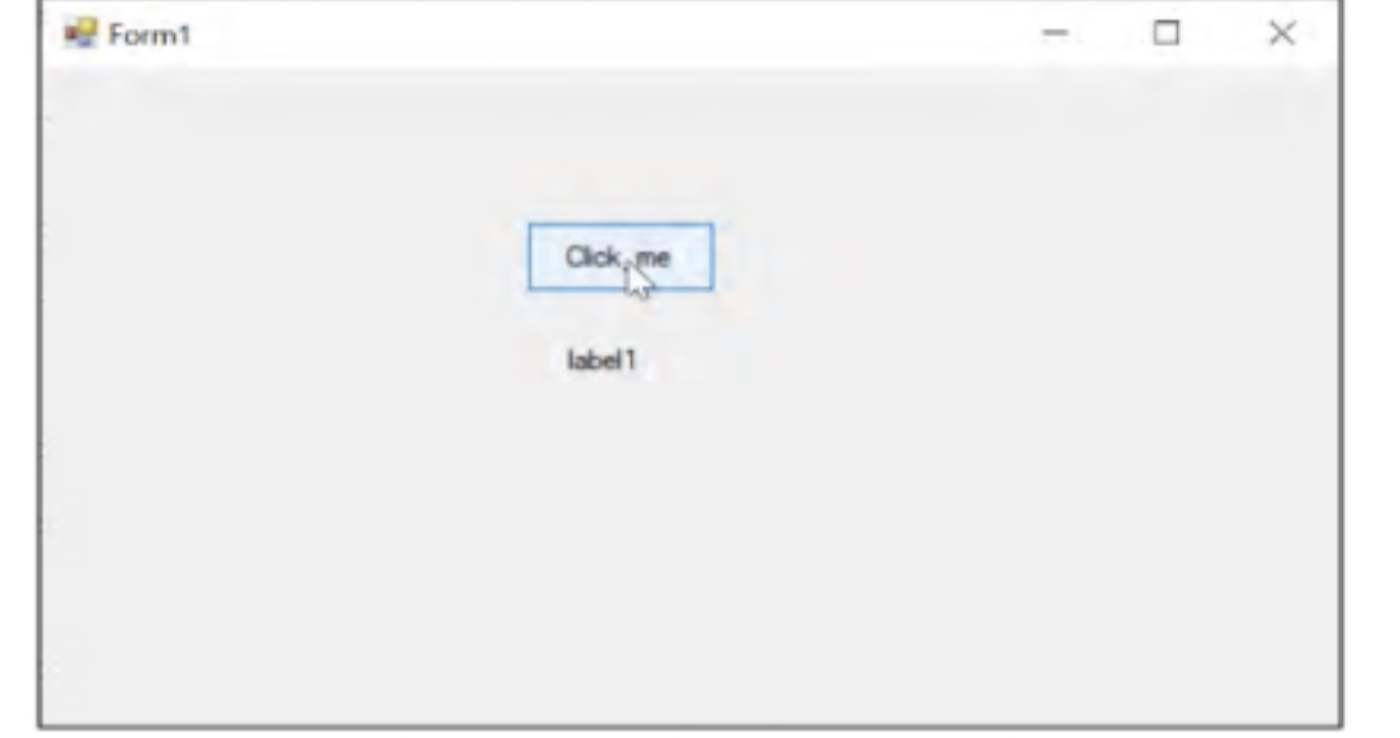
Nhấp vào nút Click Me. Văn bản HelloWorld sẽ hiển thị.
- Để dừng ứng dụng, đóng hộp thoại Form1.
Đây là một biểu mẫu đơn giản. Sử dụng các điều khiển Toolbox và trình xử lý sự kiện, bạn có thể tạo ra các ứng dụng Windows Forms phức tạp cho nhiều yêu cầu khác nhau.
Bài tập
🎓 Advanced Practical Assignment – Banking System in C#
Question – OOP, Exception, File I/O, Generic, Delegate [20 điểm]
I. Tạo interface IBankAccount gồm các phương thức sau:
-
void Deposit(double amount) -
void Withdraw(double amount) -
void DisplayAccountSummary()
II. Tạo lớp trừu tượng BankAccount implement interface IBankAccount
-
Private fields:
-
string _accountHolder -
string _accountNumber
-
-
Protected fields:
-
double _balance
-
-
Public properties:
-
string AccountHolder– R/W, độ dài 6–40 ký tự -
string AccountNumber– Read-only -
double Balance– Read-only
-
-
Constructor: nhận accountHolder và accountNumber, khởi tạo balance = 0
-
Các phương thức:
-
Deposit(double amount):-
Nếu
amount <= 0→ némArgumentException -
Cộng vào
_balance
-
-
Withdraw(double amount):-
Nếu
amount <= 0hoặcamount > _balance→ throwInvalidOperationException -
Trừ vào
_balance
-
-
DisplayAccountSummary()– hiển thị thông tin tài khoản
-
III. Tạo lớp SavingsAccount kế thừa BankAccount
-
Field riêng:
-
double _interestRate
-
-
Constructor: nhận thêm interestRate (phải từ 0.5% đến 5%)
-
Method riêng:
-
ApplyInterest()→ cộng interest vào balance:_balance += _balance * (_interestRate / 100);
-
IV. Tạo delegate:
public delegate void TransactionHandler(string message);
-
Trong lớp
SavingsAccount, khai báo:public event TransactionHandler OnTransaction; -
Gọi sự kiện
OnTransactionmỗi khi nạp tiền, rút tiền hoặc cộng lãi, với thông báo tương ứng.
V. Tạo class Bank<T> với generic T là loại tài khoản
-
Field:
-
List<T> _accounts(giới hạn số lượng account là 5)
-
-
Methods:
-
void AddAccount(T acc)-
Nếu đã đủ 5 tài khoản → ném
InvalidOperationException
-
-
void DisplayAllAccounts() -
void SaveToFile(string filePath)-
Ghi toàn bộ thông tin tài khoản vào file
-
-
VI. Tạo class BankTest để kiểm tra:
-
Tạo 3 tài khoản
SavingsAccount, đăng ký sự kiệnOnTransactionđể in ra Console. -
Thực hiện một số thao tác:
-
Nạp tiền, rút tiền, cộng lãi
-
-
Thêm vào
Bank<SavingsAccount> -
Ghi toàn bộ thông tin tài khoản ra file
accounts.txt
🎯 Yêu cầu kỹ thuật:
-
Sử dụng try–catch để bắt lỗi nhập/rút sai số tiền.
-
Sử dụng
List<T>,foreach, delegate/event, exception handling. -
Format tiền VNĐ khi hiển thị.
-
Áp dụng nguyên lý SOLID trong thiết kế class.
Dưới đây là một bài tập nâng cao mới theo hướng ứng dụng thực tế, kết hợp giữa OOP, LINQ, Generic, Event, và xử lý logic phân tích dữ liệu – phù hợp với học viên đã nắm vững căn bản và cần luyện tập tư duy lập trình theo mô hình hiện đại.
🎓 Practice Assignment – Student Performance Analysis System in C#
Mục tiêu:
Tạo một hệ thống phân tích kết quả học tập của sinh viên, sử dụng các kỹ thuật: kế thừa, generic, LINQ, event, indexer và thao tác dữ liệu.
Đề bài – [20 điểm]
I. Tạo lớp Student
-
Private fields:
-
string _studentId -
string _fullName -
Dictionary<string, double> _subjectScores(tên môn → điểm số)
-
-
Properties:
-
string StudentId– Read-only -
string FullName– R/W, độ dài từ 5 – 40 ký tự
-
-
Constructor:
-
Nhận StudentId và FullName, khởi tạo
_subjectScores = new Dictionary<string, double>()
-
-
Methods:
-
void AddScore(string subject, double score):-
Nếu điểm < 0 hoặc > 10 → ném
ArgumentException -
Nếu subject đã có → cập nhật, chưa có → thêm mới
-
-
double CalculateAverage(): trả về điểm trung bình tất cả môn -
string GetGrade():-
= 9: "Xuất sắc"
-
= 8: "Giỏi"
-
= 6.5: "Khá"
-
= 5: "Trung bình"
-
< 5: "Yếu"
-
-
II. Tạo lớp generic StudentCollection<T>
-
Field:
-
List<T> _students
-
-
Indexer:
-
Cho phép truy cập
Studenttheo chỉ số[i]
-
-
Methods:
-
void AddStudent(T s) -
void DisplayAll(): hiển thị tất cả thông tin học sinh, điểm TB, học lực -
List<T> GetTopPerformers(int count): trả vềcountsinh viên có điểm TB cao nhất -
List<T> FindByGrade(string grade):-
Trả về danh sách sinh viên theo học lực ("Giỏi", "Trung bình",...)
-
-
III. Tạo delegate & event:
public delegate void ScoreChangedHandler(string studentId, string subject, double newScore);
-
Trong lớp
Student, khai báo event:
public event ScoreChangedHandler OnScoreChanged;
-
Gọi event mỗi khi
AddScore(...)cập nhật lại điểm môn học.
IV. Tạo lớp StudentTest để kiểm tra:
-
Tạo 3 sinh viên, thêm điểm một số môn học.
-
Đăng ký sự kiện
OnScoreChangedđể in:"[StudentID] vừa cập nhật điểm [Subject]: [NewScore]"
-
Tạo
StudentCollection<Student>, thêm các sinh viên trên. -
Hiển thị toàn bộ thông tin.
-
In danh sách sinh viên đạt học lực “Giỏi”.
-
In top 2 sinh viên có điểm TB cao nhất.
🎯 Yêu cầu kỹ thuật:
-
Áp dụng OOP chặt chẽ (encapsulation, validation)
-
Sử dụng
Dictionary,List<T>, LINQ (OrderByDescending, Where,...) -
Triển khai đầy đủ event-delegate
-
Có exception handling khi nhập điểm không hợp lệ








