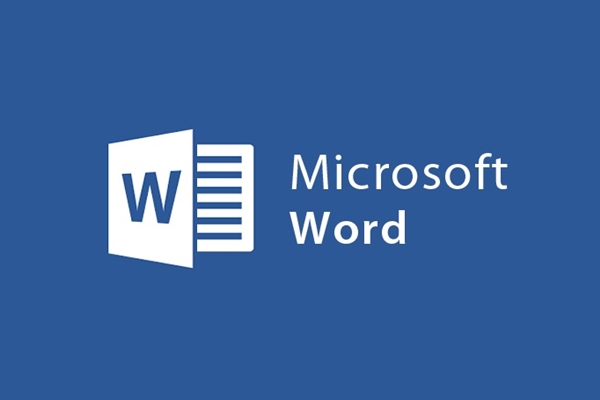
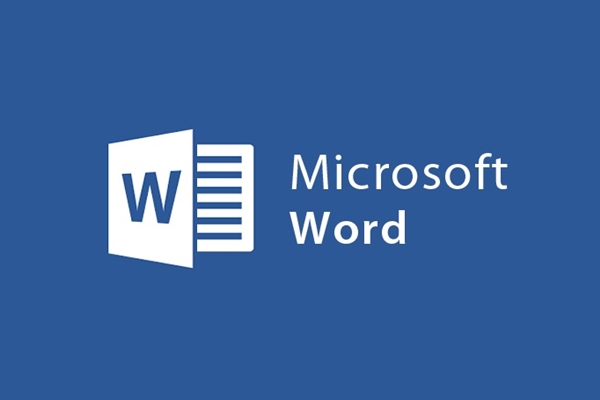
Cách nhập và trình bày nội dung bảng biểu trong Word 2013
- 13-08-2021
- trienkhaiweb
- 0 Comments
Khi bạn tạo bảng trong Word hay Excel, bạn đều phải nhập nội dung trong các bảng mà bạn đã chèn vào văn bản. Việc nhập nội dung không khó, chỉ khó ở việc căn chỉnh trình bày như thế nào để người nhìn cảm thấy dễ nhìn, dễ hiểu mới là điều quan trọng. Vì vậy, hôm nay, mình sẽ hướng dẫn cho các bạn cách để trình bày văn bản sao cho đẹp mắt và khoa học.
Nội dung bài viết gồm 2 phần:
- Cách nhập nội dung vào bảng biểu
- Cách trình bày nội dung bảng biểu
Mục lục
1. Cách nhập nội dung vào bảng biểu.
- Muốn hập dữ liệu vào ô trong bảng, bạn click vào ô đó và nhập nội dung. Bạn có thể di chuột để click vào từng ô hoặc dùng các mũi tên di chuyển trên bàn phím để di chuyển lên xuống, trái phải.
- Sau khi nhập nội dung cho các ô xong, bạn có thể căn chỉnh Font chữ, cỡ chữ, màu sắc của chữ theo mong muốn của mình. Nó thực hiện tượng tự như các thao tác để thiết lập văn bản nhanh chóng mà mình đã hướng dẫn cho các bạn ở bài trước.
2. Cách trình bày nội dung bảng biểu
– Căn chỉnh kích thước ô: Khi nội dung nhập trong ô bị thiếu bạn có thể nới ô đó rộng và cao lên. Để thực hiện, bạn làm như sau:
- Bước 1: Bạn chọn ô hoặc nhóm ô để chỉnh lại kích thước
- Bước 2: Bạn vào Tab Layout trên thanh công cụ Ribbon và tìm đến nhóm Cell Size. Sau đó, bạn có thể click vào mũi tên để tăng giảm giá trị chiều cao và chiều rộng hoặc nhập trực tiếp thông số mà bạn muốn chỉnh sửa.
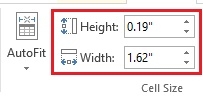
- Table Row Height: Thay đổi chiều cao
- Table Column With: Thay đổi độ rộng
Trên đây là cách chỉnh sửa cố định theo một giá trị của các ô được chọn. Bên cạnh đó, bạn cũng có thể chỉnh sửa kích thước của các ô một cách linh hoạt theo nội dung mình nhập.
Để thực hiện bạn làm như sau: Cũng trên Tab Layout click vào “AutoFit” để lựa chọn một trong ba nội dung chứa trong bảng, đó là :
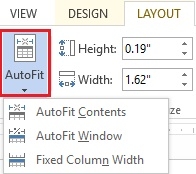
- AutoFit Content: Thay đổi độ rộng của ô theo nội dung
- Auto Fit Window: Thay đổi độ rộng của ô theo độ rộng của văn bản.
- Fixed Column With: Cố định theo giá trị độ rộng hiện tại.
– Căn chỉnh nội dung trong các ô : Cùng một bảng biểu nhưng nội dung của mỗi cột mỗi ô lại khác nhau. Có thể cột này bạn cần căn trái, cột này bạn cân căn phải…Để thực hiện những thao tác này, bạn thực hiện như sau:
- Bước 1: Bạn chọn ô hoặc cột hoặc hàng muốn căn lề nội dung
- Bước 2: Bạn tìm đến nhóm lệnh Alignment để chọn các cách căn chỉnh khác nhau :
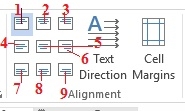
- Align Top Left (1): Căn nội dung theo lề trên bên trái của ô
- Align Top Center (2): Căn nội dung theo lề trên và căn giữa ô.
- Align Top Right (3): Căn nội dung theo lề trên bên phải của ô
- Align Center Left (4): Căn nội vào giữa bên trái của ô
- Align Center (5) : Căn nội dung chính giữa ô
- Align Center Right (6): Căn nội dung vào giữa bên phải của ô
- Align Bottom Left (7): Căn nội dung dưới đáy bên trái của ô
- Align Bottom Center (8): Căn nội dung vào giữa dưới đáy của ô
- Align Bottom Right (9): Căn nội dung dưới đáy bên phải của ô.
Text Direction: Đổi chiều chữ trong ô. Ví dụ trong một ô, nội dung nhập quá nhiều so với giới hạn của ô, Do đó, bạn có thể sử dụng lệnh này để quay đứng chữ để tiết kiệm diện tích ở trong ô.
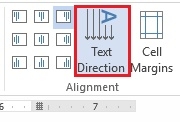
Cell Margins: Căn lề cho nội dung trong ô. Để thực hiện, bạn tiến hành theo các bước sau đây:
- Bước 1: Chọn ô hoặc nhóm ô mà bạn muốn chọn để đặt lề cho các nội dung trong ô đó.
- Bước 2: Nhấp chọn biểu tượng Cell Margins, hộp thoại Table Option xuất hiện
Bạn chỉ cần đặt lề cho ô bằng cách nhấp giá trị cho các mục Top, Bottom, Left, Right.
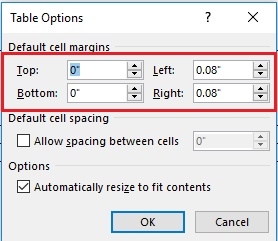
Khi soạn thảo văn bản, bên cạnh việc chú ý đến nội dung thì hình thức cũng là điều quan trọng không được coi thường. Chỉ cần nhìn vào hình thức trìn bày trên văn bản người khác đã đánh giá được thái độ làm việc, học tập của bạn như thế nào chứ chưa cần quan tâm đến nội dung. Cái gì cũng vậy, hình thức bề ngoài luôn quan trọng. Do đó, bạn hãy chú ý đến cách trình bày chỉnh sửa bảng biểu để có những bảng dữ liệu đẹp mắt nhất. Nếu bạn chưa nắm rõ hãy tham hảo bài viết và thực hiện nhé.
Chúc bạn thực hiện thành công.

















