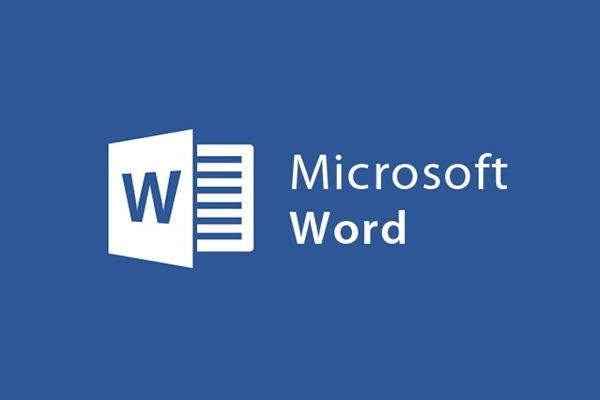
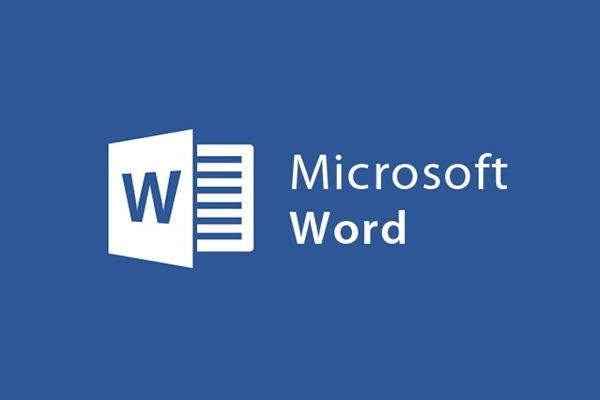
Tạo mật khẩu cho File PDF để bảo mật dữ liệu quan trọng
- 18-08-2021
- trienkhaiweb
- 0 Comments
Microsoft word 2013 là ứng dụng soạn thảo văn bản với đầy đủ các tính năng nổi trội hơn so với các phiên bản thấp hơn. Ngoài tính năng soạn thảo văn bản, đọc, chèn bảng, biểu đồ, hình ảnh tĩnh và động…Word 2013 cũng hỗ trợ người dùng thiết lập mật khẩu bảo vệ cho tập tin PDF. Chắc chắn, khi nghe đến đây, nhiều bạn vẫn còn hoang mang. Vậy bạn hãy dành ra 5 phút cho mình để tham khảo bài viết dưới đây của mình để hiểu rõ hơn nhé.
Nội dung bài viết gồm có 2 phần:
- File PDF là gì?
- Cách tạo mật khẩu cho File PDF
Mục lục
1. File PDF là gì?
PDF (viết tắt từ tên tiếng Anh Portable Document Format, Định dạng Tài liệu Di động) là một định dạng tập tin văn bản khá phổ biển của hãng Adobe Systems. Tương tự như định dạng Word (.doc), PDF hỗ trợ văn bản thô (text) cùng với phông chữ, hình ảnh đồ họa, âm thanh và nhiều hiệu ứng khác.
Không như văn bản Word, một văn bản PDF, trong hầu hết các trường hợp, sẽ được hiển thị giống nhau trên những môi trường làm việc khác nhau. Chính vì ưu điểm này, định dạng PDF đã trở nên phổ biển để lưu trữ các dữ liệu quan trọng trên thế giới.
Đặc điểm của File PDF:
- Nội dung trình bày đa dạng và phog phú với mức độ bảo mật cao thông qua các phần mềm hỗ trợ.
- Dễ dàng tạo File và chuyển đổi File có đuôi PDF sang các đuôi khác trong word.
- File được thiết lập và đọc trên nhiều thiết bị khác nhau.
- Tài liệu dạng PDF thường có kích thước khá nhỏ khiến cho việc di chuyển, chia sẻ rất dễ dàng.
2. Cách tạo mật khẩu cho File PDF
Như đã nói ở trên, File PDF có độ bảo mật cao nhờ có khả năng đặt mật khẩu cho File văn bản. Để các bạn nắm rõ hơn, mình sẽ hướng dẫn cụ thể từng bước cho các bạn.
- Bước 1: Đầu tiên, bạn soạn một văn bản trên word bình thường.
- Bước 2: Sau khi soạn xong văn bản, bạn click vào File trên dòng thanh công cụ. Một bảng thiết lập được tạo ra, bạn click vào “Save as” sau đó chọn vị trí lưu “Destop”.
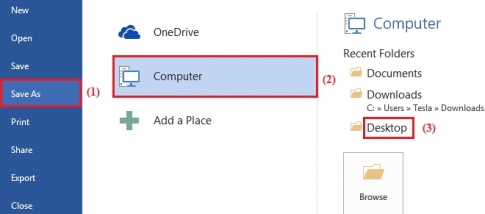
- Bước 3: Sau khi chọn vị trí lưu xong, một bảng lưu hiện ra, bạn nhập tên File bạn muốn lưu. Sau đó, ở mũi tên đi xuống có rất nhiều các đuôi khác nhau để bạn lưu văn bản, bạn click và chọn “PDF” sau đó click vào “Options”.
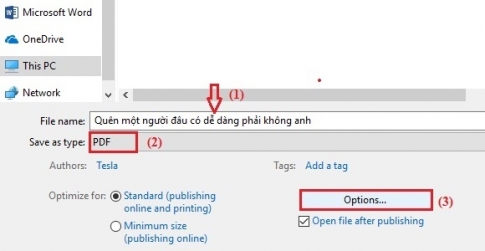
- Bước 4: Hộp thoại “Options” hiện ra, bạn tích dấu vào “ Encrypt the document with a password” ở dưới cùng hộp thoại và sau đó bạn click vào “OK”.
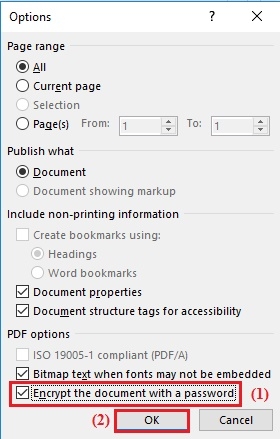
- Bước 5: Hộp thoại Encrypt PDF Document xuất hiện, bạn thiết lập mật khẩu cho File văn bản. Đầu tiên bạn nhập mật khẩu vào ô “Password” và sau đó nhập lại mật khẩu vào ô “ Reenter password”. Cuối cùng, khi bạn hoàn thành các bước bạn click vào “Ok”.
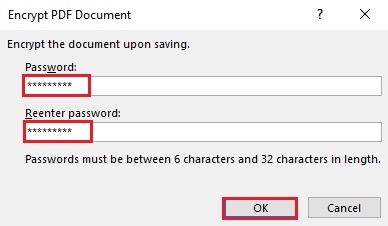
- Bước 6: Sau khi bạn thiết lập mật khẩu xong, hộp thoại Save as sẽ xuất hiện trở lại, bạn chỉ cần click vào “Save” để lưu lại tập tin PDF.
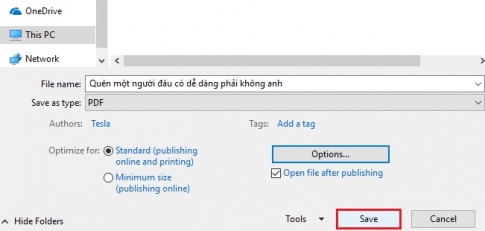
Như vậy, File văn bản có đuôi PDF đã được bạn lưu thành công. Khi bạn muốn xem lại nội dụng văn bản, bạn chỉ cần click vào File đó. File sẽ yêu cầu bạn nhập mật khẩu, nếu bạn không nhập đúng mật khẩu thì File sẽ không được mở ra. Do đó, chỉ có những người biết được mật khẩu mới có thể xem được File văn bản.
Trên đây, mình đã hướng dẫn cho các bạn cách đặt mật khẩu cho File PDF trong word. Với thao tác này, bạn có thể bảo mật được tất cả những thông tin mà không muốn người khác biết. Làm nhanh chóng, đơn giản, tại sao bạn không tạo cho mình những File PDF để bảo mật tài liệu của mình. Đây quả là một tính năng rất hay cho người sử dụng word.












