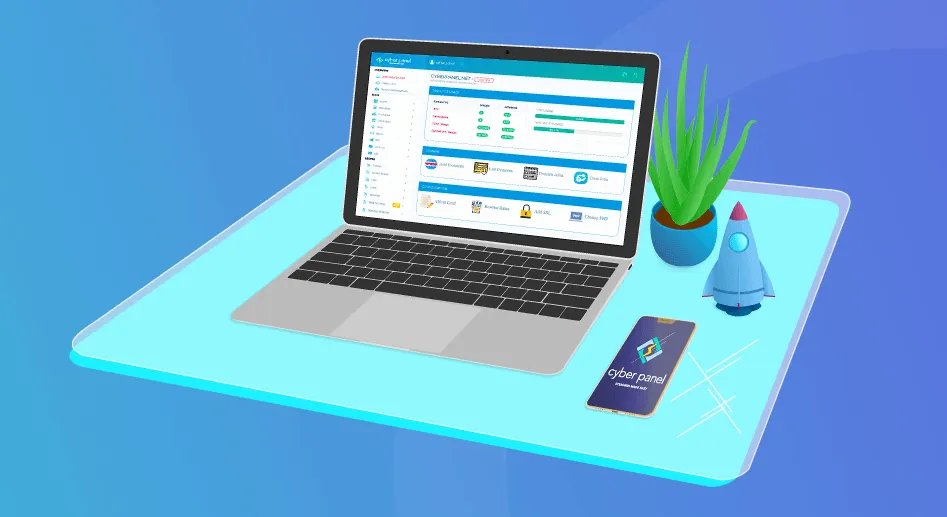
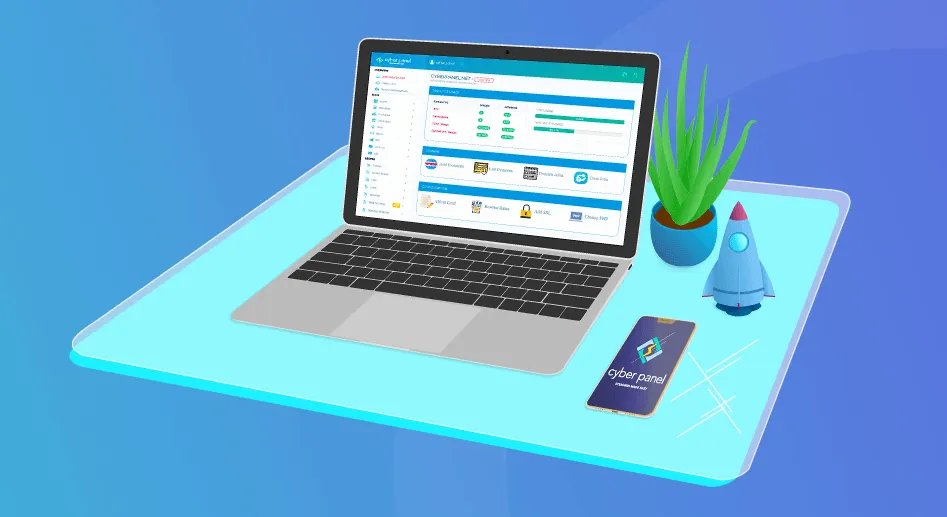
Hướng dẫn cài đặt và sử dụng Cyber Panel cho Linux Ubuntu
- 07-05-2023
- Toanngo92
- 0 Comments
Mục lục
1. Cài đặt Cyber Panel trên Ubuntu
Bước 1: kết nối với server thông qua VPS
Mở cmd gõ lệnh dưới:
ssh <username>@<YOUR_IP> -p 22Trong đó:
- <username>: tên tài khoản, có thể là root hoặc tài khoản hồ sơ khi cài đặt ubuntu
- <YOUR_IP>: IP của máy chủ
- -p: port, mặc định là 22
Sau đó, gõ mật khẩu để đăng nhập VPS
Bước 2: update Packages
Gõ lệnh dưới để cập nhật các gói cài đặt.
sudo apt update && sudo apt upgrade -yBước 3: chạy script cài đặt
sh <(curl https://cyberpanel.net/install.sh || wget -O - https://cyberpanel.net/install.sh)Bước 3: Sau khi chạy lệnh, giao diện cài đặt sẽ hiển thị như hình, gõ phím 1 để chọn và bấm ENTER
CyberPanel Installer v2.1.2
RAM check : 184/981MB (18.76%)
Disk check : 7/30GB (27%) (Minimal 10GB free space)
1. Install CyberPanel with OpenLiteSpeed.
2. Install Cyberpanel with LiteSpeed Enterprise.
3. Exit.
Please enter the number[1-3]:Bước 4: tùy chọn add-ons , chọn Y theo mặc định
Full Service (default Y):
PowerDNS 158 - an open-source DNS server
Postfix 66 - open-source mail transfer agent
Pure-FTPd 41 - open-source FTP serverBước 5: tùy chọn Remote mySQL , chọn N theo mặc định nếu bạn không muốn dùng MySQL Remote
Remote MySQL (default N):
Allow for your Database to be installed on a remote serverBước 6: chọn phiên bản Cyber Panel, bấm ENTER để cài đặt phiên bản mới nhất
CyberPanel Version (default Latest Version)Bước 7: chọn mật khẩu mặc định
- mình hay chọn r để tạo mật khẩu ngẫu nhiên, lưu ý sau khi cài đặt mật khẩu sẽ hiển thị một lần, chúng ta cần lưu lại sử dụng
- Nếu chọn d, mật khẩu mặc định sẽ là 1234567, mình khuyến cáo các bạn không chọn option này
- Nếu chọn s sẽ có tùy chọn để tạo mật khẩu theo ý mình
Password (default “1234567”)Bước 8: cài đặt memcache, nhập Y và ENTER
Memcached 38 (default Y):Bước 9: cài đặt Redis, nhập Y và ENTER
Redis 20 (default Y)Bước 10: cài đặt watch-dog để giám sát, mình hay chọn Y và ENTER
Watchdog 50 (default Yes)Bước 11: cài đặt, chờ đợi 10 – 15 phút
Bước 12: cài đặt thành công
###################################################################
CyberPanel Successfully Installed
Current Disk usage : 7/30GB (26%)
Current RAM usage : 313/981MB (31.91%)
Installation time : 0 hrs 11 min 0 sec
Visit: https://<your server's IP address>:8090
Panel username: admin
Panel password: <the password you set during installation>
Visit: <your server's IP address>:7080
WebAdmin console username: admin
WebAdmin console password: TSXMwny4zVeDg37K
Visit: https://<your server's IP address>:8090/rainloop/?admin
Rainloop Admin username: admin
Rainloop Admin password: gQKFWm9O3nr7Xn
Run cyberpanel help to get FAQ info
Run cyberpanel upgrade to upgrade it to latest version.
Run cyberpanel utility to access some handy tools .
Website : https://www.cyberpanel.net
Forums : https://forums.cyberpanel.net
Wikipage: https://docs.cyberpanel.net
Docs : https://cyberpanel.net/docs/
Enjoy your accelerated Internet by
CyberPanel & OpenLiteSpeed
###################################################################
If your provider has a network-level firewall
Please make sure you have opened following port for both in/out:
TCP: 8090 for CyberPanel
TCP: 80, TCP: 443 and UDP: 443 for webserver
TCP: 21 and TCP: 40110-40210 for FTP
TCP: 25, TCP: 587, TCP: 465, TCP: 110, TCP: 143 and TCP: 993 for mail service
TCP: 53 and UDP: 53 for DNS service
Your provider seems blocked port 25 , E-mail sending may not work properly.Lưu ý: nhớ copy mật khẩu ra ngoài và lưu lại để sử dụng cho lần đăng nhập tiếp theo
Bước 13: Khởi động lại Server, chọn Y
Would you like to restart your server now? [y/N]Bước 14: truy cập lại Cyber Panel bằng máy tính khác thông qua trình duyệt để quản lý
URL: https://<Your Server's IP Address>:8090
Username: admin
Password: <the password you set during installation>2. Một số vấn đề thường gặp với CyberPanel
Đổi PHP version CyberPanel:
Sử dụng lệnh Symbonic Link:
ln -s /usr/local/lsws/lsphp80/bin/php /usr/bin/Hoặc sử dụng lệnh copy:
cp /usr/local/lsws/lsphp80/bin/php /usr/bin/3. Một số lệnh phổ biến cyperpanel CLI
Tạo tài khoản mới:
cyberpanel createUser --userName your_username --password your_password --email [email protected] --websitesLimit 0 --selectedACL admin --firstName hocviet --lastName code --securityLevel HIGH







