

Hướng dẫn mount (gắn kết) ổ cứng trong ubuntu
- 03-09-2024
- Toanngo92
- 0 Comments
Mục lục
Khái niệm mount trong UNIX/Linux
Trong Ubuntu (và các hệ điều hành Unix/Linux nói chung), “mount” là một khái niệm liên quan đến việc gắn kết (kết nối) một hệ thống tệp từ một thiết bị lưu trữ (như ổ đĩa cứng, ổ USB, hay phân vùng) vào cây thư mục chính của hệ điều hành.
Khi bạn “mount” một thiết bị, bạn đang thực hiện hành động làm cho nội dung của thiết bị đó có thể truy cập được từ một thư mục cụ thể trong hệ thống tệp của bạn. Thư mục này được gọi là mount point (điểm gắn kết).
Ví dụ minh họa:
- Giả sử bạn có một ổ USB với hệ thống tệp NTFS.
- Khi bạn gắn ổ USB này vào máy tính, nội dung của ổ đĩa sẽ không tự động xuất hiện ở đâu đó. Bạn phải “mount” ổ USB vào một thư mục cụ thể (chẳng hạn như
/mnt/usb). - Sau khi mount, bạn có thể truy cập nội dung của ổ USB qua đường dẫn
/mnt/usb.
Cú pháp cơ bản của lệnh mount:
sudo mount <device> <mount_point>Ví dụ cụ thể:
sudo mount /dev/sdb1 /mnt/usb/dev/sdb1là tên thiết bị của phân vùng mà bạn muốn mount./mnt/usblà thư mục mà bạn muốn sử dụng làm điểm gắn kết.
Unmount:
- Khi bạn không cần sử dụng thiết bị đó nữa, bạn có thể “unmount” nó để ngắt kết nối:
sudo umount /mnt/usbViệc mount không chỉ giới hạn ở các thiết bị lưu trữ vật lý mà còn có thể áp dụng cho nhiều loại hệ thống tệp khác nhau, bao gồm cả hệ thống tệp mạng (như NFS, SMB).
Tóm lại:
“Mount” là quá trình gắn kết hệ thống tệp của một thiết bị lưu trữ vào cây thư mục của hệ điều hành, cho phép người dùng truy cập nội dung của thiết bị qua một điểm gắn kết cụ thể.
Hướng dẫn mount ổ cứng vào hệ điều hành
Để mount một ổ cứng vào hệ điều hành Ubuntu, bạn có thể thực hiện theo các bước tuần tự sau:
Bước 1: Kiểm tra thiết bị ổ cứng
Trước tiên, bạn cần xác định tên thiết bị của ổ cứng mà bạn muốn mount.
- Mở terminal và sử dụng lệnh
lsblkđể liệt kê tất cả các thiết bị lưu trữ:
lsblk- Lệnh này sẽ hiển thị một danh sách các thiết bị và các phân vùng của chúng, ví dụ:
NAME MAJ:MIN RM SIZE RO TYPE MOUNTPOINT
sda 8:0 0 500G 0 disk
├─sda1 8:1 0 100G 0 part /
└─sda2 8:2 0 400G 0 part
sdb 8:16 0 1.8T 0 disk
└─sdb1 8:17 0 1.8T 0 part - Trong ví dụ này, ổ cứng
sdbcó phân vùngsdb1mà bạn muốn mount.
Bước 2: Tạo thư mục làm điểm gắn kết (mount point)
Bạn cần tạo một thư mục để làm điểm gắn kết cho ổ cứng.
- Tạo thư mục bằng lệnh:
sudo mkdir /mnt/mydisk- Thay thế
/mnt/mydiskbằng đường dẫn mà bạn muốn sử dụng.
Bước 3: Mount ổ cứng vào hệ thống
Bây giờ, bạn có thể mount ổ cứng vào thư mục mà bạn đã tạo.
- Thực hiện lệnh mount:
sudo mount /dev/sdb1 /mnt/mydisk- Thay thế
/dev/sdb1bằng tên thiết bị chính xác của phân vùng mà bạn muốn mount.
Bước 4: Kiểm tra kết quả mount
Sau khi mount, bạn có thể kiểm tra xem ổ cứng đã được mount thành công chưa.
- Sử dụng lệnh
df -hhoặclsblkđể kiểm tra:
df -h | grep /mnt/mydisk- Hoặc:
lsblk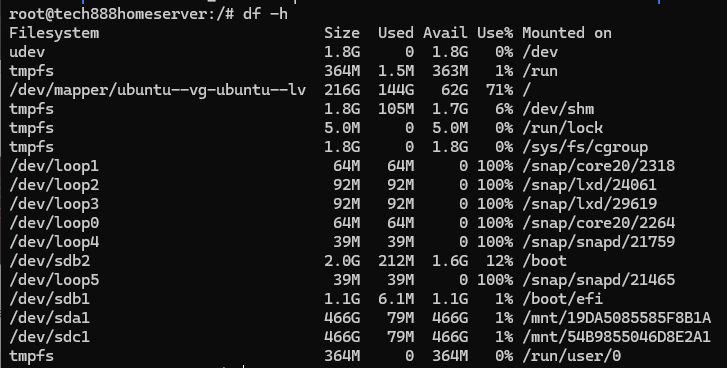
Bước 5: Cấu hình tự động mount khi khởi động lại (tùy chọn)
Bước này nên lưu ý nếu bạn muốn hệ điều hành có thể nhận diện ổ cứng lâu dài sau khi khởi động lại hệ thống
Nếu bạn muốn ổ cứng tự động được mount mỗi khi hệ thống khởi động lại, bạn cần thêm mục nhập vào file /etc/fstab.
- Mở file
/etc/fstabđể chỉnh sửa:
sudo nano /etc/fstab- Thêm dòng sau vào cuối file:
/dev/sdb1 /mnt/mydisk ext4 defaults 0 2- Thay
/dev/sdb1và/mnt/mydiskbằng giá trị tương ứng. ext4là hệ thống tệp, hãy thay thế bằng loại file system của bạn nếu khác.
- Chạy lệnh mount để hệ điều hành nhận ổ cứng mới
mount -aBước 6: Unmount (tùy chọn)
Khi không cần truy cập ổ cứng nữa, bạn có thể unmount ổ cứng.
- Thực hiện lệnh:
sudo umount /mnt/mydiskLưu ý:
- Nếu ổ cứng sử dụng hệ thống tệp không phải là
ext4(ví dụ:ntfs,vfat), hãy thay đổi hệ thống tệp tương ứng trong lệnhmountvà file/etc/fstab. - Hãy cẩn thận khi chỉnh sửa file
/etc/fstabvì lỗi trong file này có thể gây ra sự cố khi khởi động hệ thống.
Thực hiện các bước trên sẽ giúp bạn mount ổ cứng vào hệ điều hành Ubuntu một cách an toàn và hiệu quả.












