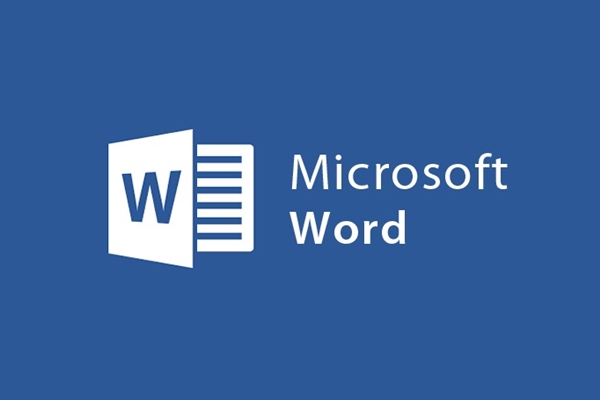
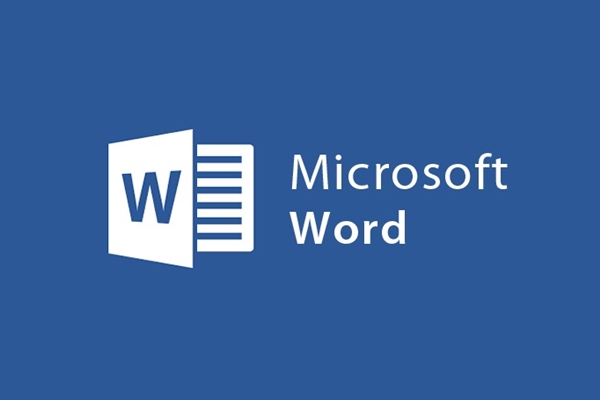
Cách sao chép văn bản trong word đơn giản chỉ với hai nút bấm
- 18-08-2021
- trienkhaiweb
- 0 Comments
Nếu bạn đã sử dụng word, bạn không thể không biết đến tính năng sao chép và dán văn bản trong word. Đó là tính năng rất hay, giúp cho bạn làm việc nhanh chóng và hiệu quả hơn. Thông thường, khi thực hiện tính năng này, bạn thường sử dụng đến lệnh Coppy/Paste. Đối với nhiều người, đó được xem là thao tác nhanh nhất trong quá trình sao chép văn bản. Tuy nhiên, chưa hẳn là như vậy, vẫn có những thủ thuật thực hiện nhanh hơn cách thông thường mà bạn vẫn sử dụng. Bạn muốn biết đó là thủ thuật gì thì hãy tham khảo bài viết dưới đây nhé.
Cách di chuyển các đoạn văn bản không cần sử dụng lệnh Coppy/paste
Có lẽ, bây giờ nếu nhắc đến cách sao chép văn bản, dán văn bản như thế nào thì nhiều người sẽ cho rằng chẳng cần thiết, vì điều đó là những điều cần thiết nhất mà người sử dụng Word cần phải biết. Và tất nhiên, điều đó đồng nghĩa với việc ai cũng biết đến thao tác coppy/ Paste trên văn bản. Có những cách thực hiện sao chép văn bản khác nhau nhưng có lẽ nhanh chóng nhất là bạn sử dụng các tổ hợp phím trên bàn phím mà không cần sử dụng đến con chuột. Có thể kể đến tổ hợp phím thực hiện trên word như: Sao chép (Ctrl + C), cắt (Ctrl + X) hay là dán ( Ctrl + V). Điều này này dường như đã quá quen thuộc với nhiều người và đó được xem là phương pháp tốt nhất cho việc sao chép.
Tuy nhiên, mình lại cho rằng đó chưa phải là tốt nhất. Chính vì vậy, hôm nay, mình mới viết bài viết này để giới thiệu cho các bạn biết một thao tác mới hơn, nhanh hơn nữa cho việc sao chép và dán văn bản. Chỉ cần bấm hai nút trên bàn phím là bạn có thể thực hiện được nó một cách nhanh chóng. Hãy cùng tham khảo cách làm với những hướng dẫn sau đây:
Cụ thể các bước thực hiện như sau:
- Bước 1: Đầu tiên, bạn mở ứng dụng word và chọn văn vản mà bạn cần thực hiện thao tác sao chép. Nếu bạn đang trong quá trình soạn thảo và làm việc trên văn bản thì bạn để như vậy và thực hiện luôn.
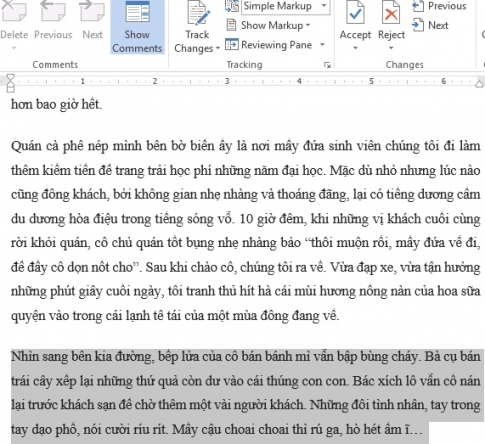
- Bước 2: Bạn tìm trên bàn phím vị trí của nút “F2” và nhấn vào đó. Sau đó, bạn di chuột và đặt con trỏ vào vị trí mà bạn muốn dán đoạn văn bản đó.
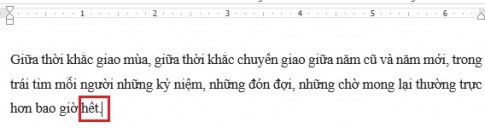
- Bước 3: Sau đó, thao tác cuối cùng mà bạn cần thực hiện đó là tìm trên bàn phím và ấn vào nút “Enter”. Như vậy là đoạn văn bản của bạn đã được thực hiện xong.

Bài viết trên đây mình đã hướng dẫn cho các bạn cách thực hiện sao chép và dán văn bản Nếu như bạn thực hiện các thao tác sao chép văn bản bằng tổ hợp phím bạn phải mất mười giây thì giờ đây với thao tác này bạn sẽ giảm thêm được một khoảng thời gian nữa cho mình. Trong thời buổi này, bạn càng tiết kiệm được thời gian bao nhiêu thì nó càng quý bấy nhiêu. Hơn nữa nó còn chứng tỏ bạn là người làm việc càng chuyên nghiệp bấy nhiêu.
















