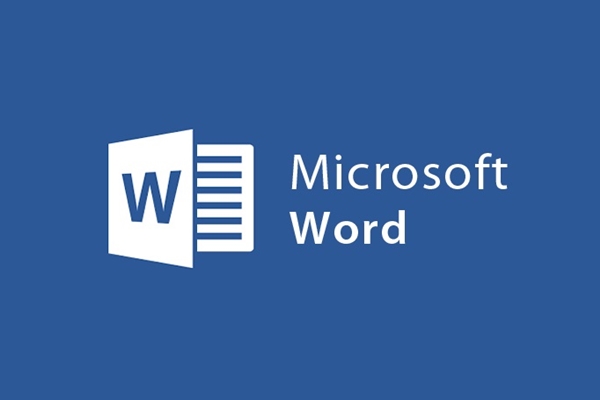
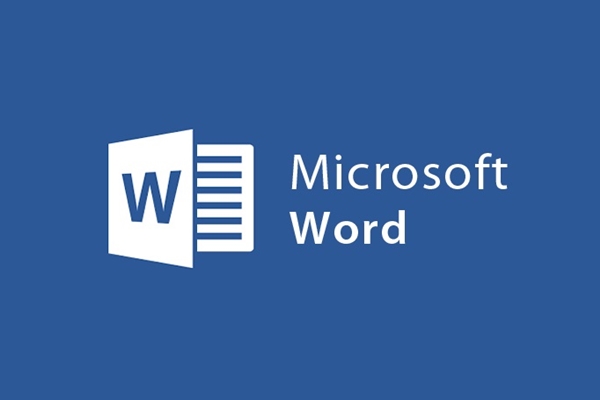
Phần mềm chuyển đổi Word sang PDF chuyên nghiệp
- 18-08-2021
- trienkhaiweb
- 0 Comments
Qua bài viết “Hướng dẫn Chuyển Word sang PDF” mà Web888 giới thiệu, chúng ta đã thấy rõ được sự quan trọng của định dạng pdf, với các thao tác chuyển đổi đơn giản, nhanh chóng. Nhưng một khi yêu cầu của bạn không dừng lại ở việc chuyển đổi một định dạng Word thông thường, mà bạn muốn chuyển đổi các định dạng khác như DOC, DOCX, DOCM, RTF, TXT, hay số lượng văn bản chuyển đổi tương đối nhiều thì cách chuyển đổi thủ công và trực tuyến không còn phù hợp, cũng như không hỗ trợ được các định dạng của bạn.
Vì vậy, việc sử dụng phần mềm hỗ trợ là điều cần thiết. Hiện nay, có rất nhiều phần mềm hỗ trợ chuyển đổi, nhưng Advance Word to PDF converter free là một phần mềm miễn phí và được đánh giá rất tích cực.
Dưới đây sẽ hướng dẫn bạn cài đặt và sử dụng ứng dụng này.
Mục lục
1. Cài đặt Advaced Word to PDF converter free
Các bạn có thể tải ứng dụng ở link liên kết trên. Sau khi tải về xong, bạn đi đến thư mục chứa liên kết, nháy đúp chuột vào file đó để tiến hành cập nhật ứng dụng.
Đầu tiên, màn hình sẽ xuất hiện như sau:
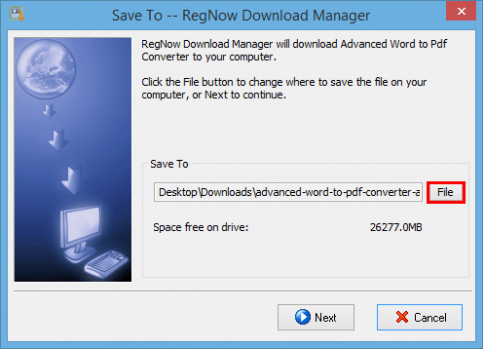
Để chọn vị trí lưu file download, bạn hãy chọn File và thay đổi vị trí, nếu không thay đổi, vị trí mặc định sẽ ở trong thư mục Download.
Sau đó chọn Next để bắt đầu download ứng dụng.
Thời gian download có thể mất 1 vài phút.
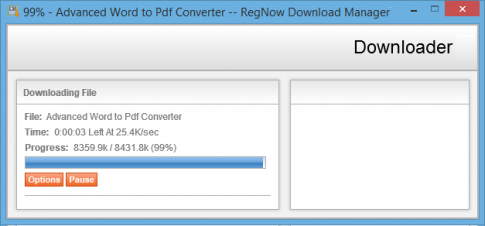
Sau khi download xong, chọn Run để bắt đầu quá trình cài đặt
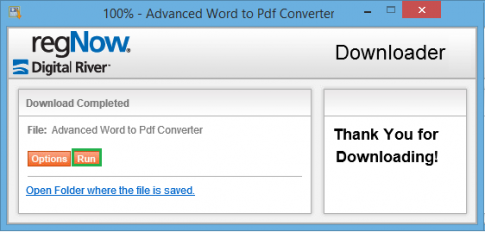
Màn hình cài đặt hiển thị, bạn chọn Next để tiếp tục
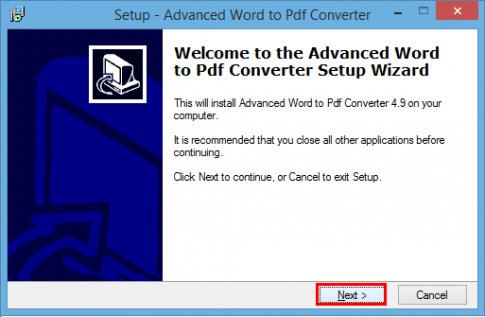
Hãy đồng ý điều khoản mà chương trình yêu cầu bằng cách tick vào ô I accept the agreement và Next để tiếp tục
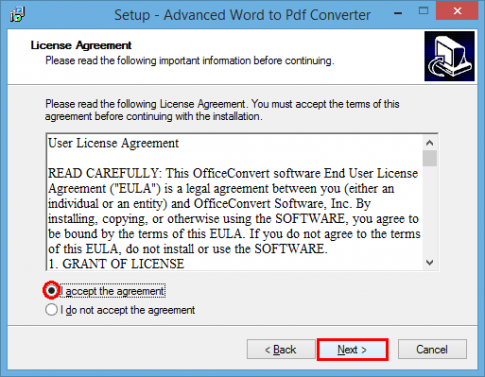
Ở bước này, nếu muốn thay đổi vị trí lưu cài đặt, bạn hãy chọn Browse, nếu không mặc định sẽ được lưu ở C:\Program Files (x86), sau đó chọn Next để tiếp tục
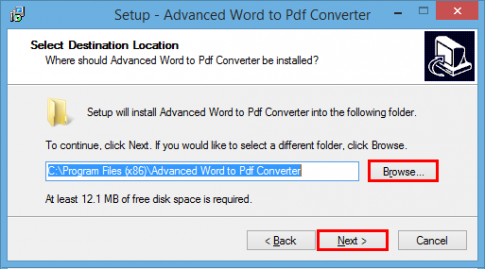
Tiếp theo, nếu muốn hiển thị ứng dụng ở Start Menu hay thư mục khác (chọn Browse để thay đổi), nếu không bạn hãy tick vào ô Don’t create a Start Menu folder và Next để tiếp tục
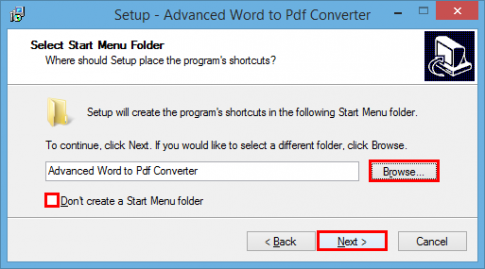
Nếu không muốn xuất hiện icon ở màn hình desktop, bạn hãy chọn Create a Quick Launch icon, ngược lại hãy để mặc định và Next, sau đó Install và chờ trong 1 vài phút để cài đặt
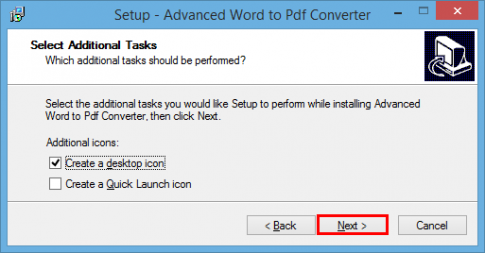
Cuối cùng, nếu không muốn khởi động lại máy tính sau khi cài đặt xong, bạn hãy tick vào ô No, I will restart the computer later, sau đó Finish để kết thúc cài đặt.
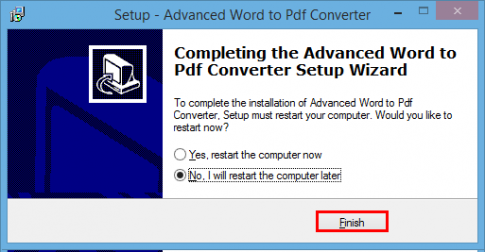
2. Thao tác với Advanced Word to PDF converter free
Nháy đúp chuột vào icon  để mở ứng dụng.
để mở ứng dụng.
Màn hình giao diện như sau:
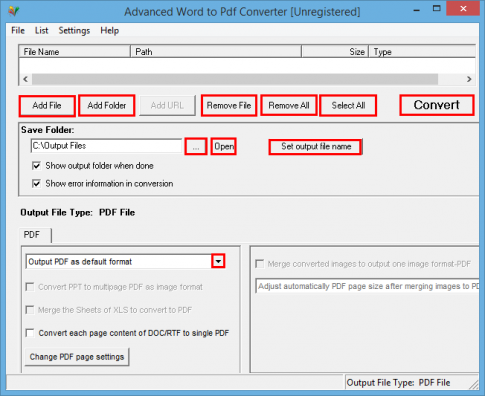
Các thông số như sau:
- Add File: Mở file cần chuyển đổi.
- Add Foder: Mở thư mục chứa các file cần chuyển đổi
- Remove file: Di chuyển file không muốn chuyển đổi.
- Remove All: Di chuyển tất cả các file không cần thiết.
- Biểu tượng “…”: Thay đổi vị trí lưu các file sau khi đã chuyển đổi.
- Open: Mở các file đã chuyển đổi trong thư mục.
- Set output file name: Lưu tên file chuyển đổi, nếu không thay đổi, mặc định sẽ trùng với tên file cần chuyển đổi
Ở mục Output File Type, bạn có thể lựa chọn định dạng file PDF đầu ra:
- Output PDF as default format: File PDF với định dạng mặc định
- Output PDF as image format: File PDF với định dạng ảnh.
Sau khi thiết lập đầy đủ các thông số, click Convert để bắt đầu quá trình chuyển đổi, thời gian chuyển đổi phụ thuộc vào dung lượng các file mà bạn cần chuyển đổi.
Chúc các bạn thành công !
















