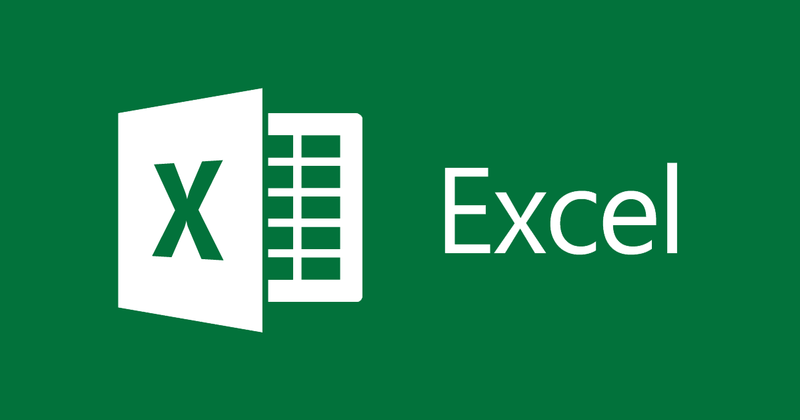
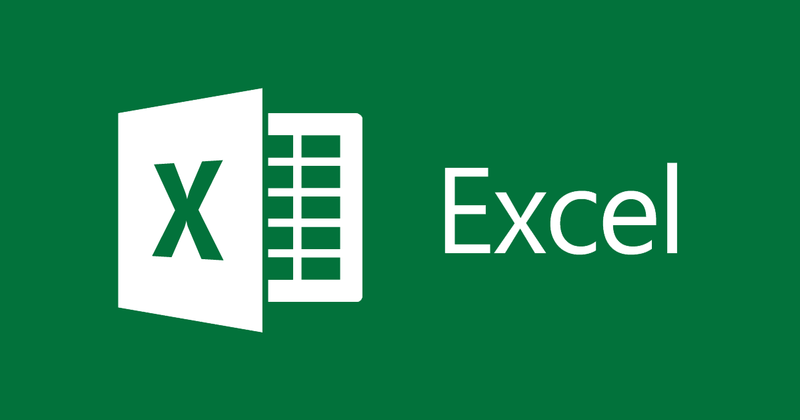
Hướng dẫn cách gộp ô trong Excel
Đôi khi trong quá trình làm việc với bảng tính Excel bạn gặp phải một biểu mẫu cần phải gộp ô lại với nhau. Do đó, bạn cảm thấy lo lắng vì bạn chưa thực hiện bao giờ nên không biết phải làm như thế nào? Hãy yên tâm, bài viết dưới đây tôi sẽ hướng dẫn cụ thể cho các bạn về thao tác này.
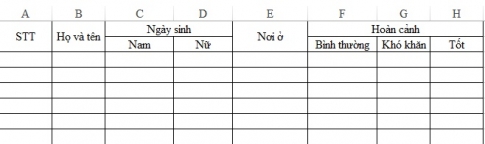
Khi bạn mới làm quen với Word, Excel bạn thường hay lúng túng với các thao tác làm việc bảng biểu trên Word, cũng như trên Excel nhất là cách gộp ô. Bởi bạn nghĩ rất khó để chia ra một ô riêng lẻ. Tuy nhiên, bạn lại có thể làm nó xuất hiện như một ô bằng cách sát nhập hai hoặc ba ô thành một ô. Điều đó sẽ được hướng dẫn cho các bạn ngay sau đây.
Bây giờ mình sẽ hướng dẫn cho các bạn để tạo thành một bảng như sau:
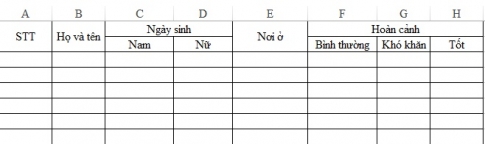
Để tạo được bảng như trên, bạn tạo bảng trước hoặc nhập dữ liệu vào các ô, sau đó mới tạo bảng. Ở đây, mình sẽ hướng dẫn các bạn tạo bảng trước
Các bạn có thể thực hiện các bước như sau:
- Bước 1: Bạn cần xác định xem chỗ nào bạn cần phải gộp ô. Những ô cần gộp là những ô mình đã tô màu.
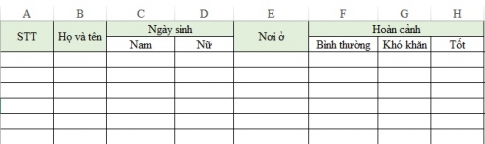
- Bước 2: Tiếp đến, bạn bắt đầu tiến hành thực hiện. Trên bảng tính Excel, bạn giữ phím “Shift” rồi lần lượt chọn các ô mà bạn muốn gộp sau đó click vào lệnh “Merge & Center”.
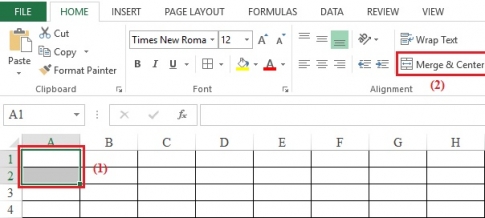
- Bước 3: Khi đó ô sẽ gộp lại thành một ô. Và bạn tiến hành làm tương tự các ô còn lại như đã làm đối với ô thứ nhất. Ta được bộ khung như sau:
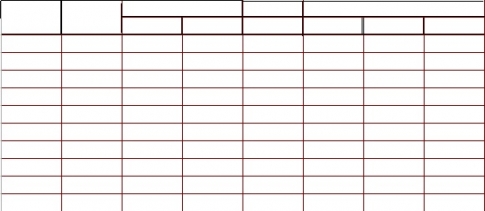
- Bước 4: Sau khi chỉnh sửa xong, bạn tiến hành nhập Text vào trong các ô trống và căn chỉnh lại cho phù hợp bằng các lệnh ở Tab Home
- Nếu bạn muốn căn chỉnh chữ và kích thước chữ, màu chữ bạn click và chọn các lệnh ở nhóm lệnh Font
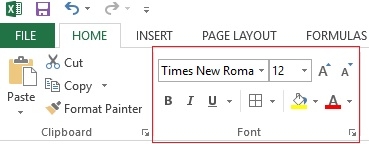
- Nếu bạn muốn căn chỉnh vị trí: Bên trái, bên phải, ở giữa.. của Text bạn sử dụng các lệnh trong nhóm lệnh Alignment.
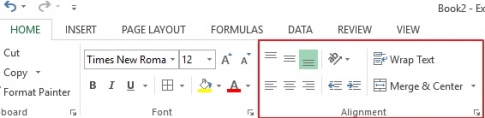
- Như vậy bạn đã tạo xong bảng như trên
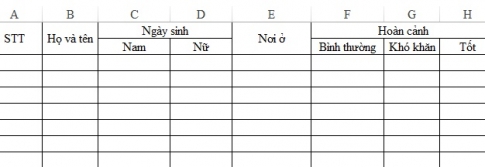
- Với thao tác tách ô bạn cũng chỉ cần chọn ô cần tách, sau đó click vào Merge & Center là xong.
Kết luận: Với Excel 2013, bạn rất dễ dàng để thực hiện việc gộp ô cũng như tách ô. Khi biết được những thao tác này, công việc của bạn sẽ trở nên dễ dàng hơn rất nhiều thay vì khổ sở để tìm cách tạo bảng mẫu. Ngoài ra, bạn cũng có thể tạo bảng với hai màu xen kẽ để người nhìn dễ phân biệt.
Chúc các bạn thành công!















1 Comments