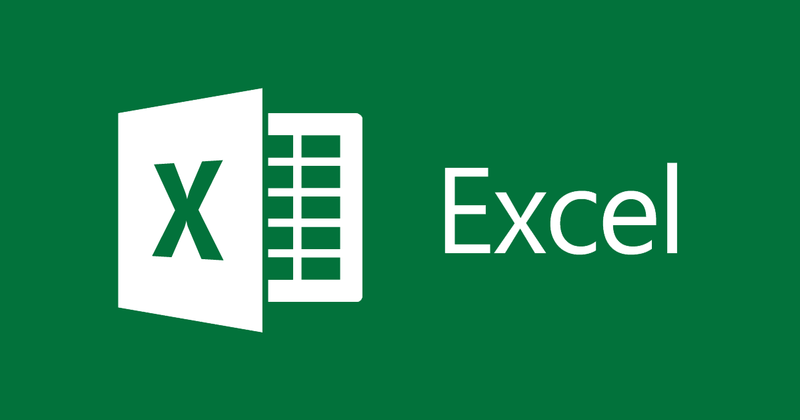
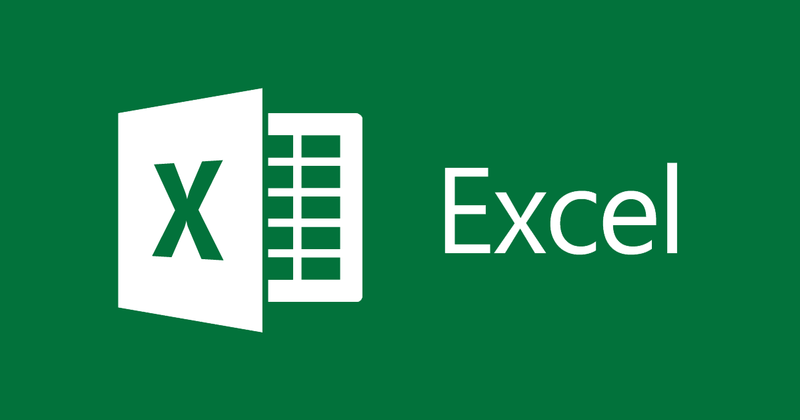
Hướng dẫn thiết lập Font chữ và kích thước chữ mặc định trong Excel
- 04-09-2021
- thuypham
- 0 Comments
Trên ứng dụng Excel luôn được cài đặt một Font chữ với kích thước chữ mặc định. Nghĩa là khi bạn cần sử dụng Excel, bạn mở ra nó sẽ áp đặt Font chữ và kích thước chữ đó cho bạn. Do đó, nếu đó không phải là Font chứ bạn thường hay sử dụng bạn có thể thay đổi sang một Font chữ khác thích hợp hơn. Cách thiết lập nó rất đơn giản. Bạn có thể tham khảo bài viết dưới đây của mình nhé.
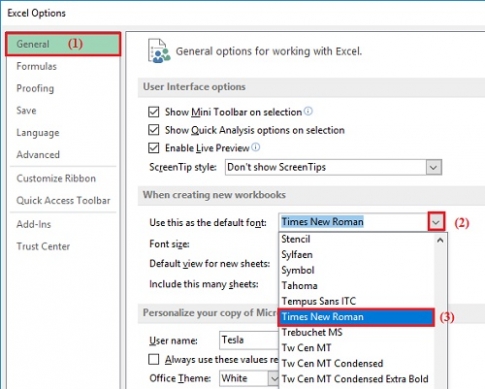
Excel và Word là hai ứng dụng văn phòng rất phổ biến hiện nay. Ở hai ứng dụng này, có nhiều tính năng khá tương đồng với nhau. Tuy nhiên, thực hiện lại khác nhau. Ví dụ như với cách thay đổi Mặc định chữ trong Word khác với cách thay đổi Mặc định chữ với Excel. Vì vậy, bạn có thể biết cách thực hiện tác vụ này trên Word nhưng chưa chắc bạn đã biết thực hiện trên Excel. Vì vậy, bạn không nên bỏ lỡ những thao tác thực hiện dưới đây.
Thông thường, khi mở một tệp Excel mới, mặc định phông chữ cho bạn đó chính là Arial với chữ kích thước 14.
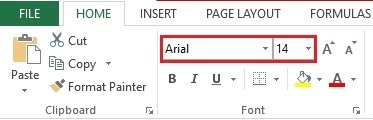
Bây giờ mình sẽ đổi sang thành Font chữ “Time New Romant” với kích thước chữ 12. Bây giờ chúng ta cùng thực hiện.
Cụ thể các bước thực hiện như sau:
- Bước 1: Bạn mở File Excel mới ra, sau đó click vào Tab File trên thanh công cụ.
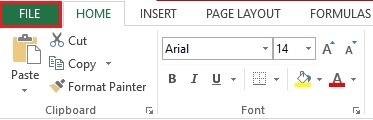
- Bước 2: Tiếp đó bạn click vào “Options”.
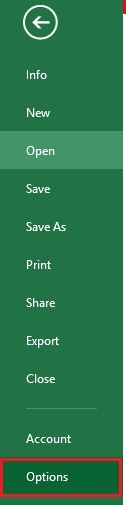
- Bước 3: Ở cột bên trái của cửa sổ Excel Options bạn click vào mục “Genaral”.
Di chuột sang cột bên phải bạn tìm đến dòng “Use this as the default font” click vào biểu tượng mũi tên xuống và chọn cho mình một Font chữ thích hợp. Trong bài viết này mình chọn Font Time New Roman.
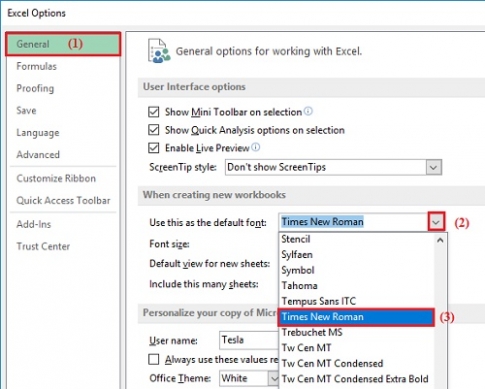
- Bước 4: Sau khi chọn Font chữ xong, bạn click vào biểu tượng mũi tên đi xuống ở phần Font Size để chọn kích thước chữ phù hợp. Ở đây, mình chọn kích thước 12. Sau khi hoàn thành xong, bạn click vào “OK”.
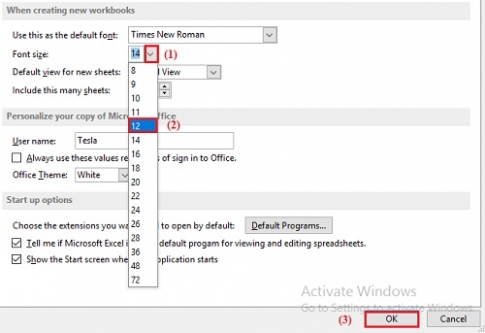
- Bước 5: Cuối cùng bạn click vào “OK” để tắt File đang mở hiện tại để mở File mới.
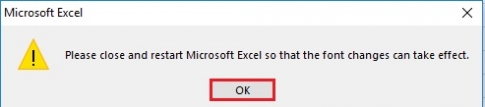
Kết quả sau khi bạn mở File mới
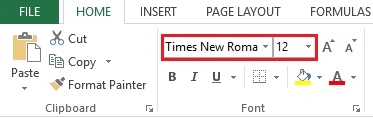
Kết luận: Thông thường, khi soạn thảo văn bản hay nhập số liệu, nhiều người thường không sử dụng đến Font chữ mặc định. Vì vậy, họ phải mất công chỉnh sửa lại. Với cách thực hiện này, bạn chỉ cần thực hiện một lần nhưng sử dụng nhiều lần mà không cần chỉnh sửa.
Chúc các bạn thành công !!
















