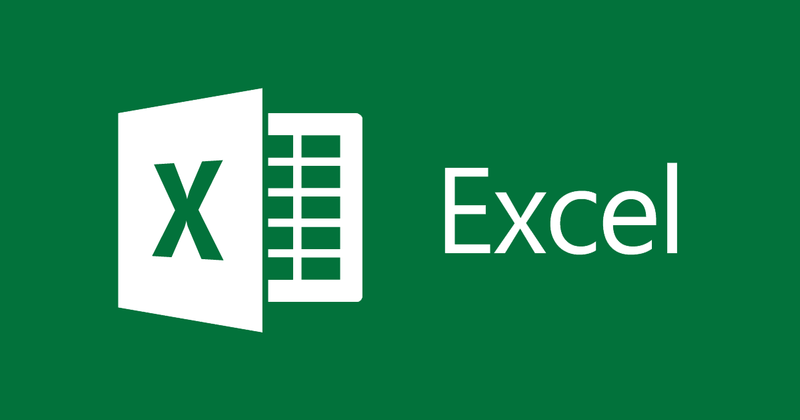
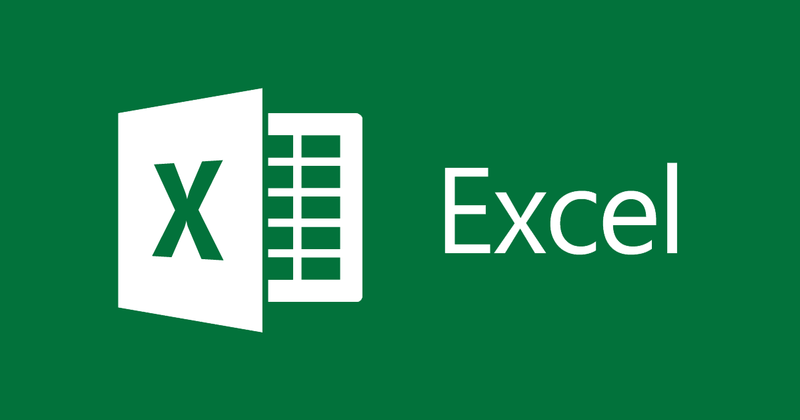
Hướng dẫn tạo và bỏ đường phân trang trong Excel
Khi làm việc với Excel, bạn thường có những dữ liệu bảng quá dài. Khi in ra, bạn phải chỉnh sửa sao cho phù hợp. Điều này đòi hỏi bạn phải biết cách làm hiện những đường phân trang và bỏ đường phân trang trong Excel. Bài viết này sẽ giúp bạn.
Bài viết này mình hướng dẫn các bạn tạo và bỏ đường phân trang trong Excel 2013. Tuy nhiên, nếu bạn sử dụng Excel 2007, 2010, 2016 cách làm cũng tương tự.
Bài viết gồm 2 phần:
- Cách tạo đường phân trang trong
- Excel Cách bỏ đường phân trang trong Excel
Mục lục
1. Cách tạo đường phân trang trong Excel.
Ví dụ: Mình có 1 bảng dữ liệu như sau:
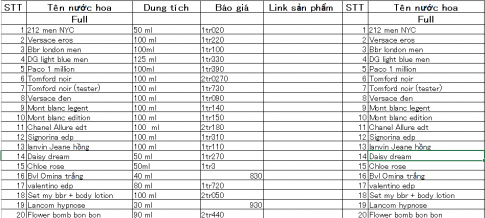
Bảng này rất dài do số lượng nước hoa nhiều, không thể in ra trong 1 trang được. Để biết được đoạn nào sẽ được in ra trong 1 trang bạn cần tạo đường phân trang. Vậy để tạo đường phân trang trong Excel thì bạn chỉ cần làm như sau:
Bạn nhìn lên phía trên, chọn View sau đó chọn Page Layout hoặc Page Break Preview.
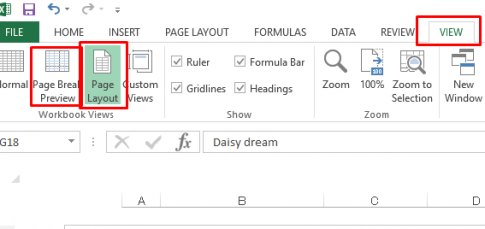
Sau khi làm như trên bạn sẽ thấy hiện ra các đường phân trang và bố cục trang in.
Sau đó bạn ấn Normal, thì sẽ thấy hiện đường phân trang như sau:
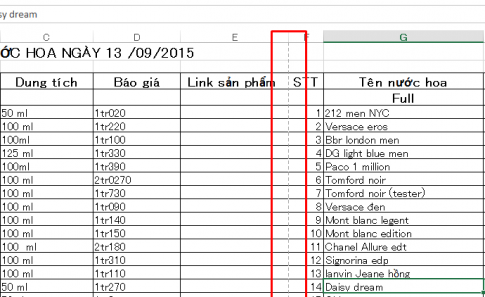
Đường màu đỏ chính là đường phân trang khi bạn in ra.
2. Cách bỏ đường phân trang trong Excel
Ở phần 1, mình đã hướng dẫn các bạn cách tạo đường phần trang trong Excel. Vậy nếu bạn không muốn nhìn thấy các đường phân trang trên nữa thì bạn chỉ cần bỏ đường phân trang ấy đi. Phần 2 này mình sẽ hướng dẫn các bạn, bạn chỉ cần làm theo các bước sau:
- Bước 1: Bạn vào File chọn Options
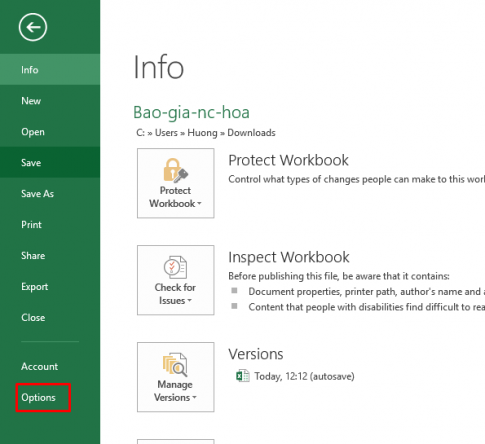
- Bước 2: Hộp thoại Excel Options hiện ra, bạn chọn tab Advanced.
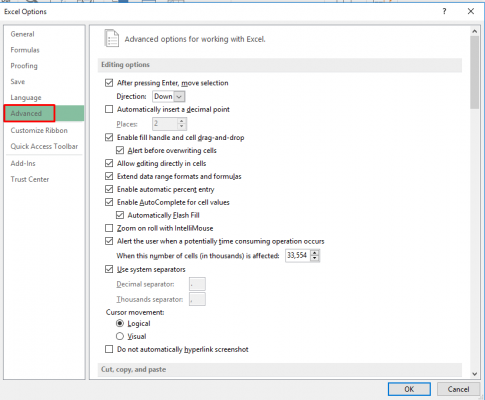
- Bước 3: Bạn kéo thanh cuốn xuống dưới. Ở phần Display Options for this worksheet , bạn bỏ check vào Show page breaks sau đó click vào OK.
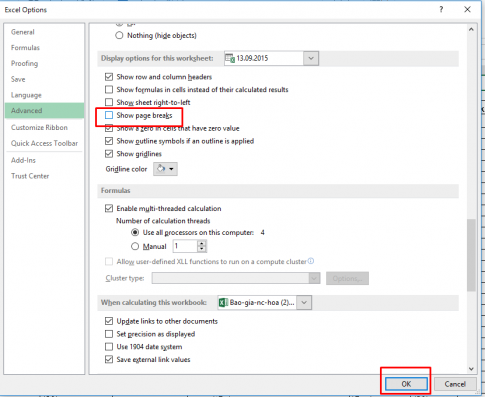
Chú ý: bạn phải chọn đúng Sheet có đường phân trang.
Như vậy đường phân trang trong Excel sẽ được bỏ đi. Giờ cùng xem kết quả nhé:
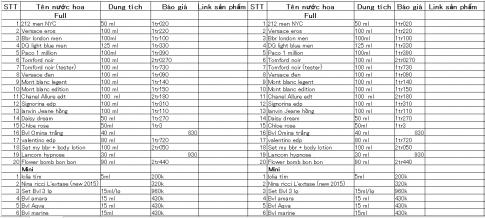
Kết luận: Bài viết này mình đã hướng dẫn các bạn cách tạo và bỏ đường phân trang trong Excel. Khi làm việc với Excel, việc có nhiều dữ liệu không thể in ra trong một trang là việc thường gặp. Hy vọng rằng bài viết này sẽ hữu ích đối với bạn.
Chúc bạn thành công.















1 Comments