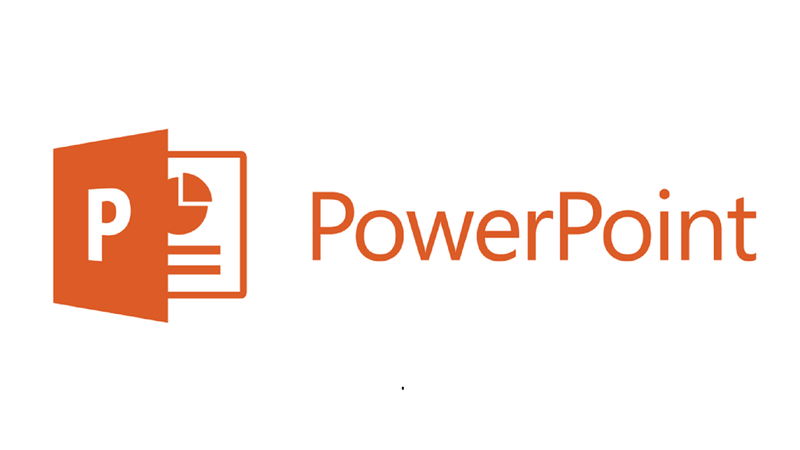
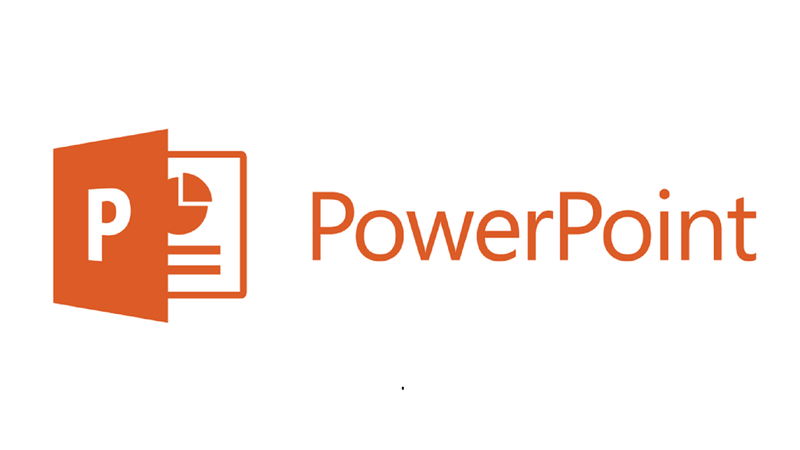
Phần 2 : Thiết kế giao diện trò chơi ô chữ với PowerPoint
- 14-09-2021
- thuypham
- 0 Comments
Ở phần này, mình sẽ hướng dẫn các bạn thiết kế giao diện: trò chơi ô chữ. Chúng ta sử dụng Powerpoint để thực hiện. Các bạn đọc cẩn thận, làm theo đúng từng bước. Nếu làm sai, đọc lướt qua thì các bạn có thể bị rối ở bước tiếp theo đó.
Các bạn dùng office 2003, 2007, 2010, 2013 hoặc 2016 đều làm như nhau. Bạn chỉ cần hiểu bản chất là được. Bài này mình thực hiện trên powerpoint 2010.
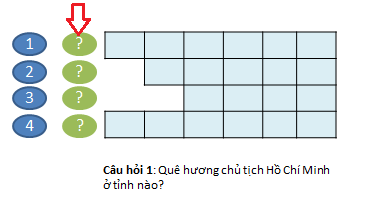
Các bước thiết kế giao diện trò chơi ô chữ:
Cách làm tổng quan:
- Dùng textbox để viết: tên trò chơi, câu hỏi, đáp án.
- Vào insert-> Shapes -> biểu tượng elip để tạo các nút bấm
- Vào insert -> table để vẽ bảng
Chi tiết như sau:
- Bước 1: Mở powerpoint lên.
- Bước 2: Xóa tất cả các giao diện sẵn có của powerpoint
Bạn Click vào đường viền của các ô có sẵn rồi nhấn phím Delete trên bàn phím.
Cần xóa hết các thứ ô: Click to add title và ô Click to add Subtit
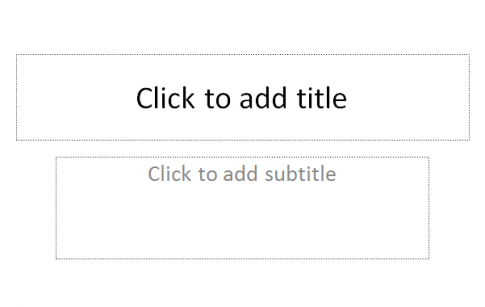
Khi xóa xong, bạn sẽ được powerpoint trắng trơn
- Bước 3: Trên menu của powerpoint, bạn chọn Insert -> textBox
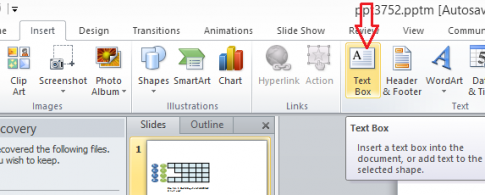
- Bước 4: Thiết kế tiêu đề và vẽ ô trò chơi
Dùng textBox để viết tên trò chơi.
Ví dụ: mình viết ở đây là: Thiết kế trò chơi ô chữ. Bạn muốn viết gì cũng được
Dùng biểu tượng Table – bảng để vẽ 1 hàng. Nhớ là chỉ cần 1 hàng thôi. Sau khi vẽ xong, bạn sẽ có giao diện như dưới
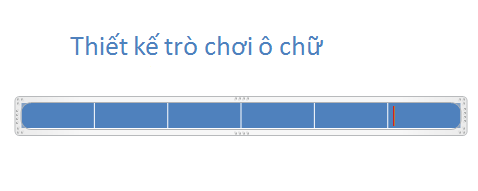
- Bước 5: Chỉnh sửa định dạng cho bảng
Click vào bảng sao cho trên menu phần design. Ở đó có các kiểu định dạng cho bảng.
Bạn nhấn nút mũi tên để di lên chọn định dạng phía trên. Click đến khi nào cái ô trắng và có gạch gạc hiện ra. Bạn Click vào đó. Như hình vẽ dưới
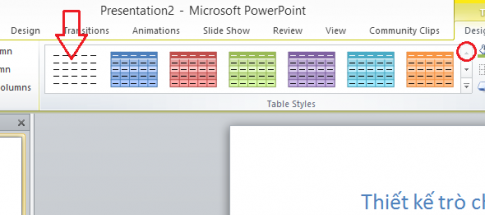
- Bước 6: Chúng ta sẽ có được giao diện như thế này
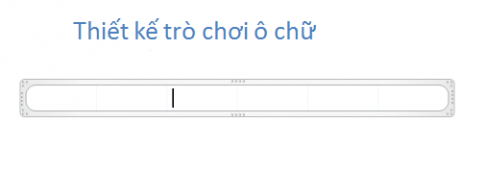
- Bước 7: Bạn click vào border -> All borders
Lúc đó, trên powerpoint của chúng ta sẽ hiện lên các ô rõ ràng
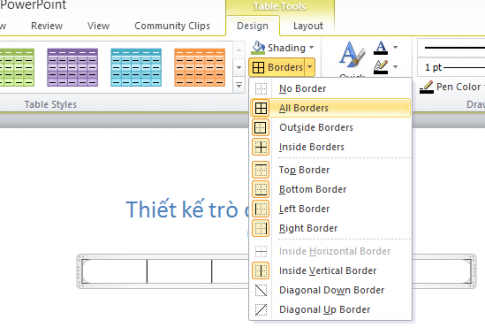
- Bước 8: Thiết kế các ô tiếp theo
Dùng 1 textBox để thiết kế câu trả lời.
Ví dụ của mình là : NGHEAN chẳng hạn
Dùng 1 textBox khác để ghi câu hỏi
Tạo 2 nút nhấn: câu hỏi và câu trả lời.
Để tạo 2 nút bạn vào Insert -> Shapes -> chọn biểu tượng Elip. Nói chung, bạn chọn biểu tượng gì cũng được. Tuy nhiên, nên chọn elip cho đẹp. Bạn tạo ra 2 nút rồi tô màu cho khác để dễ nhận biết
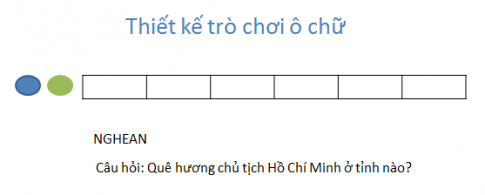
- Bước 9: Click chuột phải vào từng nút rồi ghi chữ vào. Bạn ghi gì cũng được
Với bài toán này, đáp án mình ghi số 1
Câu hỏi, mình ghi dấu hỏi. Làm thế cho logic và dễ nhận ra. Còn tất nhiên, bạn ghi gì cũng được hết.
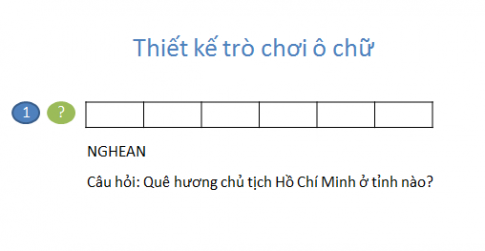
- Bước 10: Click vào chữ NGHEAN rồi kéo nó lên, ghi đè chỗ bảng

- Bước 11: Bạn kéo ô TextBox ra, làm sao cho nó phủ kín bảng là được
Sau đó, bạn tiến hành giãn chữ ra. Bạn nên đặt con trỏ vào giữa mỗi chữ -> nhấn tiếp phím tab trên bàn phím để giãn chữ cho dễ
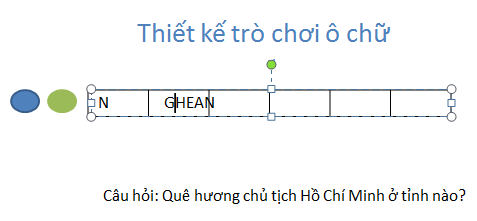
- Bước 12: Sau khi giãn chữ xong, bạn sẽ có giao diện như thế này
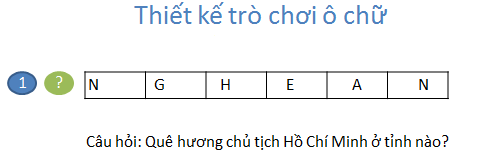
Vậy là xong rồi, chúng ta đã tiến hành thiết kế hoàn tất giao diện.














