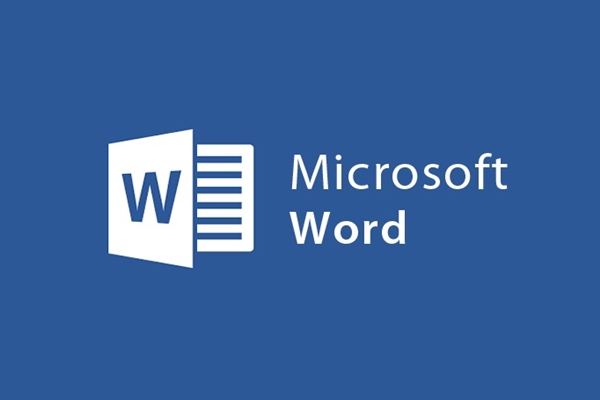
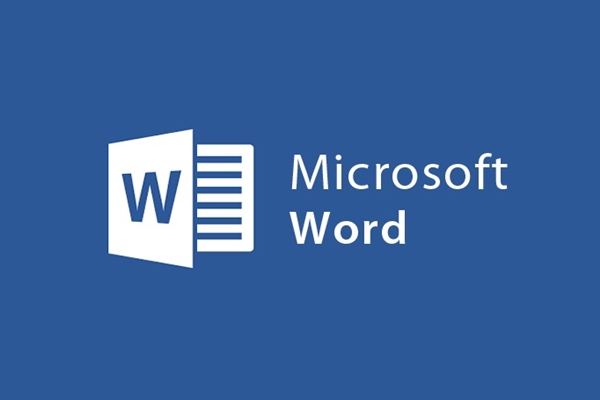
Các bước vẽ biểu đồ dựa trên số liệu cho trước trong Word 2013
- 18-08-2021
- trienkhaiweb
- 0 Comments
Vẽ biểu đồ trong Word là cách mà được nhiều người sử dụng khi trình bày hay báo cáo nhất là đối với bảng số liệu. Bởi chỉ cần một biểu đồ nhưng bạn có thể thể hiện được nhiều đối tượng khác nhau bằng một cách dễ hiểu hơn nhiều so với việc viết văn bản. Vậy để tìm hiểu cụ thể hơn về tính năng vẽ biểu đồ trên Word, mình sẽ thực hiện một ví dụ cụ thể cho các bạn để tham khảo.
Vẽ biểu đồ từ số liệu cho trước trong Word 2013
Ở bài trước, mình đã hướng dẫn cho các bạn cách chèn và chỉnh sửa biểu đồ trong Word. Tuy nhiên, so với việc chèn các công cụ khác thì chèn biểu đồ đòi hỏi các bạn phải thực hiện nhiều vấn đề phức tạp hơn. Do đó, bài viết hôm nay mĩnh sẽ hướng dẫn cụ thể cho các bạn cách vẽ biểu đồ từ một bảng số liệu cho trước.
Bảng số liệu đó là:
| Nhóm tuổi | Sơ sinh | Thiếu nhi | Thiếu niên | Thanh niên | Người lớn |
| Tỉ lệ (%) | 8 | 23 | 25 | 24 | 20 |
Để vẽ biểu đồ các bạn lần lượt thực hiện như sau:
- Bước 1: Bạn vào thanh công cụ Ribbon, chọn “Tab Insert”, tìm đến nhóm lệnh “IIIustrations” và sau đó chọn “Chart”.
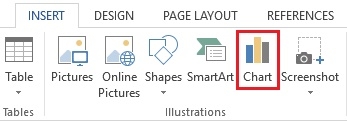
- Bước 2: Hộp thoại mở ra, có rất nhiều các loại biểu đồ trong đó. Do bảng số liệu chỉ có một đối tượng nên bạn có thể sử dụng biểu đồ cột đơn hoặc biểu đồ tròn. Ở đây, mình click vào “Pie” và chọn một biểu đồ tròn và cuối cùng click vào “OK”.
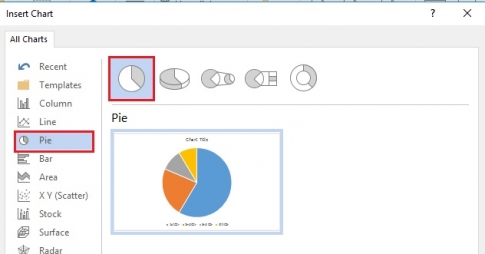
- Bước 3: Biều đồ được chèn lên Word, đồng thời cũng có một bảng Excel hiện ra. Đây là bảng để bạn nhập số liệu cho việc vẽ biểu đồ.
Ở cột đầu tiên của Excel, bạn gõ là “nhóm tuổi”, cột thứ hai là “tỉ lệ”, sau đó bạn điền các nhóm đối tượng có trong bảng số liệu đã cho tương ứng với các số liệu của chúng.
Khi bạn điền xong thì biểu đồ cũng đã phân chia thành các phần theo tỉ lệ mà bạn đã gõ trong bảng Excel. Bạn tắt bảng Excel.
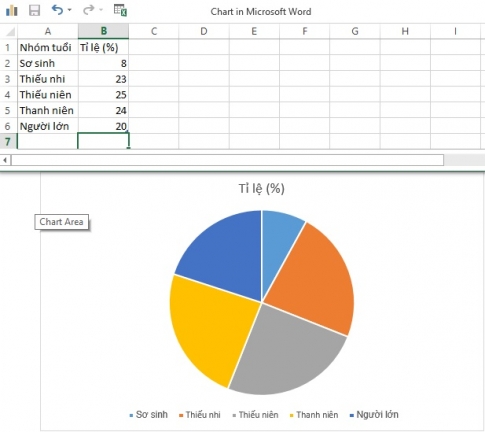
- Bước 4: Tiếp đó, bạn chỉnh sửa bản đồ.
+ Đầu tiên bạn chỉnh sửa tên tiêu đề, bạn chỉ cần nhấp chuột vào ô “ Chart Title”, xóa dòng chữ chart title và gõ tên tiêu đề mà bạn muốn gõ. Ở đây, mình sẽ đặt cho tiêu để bàn đồ là “ Tỉ lệ các nhóm tuổi ở Việt Nam năm 2013”. Sau khi gõ xong, bạn bôi đen dòng chữ đó, bảng chỉnh sửa nhanh hiện ra, bạn có thể chỉnh sửa phông chữ, màu sắc, kích cỡ của chữ…
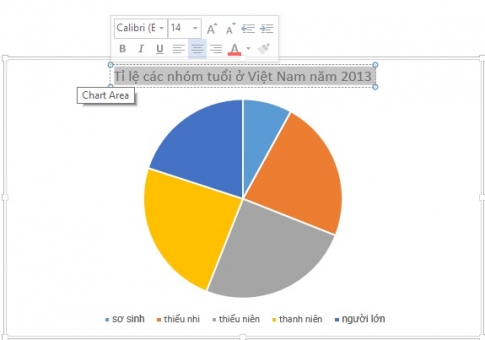
+ Thứ hai, khi nhìn lên biểu đồ, bạn sẽ không thể đoạn được nhóm này chiếm tỉ lệ bao nhiêu. Do đó, việc tiếp theo là bạn phải gắn số liệu lên từng phần biểu đồ tương ứng đễ người nhìn dễ nhận biết được. Để thêm số liệu, trên Tab Design, bạn tìm đến nhóm lệnh Chart Layouts và click vào “Quick Layouts”. Sau đó, bạn click vào một kiểu bất kì, trên biểu đồ bây giờ cho phép bạn gõ số liệu, bạn hãy nhập số liệu vào từng ô tương ứng.
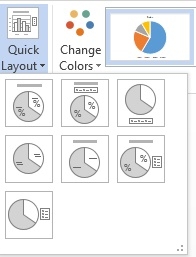
+ Tiếp theo, nếu bạn cảm thấy chưa ưng ý về kiểu biểu đồ thì bạn có thể tìm đến nhóm lệnh “Chart Style” để chọn một kiểu Style có màu sắc ưng ý nhất.
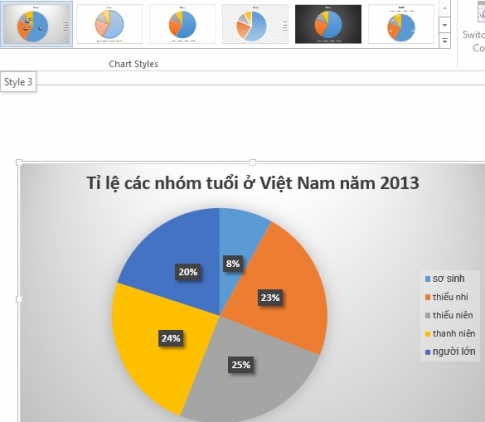
Hoặc bạn cũng có thể đổi màu sắc bằng lệnh “Change Colors”.
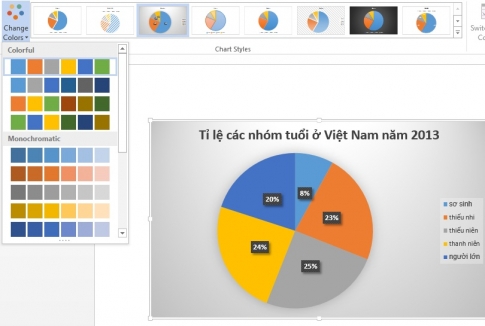
Trên đây, mình đã hướng dẫn cho các bạn cách vẽ biểu đồ hoàn chỉnh theo lần lượt các bước khi chèn một biểu đồ trong Word 2013 từ những số liệu cụ thể cho trước. Đây là những bước thực hiện tổng quát nhất mà hầu hết khi bạn vẽ một loại biểu đồ nào cũng cần phải thực hiện. Qua bài viết này, bạn thấy vẽ biểu đồ khó hay dễ? Mình hi vọng, với những ai chưa thực hiện được cách chèn biểu đồ thì bài viết sẽ giúp bạn được điều đó. Chúc các bạn thực hiện thành công.
















