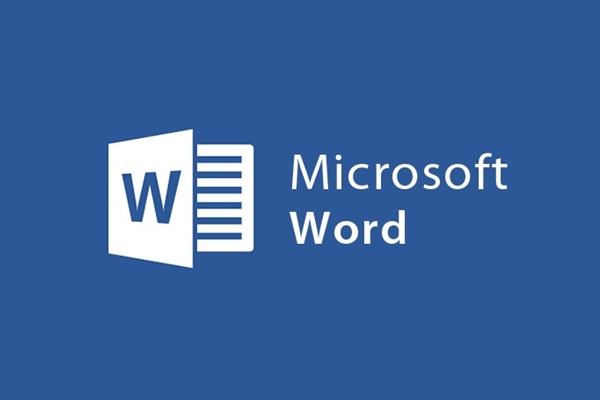
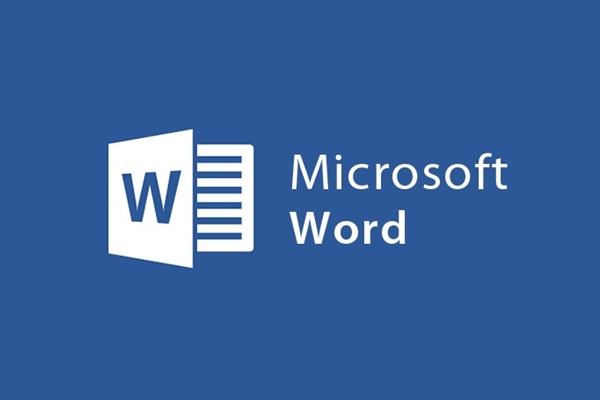
Các kiểu thụt lề thường sử dụng trong văn bản Word
- 17-08-2021
- trienkhaiweb
- 0 Comments
Thụt lề là một trong những thao tác được sử dụng khá nhiều trong soạn thảo văn bản. Đặc biệt, nó được sử dụng nhiều nhất nhất trong trường hợp văn bản có chứa nhiều đoạn khác nhau. Tuy nhiên, không phải ai cũng biết sử dụng đến thao tác này trong quá trình sử dụng word. Vì vậy, trong bài viết ngày hôm nay, mình sẽ hướng dẫn cho các bạn những kiểu thụt lề trong word để các bạn nắm rõ hơn nhằm phục vụ cho việc soạn thảo và chỉnh sửa văn bản trong word.
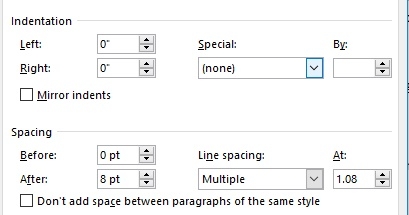
Thụt lề là tạo khoảng trống ở hai bên lề cho văn bản. Có nhiều kiểu thụt lề khác nhau, bạn có thể thụt lề bên trái, bên phải hoặc thụt dòng đầu tiên, thụt treo… Cụ thể các kiểu thụt lề như sau:
Mục lục
1. Cách thụt lề trái trong word 2013
Thụt lề trái chính là di chuyển phần bên trái của đoạn văn dịch chuyển vào giữa khổ giấy. Tùy vào nhu cầu và sở thích, bạn có thể dịch chuyển rộng hay hẹp tùy thuộc vào bạn.
Các bước thực hiện thụt lề trái như sau:
- Bước 1: Bạn di con trỏ chuột vào vị trí mà bạn muốn thụt lề sau đó tìm đến Tab Home và click vào biểu tượng có tên “Increase Indent” . Hoặc đơn giản hơn và nhanh hơn là bạn có thể bấm tổ hợp phím “Ctrl + M”.
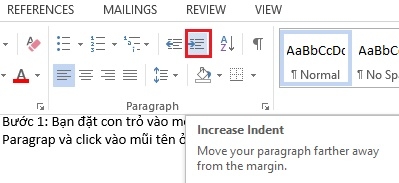
Dù bạn thực hiện bằng cách nào đi nữa thì khi muốn tạo khoảng cách thụt sâu hơn thì bạn chỉ cần thực hiện nhiều lần. Đến một khảng cách nhật định nào đó bạn cảm thấy phù hợp thì bạn dừng lại.
Ngoài ra, còn một cách khác nữa đó là bạn để chuột vào đoạn văn cần thụt lề, sau đó vào Tab Page Layout, tìm đến nhóm lệnh Paragrap và chọn vào mục “Left”, bạn chỉ cần tăng hoặc giảm thông số bằng cách nhấp vào mũi tên lên hoặc xuống theo mong muốn của mình.
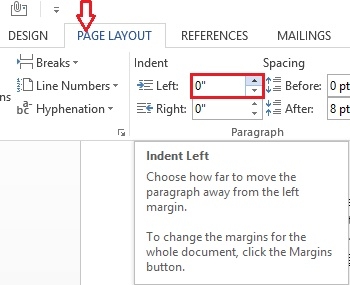
- Bước 2: Trong trường hợp, bạn thụt lề sâu hơn, rộng hơn so với mong muốn của bạn, bạn chỉ cần click vào biểu tượng có tên Dcrease Indent ở trên Tab Home. Hoặc một cách khác là bạn có thể bấm tổ hợp phím “ Ctrl + Shift + M”. Đây là những thao tác để kéo lề trở lại. Bạn làm thao tác này cho đến khi nào bạn cảm thấy lề bạn phù hợp theo ý muốn của mình.
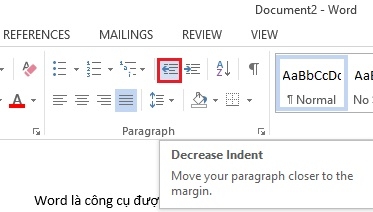
2. Cách thụt lề phải trong word 2013
Để thụt lề phải cho một đoạn văn bản bất kì, bạn thực hiện như sau:
- Bước 1: Bạn đặt con trỏ vào vị trí đoạn mà bạn muốn thụt lề phải.
- Bước 2: Tiếp đó bạn vào Tab Page Layout, trong nhóm lệnh Paragrap bạn để chuột vào mũi tên đi lên trong mục “ Right”. Bạn chỉ cần nhấp chuột để tăng thông số lên. Bạn nhấp chuột cho đến khi cảm thấy khoảng cách thụt đó đã đáp ứng được nhu cầu của bạn là Ok.
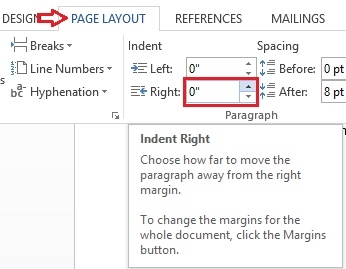
Do cách thụt lề phải có mũi tên tăng lên hoặc giảm xuống nên bạn có thể căn chỉnh thoải mái tùy theo ý thích mà không cần phải trải qua các bước khác.
3. Cách thụt dòng đầu tiên trong word
Khác với thụt lề cả đoạn, thụt lề dòng đầu tiên là bạn thụt dòng đầu tiên của đoạn vào giữa.
Các bước thực hiện như sau:
- Bước 1: Bạn đặt con trỏ vào một vị trí bất kì mà bạn muốn. Sau đó, bạn mở Tab Home, tìm đến hộp thoại Paragraph và click vào mũi tên ở dưới góc phải của nhóm lệnh (như hình).

- Bước 2: Hộp thoại Paragraph xuất hiện, bạn điền một số thông tin vào phần mục Indentations: ở mục Special bạn chọn “First Line”.
Bên cạnh đó, bạn cũng có thể căn chình lề trái, phải, trên, dưới theo mong muốn của bạn. Khi bạn chỉnh sửa thì kết quả bản mẫu được hiện ra ở trong mục Preview. Khi cảm thấy hài lòng thì bạn chỉ cần click vào “OK” là xong.
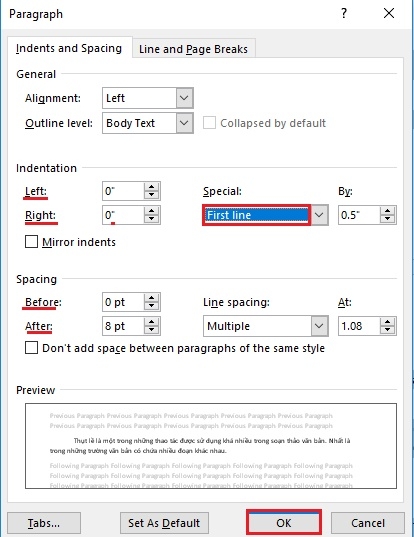
4. Cách thụt treo trong word
Thụt treo trong word nghĩa là việc di chuyển phía bên trái của dòng đầu tiên của một đoạn văn về phía trái, cách xa trung tâm.
Để thực hiện bạn tiến hành làm như sau:
- Bước 1: Bạn đặt con trỏ vào một vị trí bất kì mà bạn muốn. Sau đó, bạn mở Tab Home, tìm đến hộp thoại Paragraph và click vào mũi tên ở dưới góc phải của nhóm lệnh để mở hộp thoại Paragrap.

- Bước 2: Cũng tương tự như bạn đã thực hiện việc thụt dòng đầu tiên trong word, ở mục Special bạn chọn “ Hanging”. Bên cạnh đó, bạn cũng có thể điều chỉnh thêm một số các thông số khác theo mong muốn của bạn.
Cuối cùng, sau khi chỉnh sửa xong, bạn click vào “Ok” để hoàn thiện.
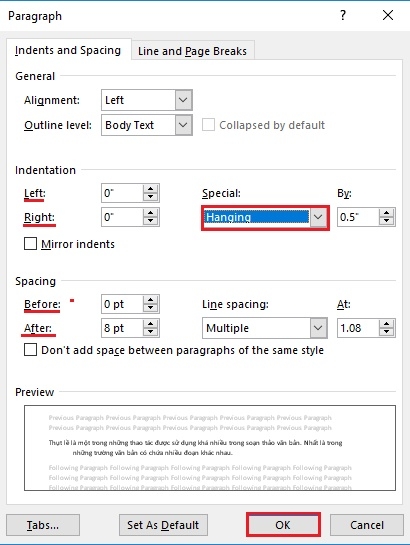
Như vậy, mình đã hướng dẫn cho các bạn cách thụt lề cho văn bản. Có nhiều cách thụt lề nên tùy vào nhu cầu và mong muốn của mình để bạn có những thiết lập phù hợp nhất cho văn bản. Có thể nói, đây đều là những thao tác rất dễ thực hiện. Vì vậy, nếu bạn chưa nắm được các bước thực hiện thì hãy lưu vào nhé, nó sẽ cần thiết cho bạn trong quá trình soạn thảo văn bản đấy.
















