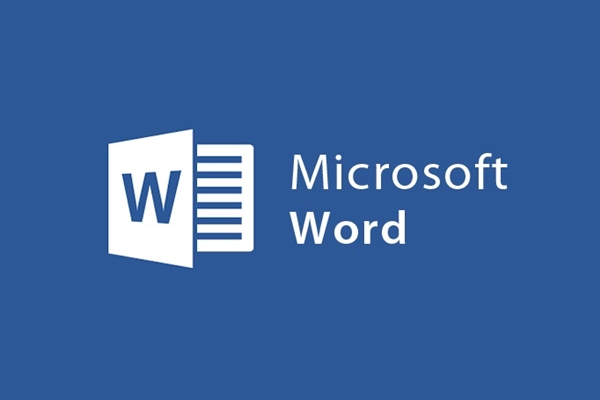
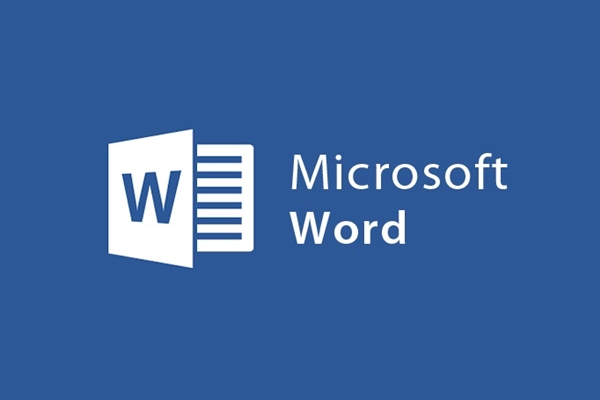
Các thao tác hiệu chỉnh bảng biểu trong Word
- 17-08-2021
- trienkhaiweb
- 0 Comments
Bảng biểu là một trong những đối tượng được nhiều người sử dụng hiện nay để trình bày trong văn bản. Bởi đây là cách trình bày ngắn gọn, dễ hiểu. Tuy nhiên, khi sử dụng bảng bạn không chi biết cách chèn bảng mà bạn còn phải biết cách chỉnh bảng mẫu sao cho phù hợp với nội dung và nhu cầu. Vậy chỉnh sửa như thế nào, bài viết dưới đây mình sẽ hướng dẫn cụ thể cho các bạn.
Nội dung bài viết gồm có 4 phần:
- Cách bôi đen, hàng, cột, ô trên bảng biểu
- Thêm và xóa cột trên bảng biểu
- Thêm và xóa hàng trên bảng biểu
- Các thao tác với ô trên bảng biểu
Mục lục
1.Cách bôi đen, hàng, cột, ô trên bảng biểu
Để chọn một ô bất kì trong bảng biểu bạn có thể thực hiện theo một trong hai cách sau:
+ Cách 1: Bạn chỉ cần di chuột đến và click vào ô mà bạn muốn chọn là Ok
+ Cách 2: Khi bạn click chuột vào bảng biểu, trên thanh công cụ Ribbon sẽ xuất hiện thêm một Tab mới đó là Tab Layout. Bạn click vào đó và click vào Select sau đó chọn Select Cell.
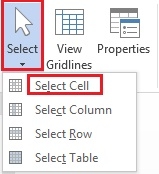
Để chọn một hàng trong bảng biểu bạn có thể thực hiện theo các cách sau:
Cách 1: Trên bảng biểu, bạn di chuột lên vị trí đầu tiền của hàng đó, đợi cho đến khi con chuột đổi thành hình mĩu tên thì bạn nhấp chuột trái, ngay lập tức cả hàng đó được chọn (bôi đen).
Cách 2: Trên thanh công cụ Ribbon, bạn click vào Tab Layout, nhấp vào biểu tượng Select và chọn “Select Row”.
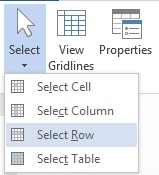
Để lựa chọn cột trong bảng biểu, bạn cũng có hai cách như sau:
Cách 1: Trên bảng biểu, bạn di chuột lên vị trí đầu tiên của cột, khi chuột chuyển sang thành mũi tên, bạn nhấp chuột trái để chọn cả cột đó.
Cách 2: Cũng trên Tab Layout, bạn nhấp vào biểu tượng Select và chọn “Select Column”.
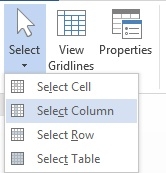
Để chọn toàn bộ bảng biểu, bạn chỉ cần nhấp chuột trái vào biểu tượng (như hình) trên góc trái của bảng biểu.
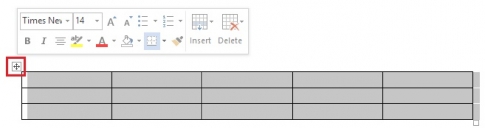
2. Thêm và xóa cột trên bảng biểu
Để thêm cột trên bảng biểu bạn có thể thực hiện một trong hai cách sau:
Cách 1: Đầu tiên, bạn nhấp chuột vào vị trí muốn thêm, sau đó trên Tab Layout, bạn click vào nhóm lệnh Rows and Columns để chọn một trong hai lựa chọn:
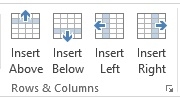
- Insert Left: Chèn cột vào bên trái con trỏ
- Insert Right: Chèn cột vào bên phải con trỏ
Cách 2: Bạn nhấp chuột vào vị trí muốn thêm, sau đó bạn nhấp chuột phải, một bảng menu nhanh hiện ra, bạn click vào Select.
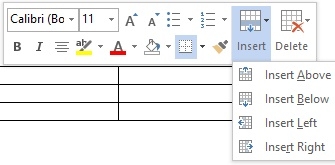
- Nếu bạn muốn chèn một cột vào bên phải thì bạn chọn Insert Right
- Nếu bạn muốn chèn một cột vào bên trái thì bạn chọn Insert Left.
Để xóa cột bạn thực hiện như sau:
Cách 1: Bạn nhấp chuột vào vị trí muốn xóa. Sau đó, trên Tab Layout, bạn chọn vào lệnh “Delete” và chọn ‘Delete Columns”.
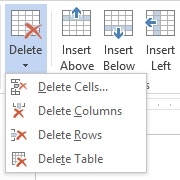
Cách 2: Bạn nhấp phải chuột, một bảng chọn hiện ra, bạn click vào “Delete Cell”.
Lúc đó, hộp thoại Delete Cells xuất hiện, bạn tích vào ô “Delete entire Column” rồi click vào “OK”.
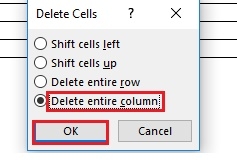
3. Thêm và xóa hàng trên bảng biểu
Để thêm hàng trên bảng biểu, bạn cần thực hiện như sau:
Cách 1: Bạn nhấp chuột vào vị trí muốn thêm, sau đó chọn Tab Layout chọn nhóm lệnh Rows & Columns để chọn một trong hai lựa chọn.
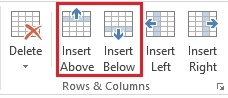
- Nếu bạn muốn chèn thêm hàng phía trên con trỏ bạn chọn “Insert Above”
- Nếu bạn muốn chèn thêm hàng phía dưới con trỏ bạn chọn “Insert Below”.
Cách 2: Nhấp chuột vào vị trí mà bạn muốn chèn, sau đó bạn nhấp phải chuột, menu nhanh hiện ra, bạn chọn vào Select để chọn.
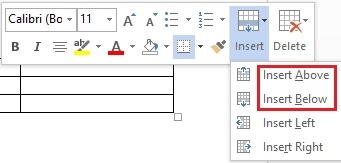
Để xóa hàng trên bảng biểu, bạn thực hiện như sau:
Cách 1: Bạn nhấp vào mục Delete trên thanh công cụ và chọn vào mục “Delete Rows”.
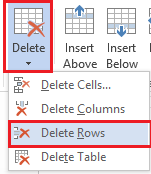
Cách 2: Trên bảng chọn, bạn nhấp phải chuột và chọn Delete Cells.
Hộp thoại Delete Cells hiện ra “Delete entire row” rồi nhấp Ok.
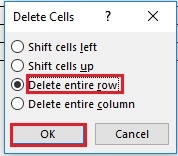
4. Các thao tác với ô trên bảng biểu
Để thêm ô, bạn thực hiện như sau:
Nhấp chuột vào vị trí muốn thêm, sau đó vào Tab Layout click vào mũi tên dưới góc phải nhóm lệnh Rows & Columns.
Khi đó, hộp thoại xuất hiện bạn click vào ô bạn muốn chọn sau đó “OK” là xong.
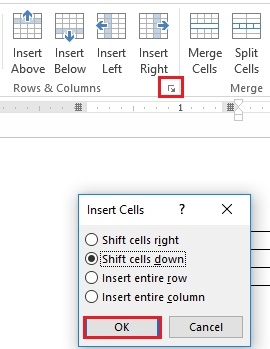 ‘
‘
Để xóa ô trên bảng biểu bạn thực hiện như sau:
Bạn nhấp chuột phải, một bảng chọn hiện ra, bạn click vào “Delete Cells”.
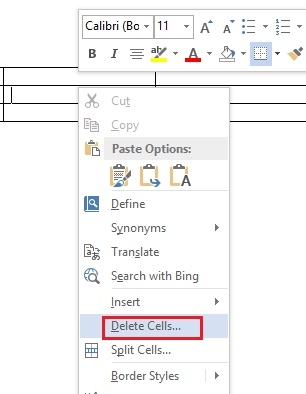
Hộp thoại hiện ra, bạn tích vào mục bạn muốn chọn sau đó “OK” là xong.
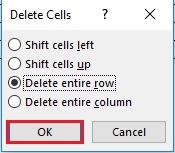
Để gộp hoặc tách ô lại với nhau, bạn thực hiện:
Cách 1: Bạn chọn các ô muốn tách hoặc muốn gộp sau đó nhấp chuột phải
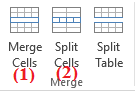
- Nếu bạn muốn gộp ô thì chọn vào “Merger Cells” (1)
- Nếu bạn muốn tách ô thì chọn vào “Split Cells” (2)
Cách 2: Bạn chọn các ô muốn gộp hoặc tách sau đó di chuột lên thanh công cụ, chọn vào Tab Layout và tìm đến nhóm lệnh Merge.
- Nếu bạn muốn gộp ô thì chọn vào “Merger Cells”.
- Nếu bạn muốn tách ô thì chọn vào “Split Cells”.
Như vậy là mình đã hướng dẫn cho các bạn tất cả những thao tác liên quan đến bảng biểu. Mỗi thao tác đều có nhiều cách thực hiện khác nhau. Do đó, mình hi vọng, qua bài viết này, các bạn sẽ biết thêm được những kiến thức mới, giúp bạn thao tác với bảng biểu nhanh hơn và hiệu quả hơn.
















