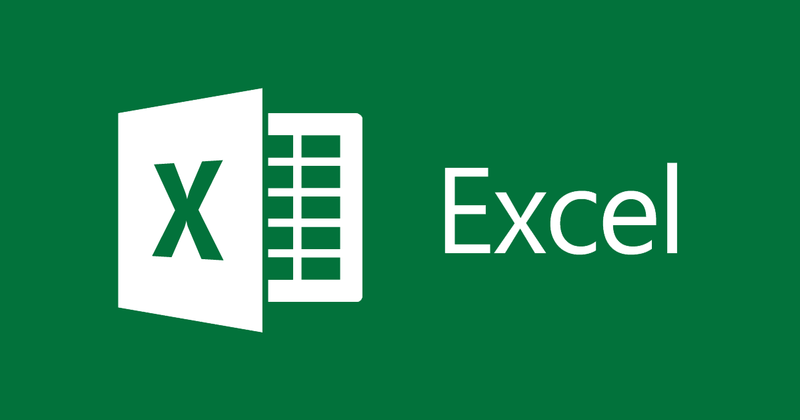
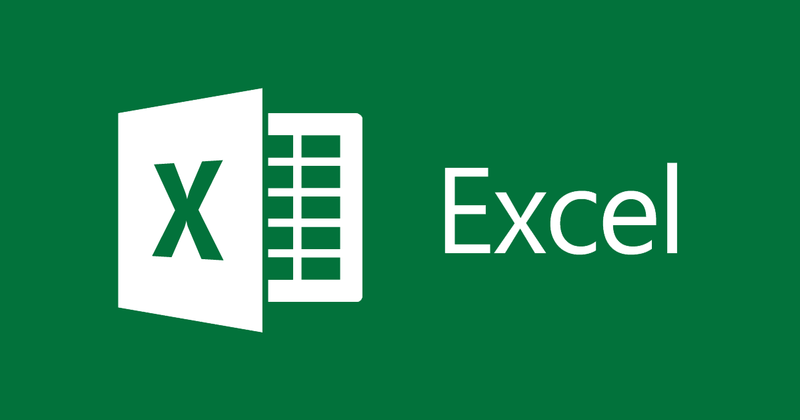
Cách ẩn công thức trong bảng tính Excel
- 04-09-2021
- thuypham
- 0 Comments
Khi sử dụng Excel, bạn sử dụng rất nhiều công thức trong bảng tính. Tuy nhiên nếu bạn không muốn người khác xem những công thức này, bạn cần ẩn công thức đó đi. Bài viết dưới đây sẽ hướng dẫn cho bạn. Bài viết này mình thực hiện ẩn công thức trong Excel 2013. Tuy nhiên, nếu bạn sử dụng Excel 2007, 2010, 2016 thì cách làm cũng tương tự.
Ví dụ: Có 1 bảng dữ liệu như sau:
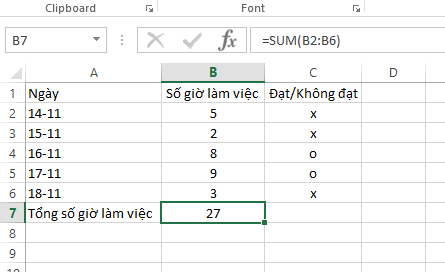
Ở ví dụ trên mình có 1 bảng thống kê số giờ làm việc từng ngày của một nhân viên trong một tuần làm việc. Cuối cùng mình tính tổng số giờ làm việc của nhân viên này bằng hàm SUM.
Vậy để ẩn công thức tính toán này đi, bạn chỉ cần làm theo các bước sau:
- Bước 1: Bôi đen bảng dữ liệu trên (Ctrl+A), nhấn chuột phải chọn Format Cells:
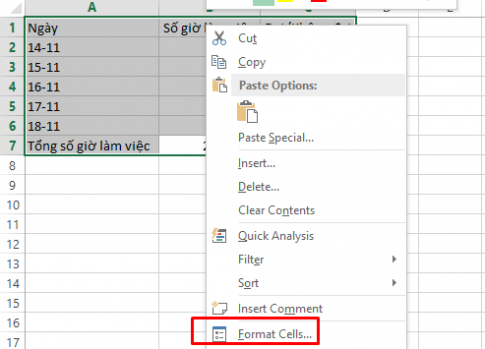
- Bước 2: Hộp thoại Format Cells hiện lên, bạn vào tab Protection, bỏ check ở Locked sau đó nhấn OK.
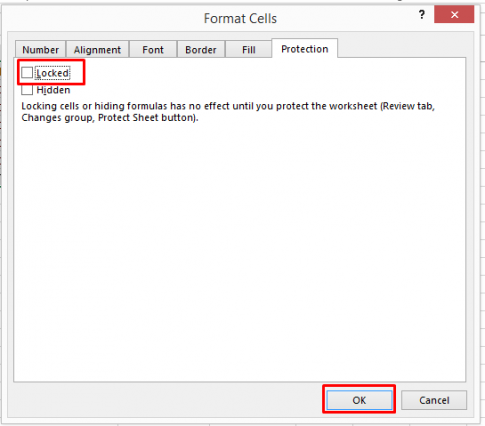
- Bước 3: Bạn chọn ô có công thức muốn ẩn, nhấn chuột phải chọn Format Cells:
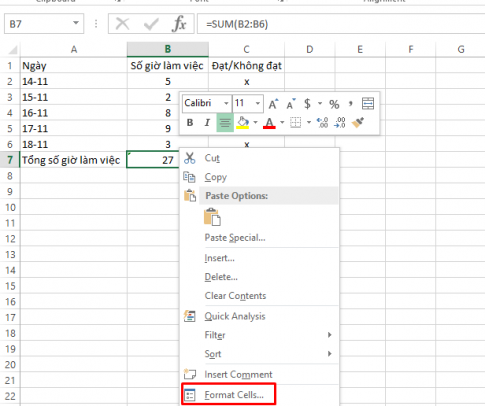
- Bước 4: Hộp thoại Format Cells xuất hiện. Bạn chọn tab Protection, tick vào 2 ô Locked và Hidden, sau đó nhấn OK.
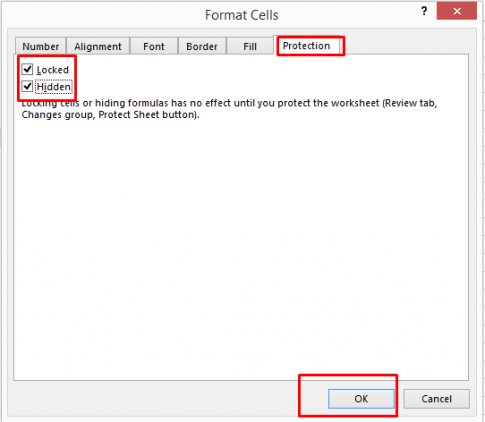
- Bước 5: Bạn chọn ô cần ẩn, nhín lên phía trên, chọn tab Review và chọn Protect Sheet để đặt mật khẩu cho ô công thức này.
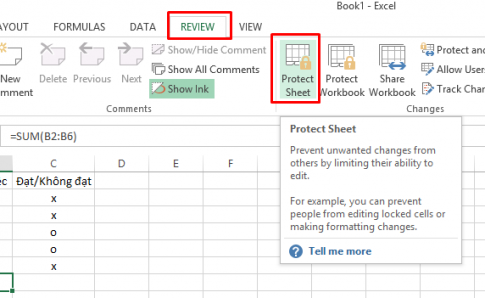
- Bước 6: Hộp thoại Protect Sheet xuất hiện, bạn gõ mật khẩu vào và nhấn OK.
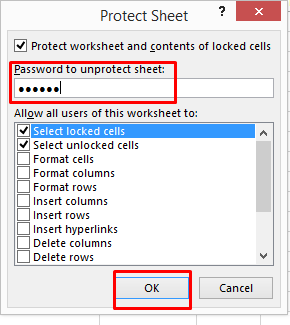
- Bước 7: Xuất hiện hộp thoại Confirm Password, bạn gõ mật khẩu vừa gõ ở bước 6 vào và nhấn OK.
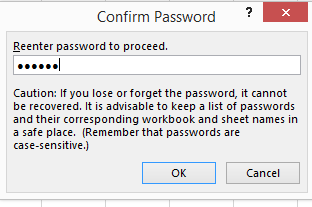
Vậy là bạn đã ẩn được công thức trong Excel rồi đó. Ở ví dụ này mình đã ẩn được công thức tính tổng số giờ làm việc trong một tuần. Cùng xem kết quả nhé:
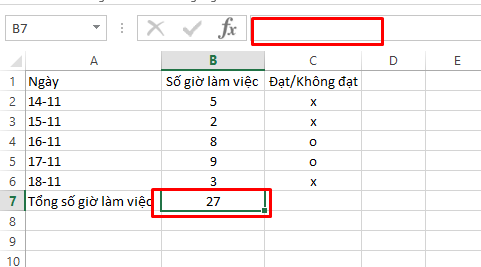
Kết luận: Bài viết này mình đã hướng dẫn các bạn ẩn công thức trong Excel 2013. Sử dụng Excel để tính toán bằng các hàm là thao tác quen thuộc với mọi người, đặc biệt là các bạn đang làm trong ngành kế toán. Việc ẩn công thức này vô cùng hữu ích khi bạn không muốn cho người đọc file excel của bạn biết được bạn đã tính toán như thế nào. Hy vọng bài viết này có thể giúp ích cho bạn.
Chúc bạn thành công.
















