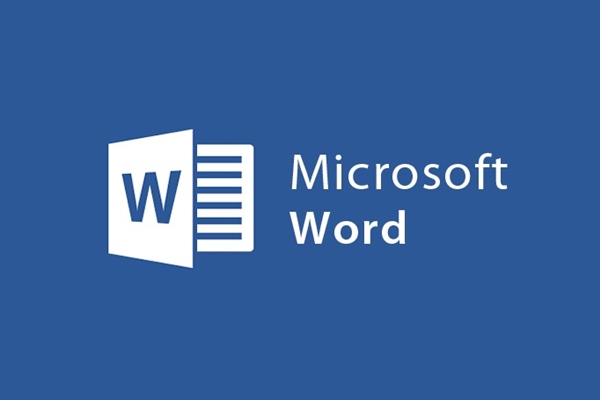
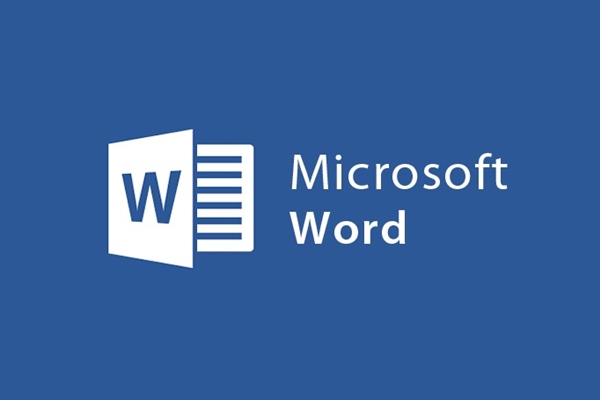
Cách cách chèn Online picture trên Word 2013
- 14-08-2021
- trienkhaiweb
- 0 Comments
Chèn ảnh là một tính năng được Word đưa vào áp dụng. Bên cạnh một văn bản toàn chữ, việc chèn những bức ảnh liên quan sẽ làm cho người nhìn cảm thấy đỡ nhàm chán hơn đồng thời bố cục của văn bản cũng đẹp hơn thu hút người nhìn hơn. Với Word 2013, bạn không chỉ chèn những bức ảnh có sẵn trong đĩa mà còn chèn được cả online Pictures. Vậy với cách chèn này có điểm gì mới và thực hiện như thế nào? Mời các bạn cùng tham khảo bài viết dưới đây:
Cách chèn online Pictures
Chèn ảnh là thủ thuật được rất nhiều người sử dụng hiện nay khi soạn thảo văn bản. Bên cạnh việc chèn File ảnh có sẵn trong máy tính thì bạn cũng có thể chèn online picture với điều kiện máy tính của bạn có kết nối mạng
OnlinePicture thực chất là các hình ảnh được Microsoft Word cung cấp sẵn với nhiều chủ đề khác nhau. Trong trường hợp nào đó, bạn soạn văn bản muốn chèn ảnh nhưng chưa tìm được bức ảnh phù hợp thì bạn có thể tìm kiếm một bức ảnh phù hợp khác từ thư viện OnlinePicture cửa Microsoft Word.
Cụ thể các bạn thực hiện như sau:
- Bước 1: Bạn tìm trên thanh công cụ Ribbon tab Insert để click vào đó. Sau đó, bạn di chuột đến nhóm lệnh “lllustrations” và chọn vào “online pictures”.
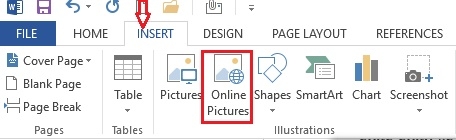
- Bước 2: Cửa sổ insert mở ra, bạn click vào ô trống và gõ bức ảnh mà bạn muốn tìm kiếm.
Ví dụ: Mình đang viết một bài về hoa tươi nhưng chưa có ảnh, nên mình sẽ tìm kiếm một bức ảnh về hoa tươi. Mình click vào ô trống và gõ “hoa tươi” rồi “enter”.
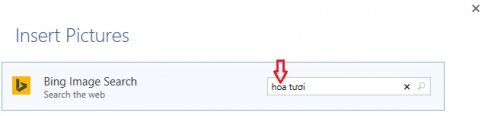
- Bước 3: Mộ thư viện ảnh mở ra, bạn đặt chuột ở thanh bên phải và kéo từ từ để tìm kiếm một bức ảnh mà bạn ưng ý nhất. Sau đó, bạn click vào ảnh và chọn “insert”.
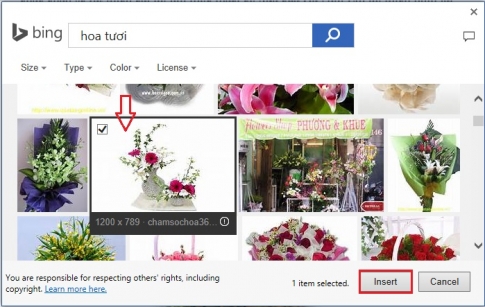
- Bước 4: Bức ảnh hiện lên trên Word hiện thời của bạn. Nếu bạn muốn chỉnh sửa bức ảnh trở nên đẹp lung linh hơn thì bạn hãy làm tương tự như mình đã hướng dẫn cho các bạn ở bài viết chèn và chỉnh sửa ảnh trên Word 2013 bằng tab Format nhé.
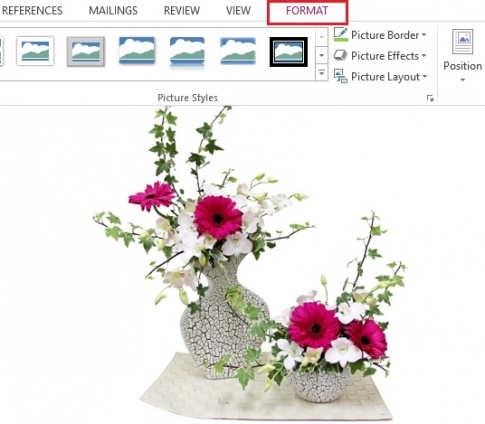
Như vậy, mình đã hướng dẫn cho các bạn cách chèn online picture trên Word 2013. Chỉ cần máy tính bạn kết nối internet và thực hiện 4 thao tác đơn giản, bạn đã có cho mình một kho ảnh để thoải mái lựa chọn. Thật tiện lợi đúng không nào?
Chúc các bạn thực hiện thành công.
















