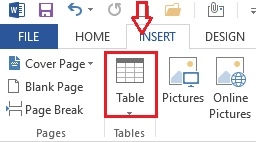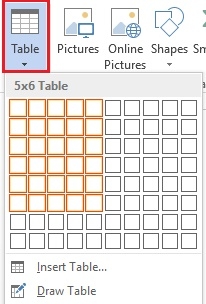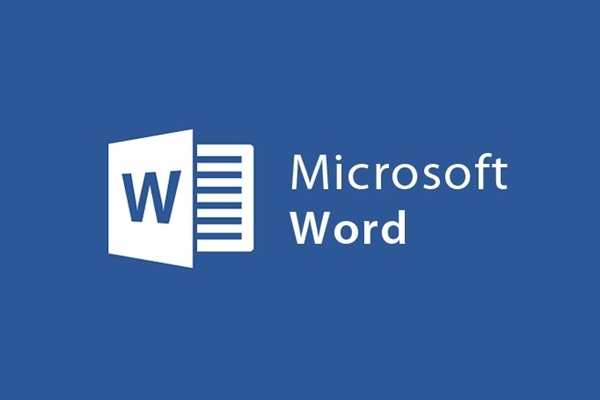
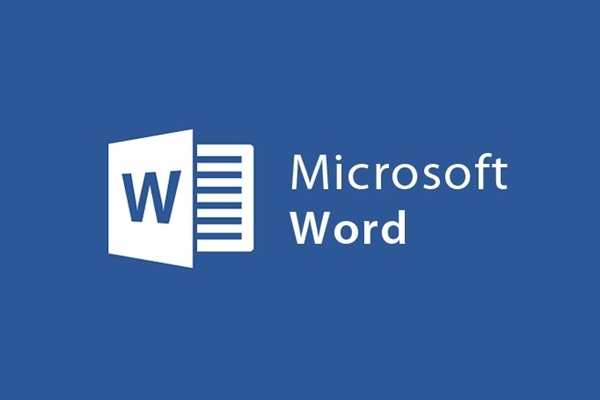
Cách chèn bảng, kẻ bảng trong Word 2013
- 13-08-2021
- trienkhaiweb
- 0 Comments
Hiện nay, khi nói đến soạn thảo văn bản, người ta không chỉ nghĩ đến việc ngồi gõ bàn phím mà bên cạnh việc soạn thảo, nhiều trường hợp bạn cần phải chèn các đối tượng khác, trong đó bảng biểu cũng là một ví dụ điển hình. Bởi có những nội dung, bạn sẽ thấy dễ hiểu và khoa học hơn khi bạn nhập nội dung vào trong bảng biểu. Vậy bạn đã biết cách chèn bảng vào trong văn bản Word như thế nào chưa? Bài viết sau đây mình sẽ hướng dẫn cho các bạn cách chèn bảng vào Word vừa đẹp mắt vừa khoa học.
Cách chèn bảng vào văn bản Word 2013
Để chèn bảng biểu vào trong văn bản, bạn có thể vẽ bảng theo cấu trúc có sẳn hoặc cũng có thể tự vẽ bảng biểu theo nhu cầu của mình
Cách 1: Vẽ bảng biểu theo cấu trúc sẵn có
- Bước 1: Bạn nhấp chuột vào vị trí muốn chèn bảng trên văn bản hiện thời.
- Bước 2: Tiếp theo, bạn di chuột lên thanh công cụ Ribbon, nhấn vào Tab Home tìm đến nhóm lệnh Tables để chọn Table.
- Bước 3: Bảng Insert Table hiện ra, bạn di chuột vào những ô vuông trên ô Table, số ô hàng ngang tương ứng với cột dọc, số ô hang dọc tương ứng với hàng ngang.
Ví dụ : Mình muốn chèn một bảng có 5 cột mỗi cột có 6 dòng thì mình di chuột như sau:
Sau khi di chuột xong bạn nhấn chuột trái thì bảng biểu sẽ hiện lên trên vị trí mà bạn muốn chèn.
Bên cạnh đó, bạn cũng có thể cá kiểu tao bảng khác nhau bằng cách click vào “Quick Tables” trong bảng Inser Tables để chọn các mẫu bảng có thiết kế khác nhau.
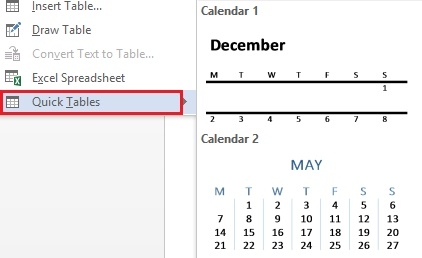
Cách 2: Tự vẽ biểu đồ theo nhu cầu của mình
- Bước 1: Tương tự, bạn cũng nhấp chuột vào vị trí mà mình muốn chèn bảng biểu
- Bước 2: Bạn click vào Tab Insert trên thanh công cụ và chọn vào mục Table. Khi bạn click vào bảng, một bảng chọn được hiện ra, bạn click vào “Insert Table”.
- Bước 3: Hộp thoại Insert Table hiện ra với các nội dung như sau :
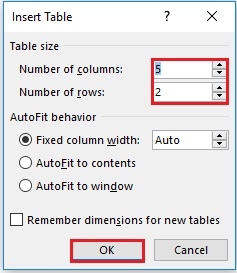
- Number of columns: Số cột của bảng
- Number of rows: Số hàng trong bảng
- Fixed column with: Tạo bảng mà độ rộng các cột cố định theo một giá trị.
- AutoFit to contents: Tạo bảng mà độ rộng các cột phụ thuộc vào nội dung các cột đó.
- AutoFit to window: Tạo bảng mà độ rộng các cột dàn đều theo độ rộng của khổ giấy.
- Remember dimensions…: Lưu lại định nghĩa cấu trúc bảng chonlần tạo tiếp theo.
Để thiết lập bảng biểu, bạn cần phải biết số cột và số dòng. Vì vậy, bắt buộc bạn phải điền thông tin ở hai mục số cột và số hàng. Cuối cùng, sau khi bạn chỉnh sửa xong, click vào Ok để tạo bảng.
Sau khi bạn click vào OK, ta có kết quả như sau :
Trên đây là hai cách để chèn bảng trên văn bản Word hiện thời. Bạn có thể thoải mái lựa chọn cho mình một bảng biểu phù hợp bằng cách tự vẽ hoặc chọn những mẫu có sẵn để điền nội dung. Đây là một trong những biểu tượng được nhiều người sử dụng bởi nó giúp người nhìn nhanh hiểu vấn đề hơn. Nếu bạn chưa nắm rõ các bước và cách thực hiện thì hãy tham khảo bài viết trên nhé.
Chúc các bạn thực hiện thành công.