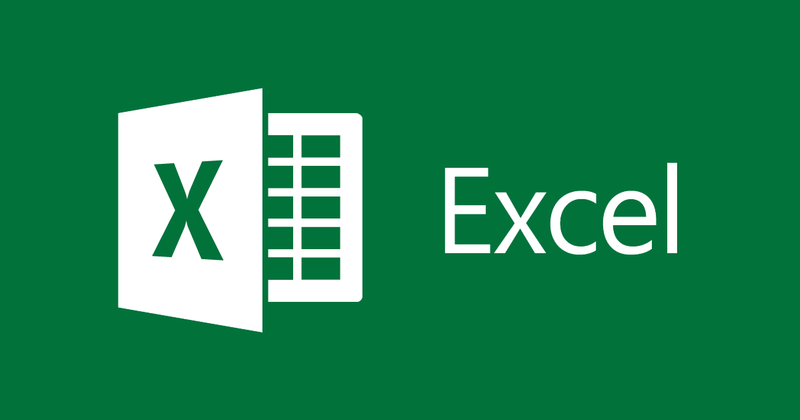
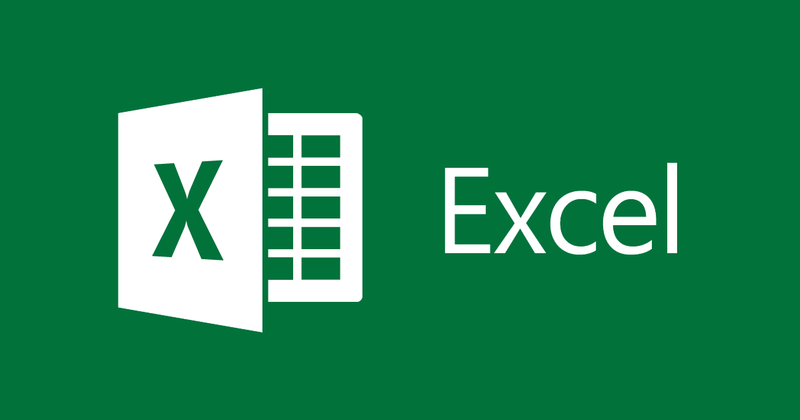
Cách chèn chữ và hình ảnh chìm trong Excel
- 06-09-2021
- thuypham
- 0 Comments
Khi sử dụng Excel, bạn có một bảng dữ liệu, bạn muốn đóng dấu những dữ liệu này là do mình làm ra. Để làm được việc này, bạn cần chèn logo chìm trong Excel. Những dòng chữ, logo hay ảnh của bạn khi được chèn vào bảng tính sẽ được in mờ dưới nền văn bản. Bài viết dưới đây sẽ giúp bạn làm việc đó.
Bài viết này mình hướng dẫn bạn chèn logo chìm trong Excel 2013. Tuy nhiên nếu bạn sử dụng Excel 2007, 2010, 2016 thì cách làm cũng tương tự.
Bài viết gồm 2 phần:
- Chèn chữ chìm trong excel
- Chèn ảnh chìm trong excel
Mục lục
1. Chèn chữ chìm trong Excel
Để chèn chữ chìm trong Excel bạn chỉ cần làm theo các bước sau:
- Bước 1: Bạn nhìn lên phía trên, vào tab Insert chọn Header & Footer.
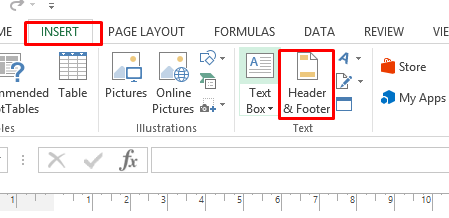
- Bước 2: Nhập chữ muốn tạo chữ chìm, bôi đen và chọn Font chữ và màu chữ.
Chú ý : Bạn muốn vị trí chữ nằm ở vị trí nào trên file có thể sử dụng phím Enter và căn chỉnh chúng theo vị trí mà bạn mong muốn. Vậy là bạn đã tạo được chữ chìm rồi đó
2. Chèn hình ảnh chìm trong Excel 2013
Ở phần 1 mình đã hướng dẫn các bạn chèn chữ chìm trong Excel, vậy nếu bạn muốn chèn hình cho excel thì làm thế nào. Phần dưới đây mình sẽ hướng dẫn bạn.
- Bước 1: Bạn vào tab Insert chọn Header & Footer.
- Bước 2: Bạn chọn Pictures trong tab Design.
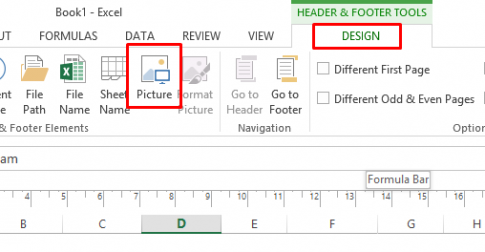
- Bước 3: Ở hộp thoại Insert Pictures, bạn chọn Browse:
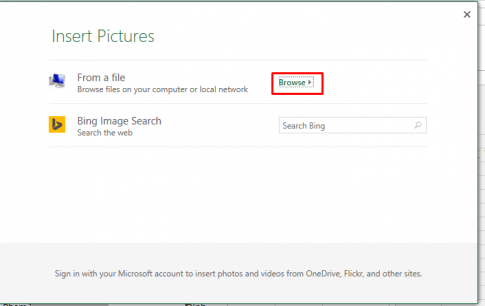
- Bước 4: Hộp thoại chọn ảnh xuất hiện, bạn chọn ảnh và click Ok.
Căn chỉnh ảnh bạn sẽ được kết quả như sau:
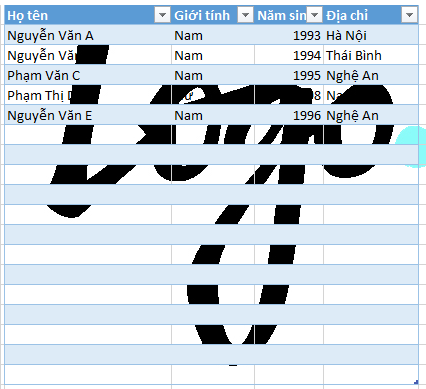
- Bước 5: Bạn vào design chọn Format Pictures:
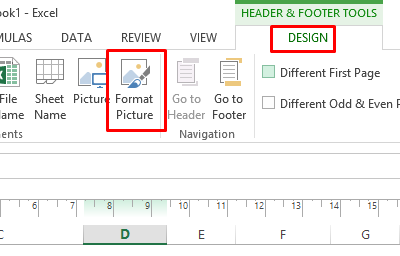
- Bước 6: Hộp thoại xuất hiện chọn tab Picture trong mục Color chọn Washout -> OK.
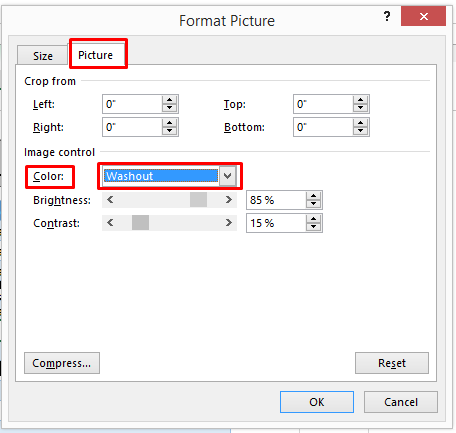
Vậy là bạn đã chèn được hình ảnh chìm trong Excel 2013 rồi đó. Bây giờ cùng xem kết quả nhé:
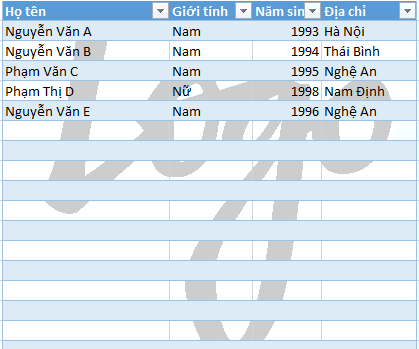
Kết luận: Bài viết trên mình đã hướng dẫn các bạn chèn chữ và hình ảnh chìm trong Excel 2013. Khi muốn đánh dấu bài viết là của mình, hay xác nhận dữ liệu của bản thân tạo ra thì việc chèn chữ và hình ảnh này rất cần thiết. Hy vọng bài viết trên hữu ích đối với bạn.
Chúc bạn thành công.
















