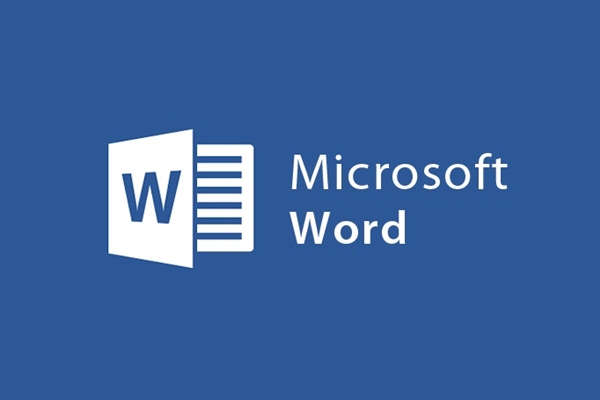
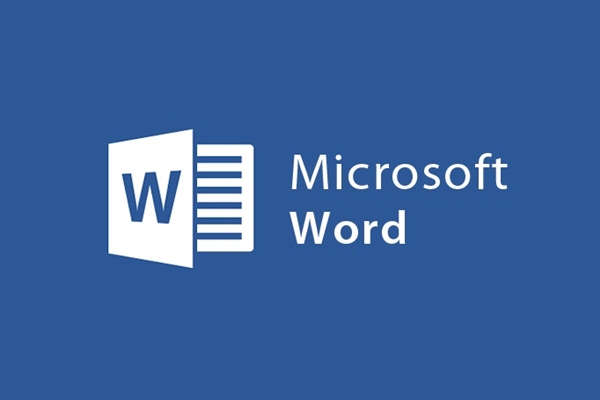
Cách chèn định dạng ngày, giờ vào văn bản trong Word 2013
- 16-08-2021
- trienkhaiweb
- 0 Comments
Bạn là người thường xuyên đánh máy, soạn thảo văn bản và lưu trữ văn bản. Vì vậy, bạn muốn có một phương án nào đó để khi cần bạn có thể tìm kiếm lại những văn bản đó nhanh chóng trong những đống tài liệu. Trong những trường hợp như vậy, bạn làm như thế nào. Với mình, mình sẽ chọn cách là chèn ngày, giờ trong văn bản. Vậy chèn bằng cách nào, bài viết sau đây sẽ mách nhỏ bạn cách để thực hiện.
Cách chèn định dạng ngày, giờ trên Word 2013
Hiện nay, chèn thời gian vào trong Word được nhiều người sử dụng bởi đây là cách giúp bạn tự động cập nhật ngày giờ chỉnh sửa và thao tác với văn bản. Và nó trở nên vô cũng hữu dụng đối với những người sử dụng văn bản để kiểm tra ngày, giờ chỉnh sửa văn bản trên Word.
Với hầu hết tất cả các phiên bản Word, bạn đều có thể thực hiện một cách đơn giản và nhanh chóng.
- Bước 1: Đầu tiên, để chèn định dạng ngày giờ vào văn bản, bạn hãy mở văn bản đó ra và di chuột lên thanh công cụ Ribbon để chọn Tab “Insert”.
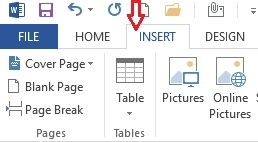
- Bước 2: Khi Tab Insert được mở ra, bạn tìm đến nhóm lệnh Text và chọn vào mục “Date & Time”.
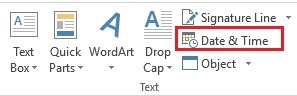
- Bước 3: Hộp thoại “Date & Time” xuất hiện. Có rất nhiều kiểu định dạng hiện ra, bạn lựa chọn một kiểu mà mình thích để cài đặt. Tiếp theo các bạn chọn ngôn ngữ hiển thị thông tin ngày tháng, thời gian trong phần “Language”. Ngoài ra, nếu bạn muốn văn bản của mình tự động cập nhật ngày, giờ thì bạn tích vào ô “Update automatically”. Cuối cùng bạn lick vào “OK” là xong.
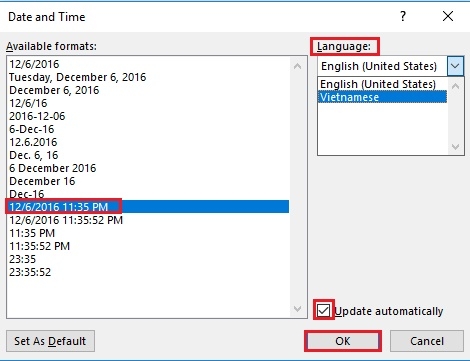
Sau khi bạn Ok xong thì trên văn bản của bạn hiển thị ngày, giờ.

Khi bạn chọn tự động update ngày, thì nó sẽ chèn vào tài liệu của bạn giống như khi bạn chèn một trường nào đó. Chỉ cần bạn đặt con trỏ vào trường này, nút Update sẽ hiển thị trên trường mà cho phép bạn cập nhật để cập nhật ngày, giờ. Ngoài ra bạn có thể nhấn phím F9 để cập nhật thời gian các trường, khi con trỏ đang ở vị trí trường đó.
Trong trường hợp bạn không muốn sử dụng tính năng cập nhật ngày, giờ tự động nữa thì bạn có thể bỏ liên kết đó bằng cách đặt con trỏ vào trường, và nhấn tổ hợp phím Ctrl + Shift + F9 để bỏ liên kết.
Nếu như bạn muốn chèn ngày giờ vào ảnh thì bạn buộc phải sử dụng thêm các phần mền khác. Còn đối với chèn thời gian trên văn bản, bạn chỉ cần thực hiện mấy thao tác đơn giản ngay trên thanh công cụ. Như vậy, chỉ cần thao tác các bước rất đơn giản như trên mình đã hướng dẫn các bạn có thể xem thời gian, ngày tháng trực tiếp trên các tập tin Word. Nếu bạn cảm thấy đây là tính năng cần thiết thì hãy thưc hiện ngay nhé.
Chúc các bạn thực hiện thành công.
















