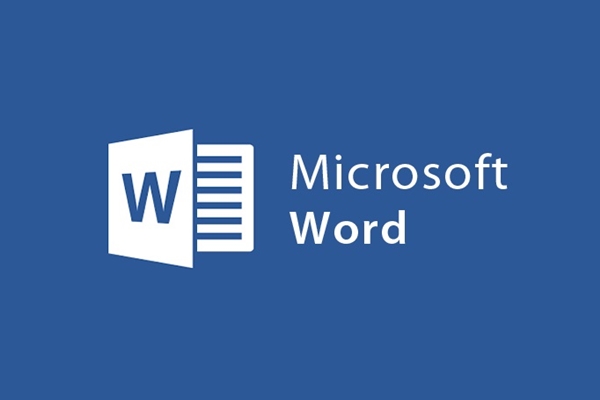
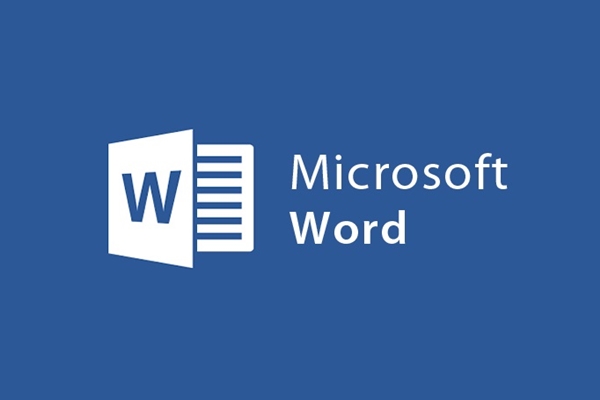
Cách chèn File Word vào văn bản Word vô cùng đơn giản
- 18-08-2021
- trienkhaiweb
- 0 Comments
Word không chỉ là công cụ soạn thảo văn bản mà còn giúp bạn chèn các File khác vào trong văn bản. Đó có thể là hình ảnh, video và thậm chí là cả File Word. Việc chèn những File như vậy sẽ giúp cho bài của bạn không chỉ trở nên sinh động hơn mà còn giúp bạn thuận tiện hơn trong việc mở File. Đó chính là bạn có thể truy cập được ngay vào File đó mà không mất thời gian tìm kiếm. Vậy bạn đã biết cách thực hiện như thế nào hay chưa? Hãy theo dõi ở bài viết dưới đây, mình sẽ hướng dẫn cụ thể cho các bạn.
Cách chèn File Word vào trong văn bản
Ở các bài trước đây, mình đã hướng dẫn cho các bạn cách chèn ảnh vào trong word hay cách chèn video vào trong Word. Và dường như nhưng thao tác đó đã trở nên dễ dàng đối với nhiều bạn. Tuy nhiên, cùng là những thao tác chèn nhưng khi nói đến việc chèn File văn bản thì nhiều bạn tỏ ra chưa nắm vững hoặc chưa thực hiện bao giờ. Vì vậy, bài viết này ra đời nhằm mục đích giúp các bạn thực hiện thành thạo các thao tác đó.
Các bước chèn File Word cụ thể như sau:
- Bước 1: Bạn mở File Word bất kì mà bạn muốn đính kèm File vào nội dung văn bản. Sau đó. Bạn đặt con trò chuột vào vị trí muốn chèn và di chuột lên trên thanh công cụ và chọn vào “Insert”.
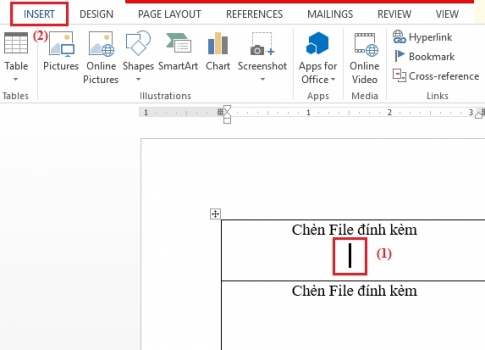
- Bước 2: Tiếp theo, bạn tìm đến nhóm lệnh Text và click vào lệnh Object và chọn luôn “Object…”
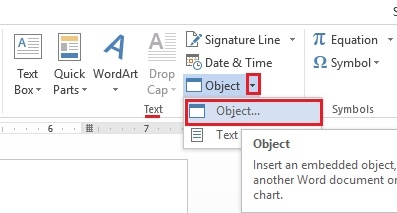
- Bước 3: Lúc này, cửa sổ Object xuất hiện, bạn chọn “Create From File”. Tiếp sau đó, bạn tích vào ô “ Display as icon” để hiện thị File đính kèm dưới dạng icon. Và tiêp theo, bạn nhấp chuột vào “Browse…” để chọn File mà bạn muốn đính kèm trong word.
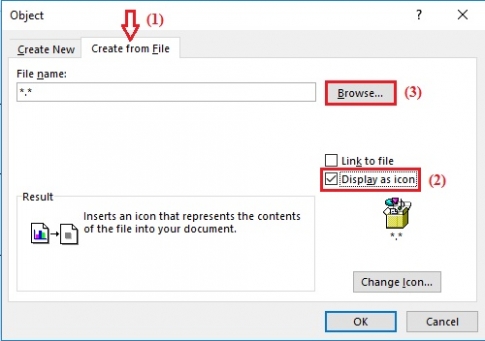
- Bước 4: Thư mục máy tính hiện ra, bạn tìm và chọn vào File bạn muốn chèn sau đó click vào “Insert”.
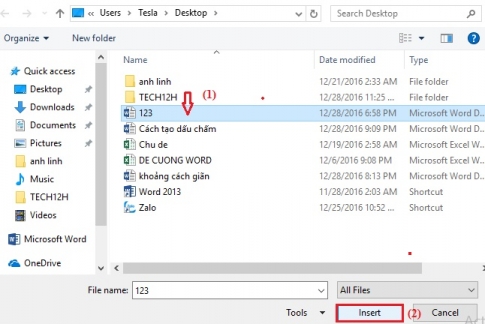
- Bước 5: Khi File được đưa lên trên cửa sổ Object, bạn chỉ cần click vào “Ok”.
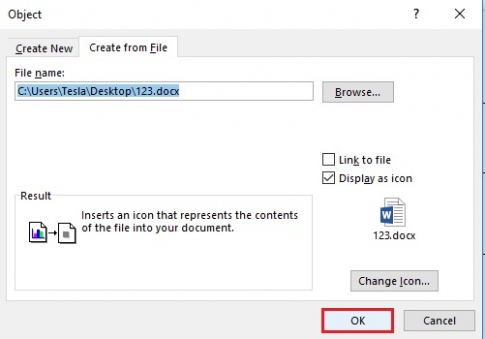
Bây giờ, bạn có thể xem lại kết quả mà mình đã thực hiện liệu đã thành công hay chưa.
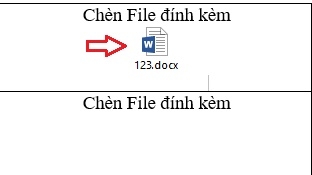
Có thể nói, Word là một công cụ làm việc rất đa năng. Nó được ví như một chiếc túi không lổ có thể gắn mọi thứ vào trong đó. Và hôm nay, mình đã hướng dẫn cho các bạn cách chèn (gắn) File Word vào trong văn bản. Đó là những thao tác rất đơn giản và không khó để thực hiện. Vì vậy, nếu chưa thực hiện những thao tác này, bạn hãy thử sức xem mình có làm được hay không nhé. Mình tin nó sẽ không làm khó được cho các bạn. Chúc các bạn thành công
















